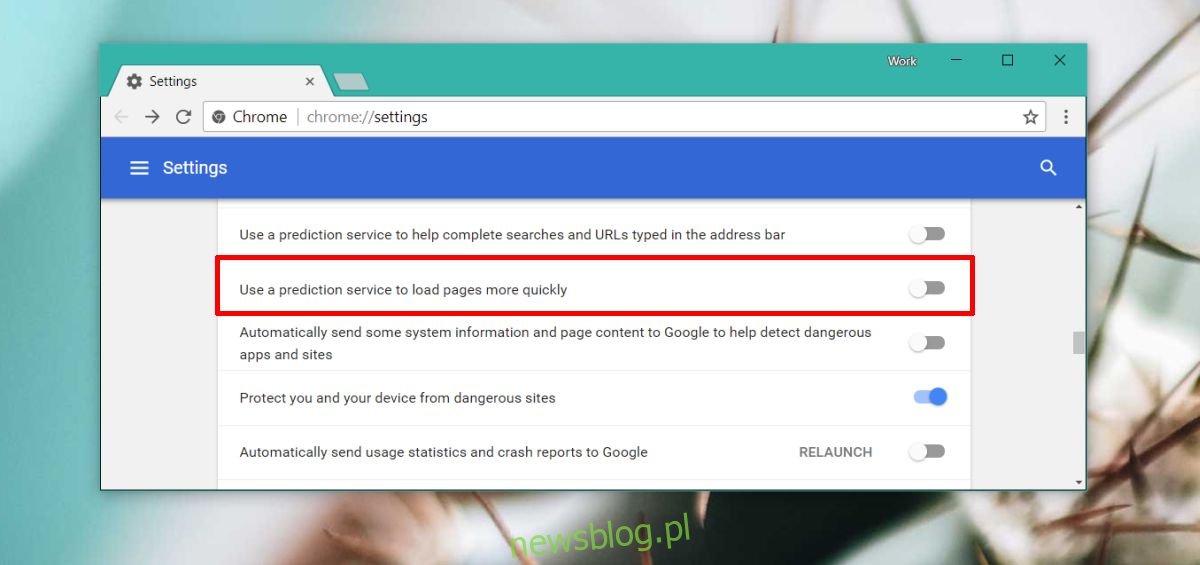ERR_NAME_NOT_RESOLVED to typowy błąd przeglądarki Chrome, który użytkownicy napotykają losowo. Czasami ten błąd dotyczy wielu witryn, a czasami dotyczy tylko określonych witryn. Niezależnie od tego, ten błąd uniemożliwia ładowanie witryn internetowych i żadne odświeżanie strony nie pomaga. Oto kilka rzeczy, które możesz wypróbować, a jedna z nich powinna rozwiązać problem.
Spis treści:
Podstawowe kontrole
Przeprowadź następujące testy, zanim wypróbujesz którekolwiek z poniższych rozwiązań;
Załaduj witrynę w innej przeglądarce, takiej jak Firefox lub Edge
Sprawdź, czy masz połączenie z Internetem, czy nie, odwiedzając inną witrynę internetową lub pingując witrynę z wiersza polecenia. Przykład: uruchom to polecenie; ping www.google.com
Sprawdź, czy witryna jest uruchomiona i działa, wprowadzając jej adres URL w W dół dla wszystkich lub tylko mnie
Sprawdź, czy podałeś poprawny adres URL
Odśwież stronę, używając skrótu klawiaturowego Ctrl + F5
Jeśli ręcznie określiłeś usługę DNS dla swojego połączenia, spróbuj pingować ją, aby sprawdzić, czy działa. Ewentualnie usuń usługę na chwilę, aby sprawdzić, czy to rozwiąże problem. Spróbuj zamiast tego użyć Google DNS.
Jeśli z powyższej listy zawiodą pozycje 1, 2 i 3, problem może nie dotyczyć przeglądarki Chrome. Może to być problem z połączeniem internetowym lub samą witryną.
Wyłącz usługę przewidywania
Otwórz ustawienia Chrome za pomocą przycisku przepełnienia w prawym górnym rogu. Przewiń do samego końca i kliknij „Ustawienia zaawansowane”. W grupie ustawień Prywatność znajdź opcję „Użyj usługi przewidywania, aby szybciej wczytywać strony” i wyłącz ją. Odśwież / załaduj ponownie stronę, aby sprawdzić, czy błąd ERR_NAME_NOT_RESOLVED zniknął.
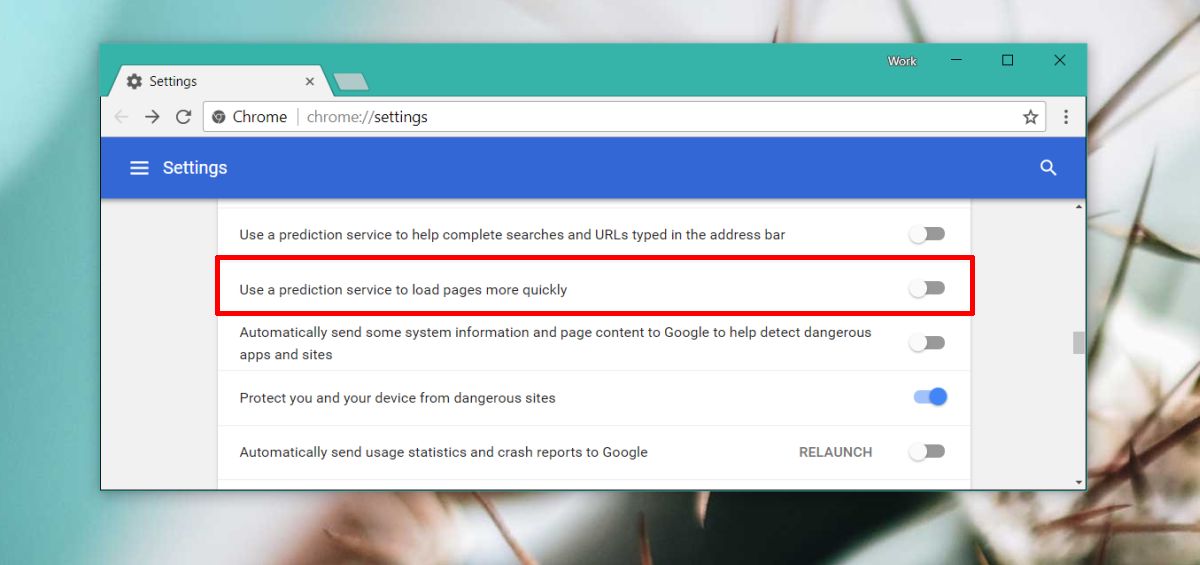
Opróżnij Chrome DNS
Otwórz nową kartę w Chrome i wprowadź następujące informacje w pasku adresu;
chrome://net-internals/#dns
Na wyświetlonej stronie kliknij przycisk „Wyczyść pamięć podręczną hostów”, aby wyczyścić pamięć podręczną DNS Chrome.
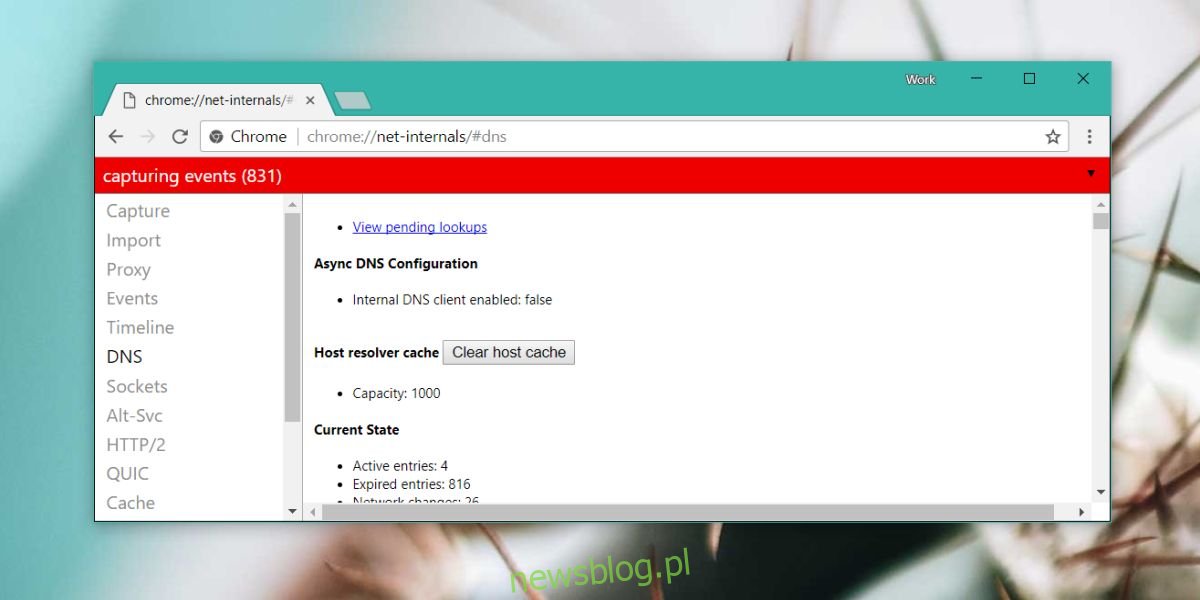
Uruchom ponownie komputer
W większości przypadków warto spróbować, więc kontynuuj i uruchom ponownie system. Możesz spróbować zamknąć i ponownie otworzyć Chrome przed ponownym uruchomieniem systemu i sprawdzić, czy to wystarczy.
Zrestartuj router
Podejdź do routera i przytrzymaj przycisk zasilania przez dziesięć sekund, a następnie zwolnij go. Poczekaj 30 sekund, a następnie włącz go ponownie. Połącz się ponownie ze swoją siecią i sprawdź, czy witryna się ładuje.
Wypróbuj inną sieć
Jeśli to możliwe, spróbuj połączyć się z inną siecią i sprawdź, czy możesz uzyskać dostęp do witryny internetowej. Jeśli nie masz alternatywnego połączenia, z którego możesz skorzystać, spróbuj tymczasowo skorzystać z usługi VPN i sprawdź, czy witryna się ładuje. Jeśli tak, możliwe, że odwiedzana witryna jest blokowana przez Twojego dostawcę usług internetowych lub na poziomie kraju.