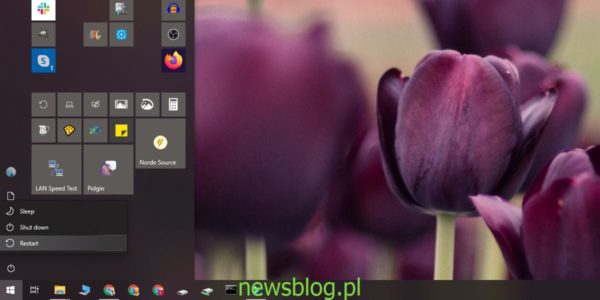Sieci Wi-Fi są zazwyczaj łatwe do skonfigurowania i podłączenia. Przeważnie każda konfiguracja potrzebna do skonfigurowania sieci będzie obsługiwana w panelu administracyjnym routera, a twój dostawca usług internetowych zapewni niezbędną pomoc w konfiguracji. Jako użytkownik końcowy musisz tylko wybrać sieć z urządzenia, z którym chcesz się połączyć, wprowadzić hasło i będzie można się połączyć.
Spis treści:
Windows 10 Nie można połączyć się z tą siecią błąd (poprawki)
Jeśli próbujesz połączyć się z siecią w systemie Windows 10 i nadal występuje błąd „Nie można połączyć się z siecią”, oto kilka rzeczy, które możesz spróbować naprawić.
1. Uruchom ponownie komputer i router
Jeśli masz problemy z połączeniem z siecią, zawsze dobrze jest zrestartować komputer, a także router. Jedno lub oba mogą pomóc rozwiązać większość problemów, które mogą uniemożliwić ci połączenie z siecią.
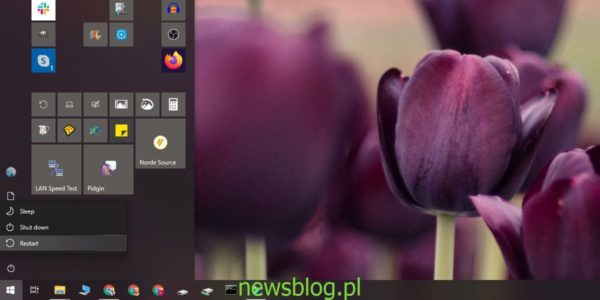
2. Sprawdź łączność
Możliwe, że Twoja sieć, a ściślej usługa ma problem z łącznością. Spróbuj połączyć się z siecią z innego urządzenia i sprawdź, czy możesz uzyskać dostęp do czegokolwiek online. Jeśli możesz połączyć się z siecią z innego urządzenia, sprawdź, czy masz prawidłowe hasło do sieci na komputerze z systemem Windows 10.
3. Zapomnij o sieci i dodaj ją ponownie
Otwórz aplikację Ustawienia i przejdź do grupy ustawień Sieć i Internet. Wybierz kartę WiFi i kliknij „Zarządzaj znanymi sieciami”. Poszukaj sieci, z którą próbujesz się połączyć. Wybierz i kliknij przycisk „Zapomnij”.
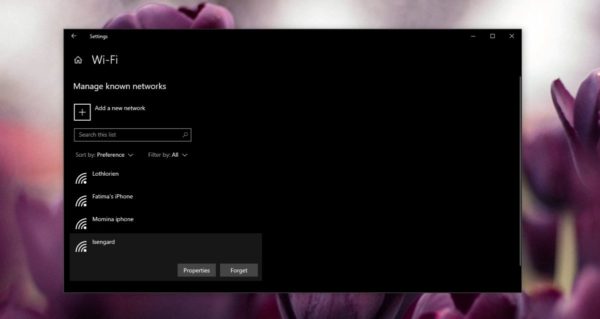
Po zapomnieniu sieci kliknij ikonę sieci / Wi-Fi na pasku zadań, aby otworzyć listę dostępnych sieci. Wybierz sieć, z którą chcesz się połączyć, wprowadź ponownie hasło i kliknij Połącz.
4. Zresetuj kartę sieciową
Karta sieciowa to element sprzętowy komputera, który ustanawia połączenie z routerem i umożliwia połączenie z siecią. Czasami nawet ponowne uruchomienie systemu nie resetuje go poprawnie. W takim przypadku możesz ręcznie zresetować kartę sieciową.
Otwórz aplikację Ustawienia i przejdź do grupy ustawień Sieć i Internet. Wybierz kartę Stan i przewiń w dół do opcji Resetuj sieć. Kliknij to. Kliknij przycisk Resetuj sieć na następnym ekranie i poczekaj na ponowne uruchomienie systemu.
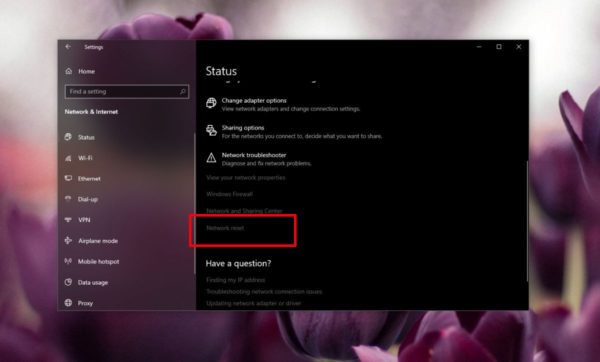
5. Uruchom narzędzie do rozwiązywania problemów z siecią
System Windows 10 ma wbudowane narzędzie do rozwiązywania problemów z różnymi komponentami, z których jednym jest karta sieciowa. Aby uruchomić narzędzie do rozwiązywania problemów, otwórz aplikację Ustawienia i przejdź do grupy ustawień Sieć i Internet. Kliknij kartę Stan i opcję „Narzędzie do rozwiązywania problemów z siecią”. Zaakceptuj wszystkie poprawki, które zaleca.
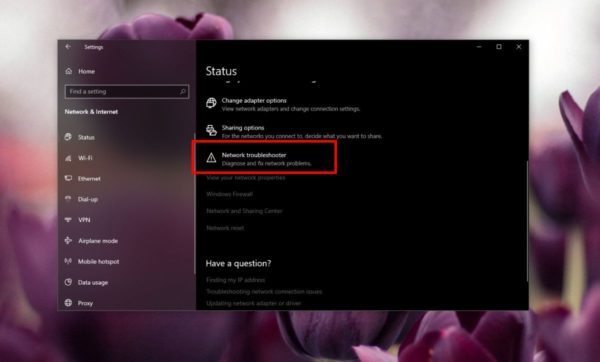
6. Zaktualizuj sterowniki
Aktualizacje sterowników sieciowych często zakłócają zdolność Windows 10 do łączenia się z siecią. Otwórz Menedżera urządzeń i rozwiń grupę urządzeń sieciowych. Poszukaj karty sieciowej i kliknij ją prawym przyciskiem myszy. Z menu kontekstowego wybierz opcję aktualizacji sterowników i pozwól jej sprawdzić dostępność aktualizacji. Jeśli jakieś aktualizacje są dostępne, zainstaluj je. Jeśli nie są dostępne żadne aktualizacje, wybierz Właściwości. Na karcie Sterownik sprawdź, czy istnieje aktualizacja sterownika, którą możesz wycofać. Nowe sterowniki mogą być tak samo problematyczne, jak stare, nieaktualne, więc sprawdź, czy możesz przywrócić starszą wersję. Starsza wersja może działać.
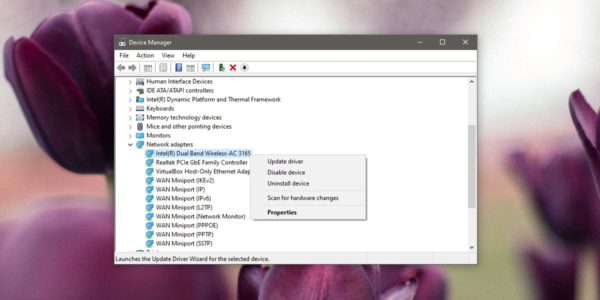
7. Wyłącz IPv6
Może to pomóc w wyłączeniu IPv6. Ogólnie rzecz biorąc, nie jest to dobry pomysł, ale gdy wszystkie powyższe kroki zawiodą, może to faktycznie zadziałać. Aby wyłączyć IPv6, otwórz Eksplorator plików i wklej następujące elementy na pasku lokalizacji. Naciśnij Enter. Kliknij kartę sieciową prawym przyciskiem myszy i wybierz „Właściwości” z menu kontekstowego.
Control PanelNetwork and InternetNetwork Connections
Na karcie Sieć wyszukaj i odznacz pole IPv6. Uruchom ponownie komputer, a następnie spróbuj połączyć się z siecią.
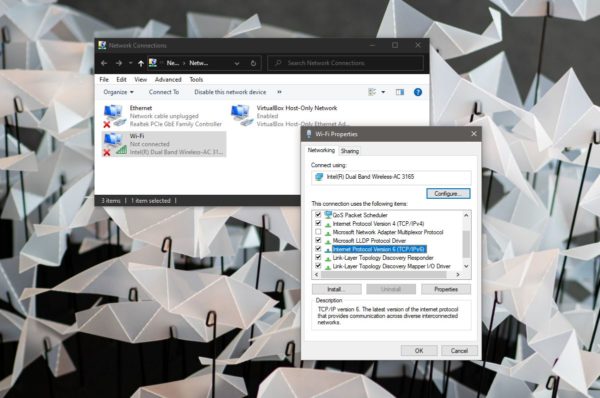
Może być również konieczne wyłączenie IPv6 na routerze. Jest to coś, czego potrzebujesz, aby uzyskać dostęp do panelu administracyjnego routera, a panel jest inny dla różnych routerów. Zapoznaj się z instrukcją, aby dowiedzieć się, jak wyłączyć na nim IPv6.
Jeśli protokół IPv6 został już wyłączony, spróbuj go włączyć, ponownie uruchomić komputer i spróbować połączyć się z siecią.
8. Ustaw DNS na automatyczny
Otwórz Eksploratora plików i wklej następujące elementy na pasku adresu URL. Naciśnij Enter.
Control PanelNetwork and InternetNetwork Connections
Kliknij „Zmień ustawienia adaptera”. Kliknij prawym przyciskiem myszy kartę sieci bezprzewodowej i wybierz „Właściwości” z menu kontekstowego. Wybierz IPv4 i kliknij „Właściwości”. W oknie, które zostanie otwarte, upewnij się, że opcje DNS są ustawione tak, aby automatycznie uzyskać serwer DNS.
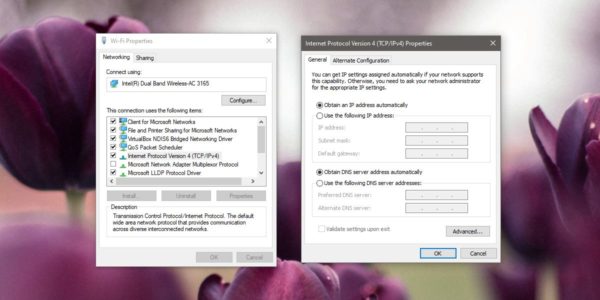
9. Zmień tryb bezprzewodowy
Tryb bezprzewodowy używany przez router musi być zgodny z trybem używanym przez kartę sieciową na komputerze z systemem Windows 10. Otwórz Eksploratora plików i wklej następujące elementy na pasku lokalizacji. Naciśnij Enter.
Control PanelNetwork and InternetNetwork Connections
Kliknij kartę sieciową prawym przyciskiem myszy i wybierz „Właściwości” z menu kontekstowego. Kliknij przycisk Konfiguruj. W oknie, które zostanie otwarte, przejdź na kartę Zaawansowane i otwórz menu rozwijane „Wartość”. W menu pojawi się kilka różnych wartości. Wybierz ten, z którego korzysta router.
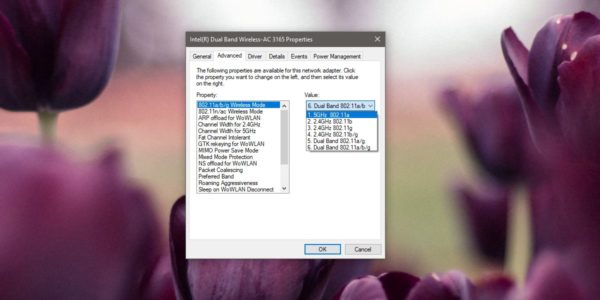
10. Odnów adres IP
Otwórz wiersz polecenia z uprawnieniami administratora i uruchom następujące polecenie.
ipconfig /release
Następnie uruchom następujące polecenie.
ipconfig /renew
Uruchom ponownie router i komputer, a następnie spróbuj ponownie połączyć się z siecią.
11. Sprawdź błędy aktualizacji systemu Windows
Aktualizacje systemu Windows zwykle psują rzeczy. W rzeczywistości ostatnia aktualizacja systemu Windows 10 przerwała łączność bezprzewodową. Sprawdź najnowsze zainstalowane aktualizacje, a następnie wyszukaj, czy powodują problemy. Możesz znaleźć konkretną poprawkę dla aktualizacji, która powoduje problemy. Być może trzeba będzie zainstalować nową aktualizację, aby cofnąć szkody wyrządzone przez oryginalną.
Wniosek
Czy któryś z powyższych sprawdził się u Ciebie? Daj nam znać w komentarzach poniżej, który.