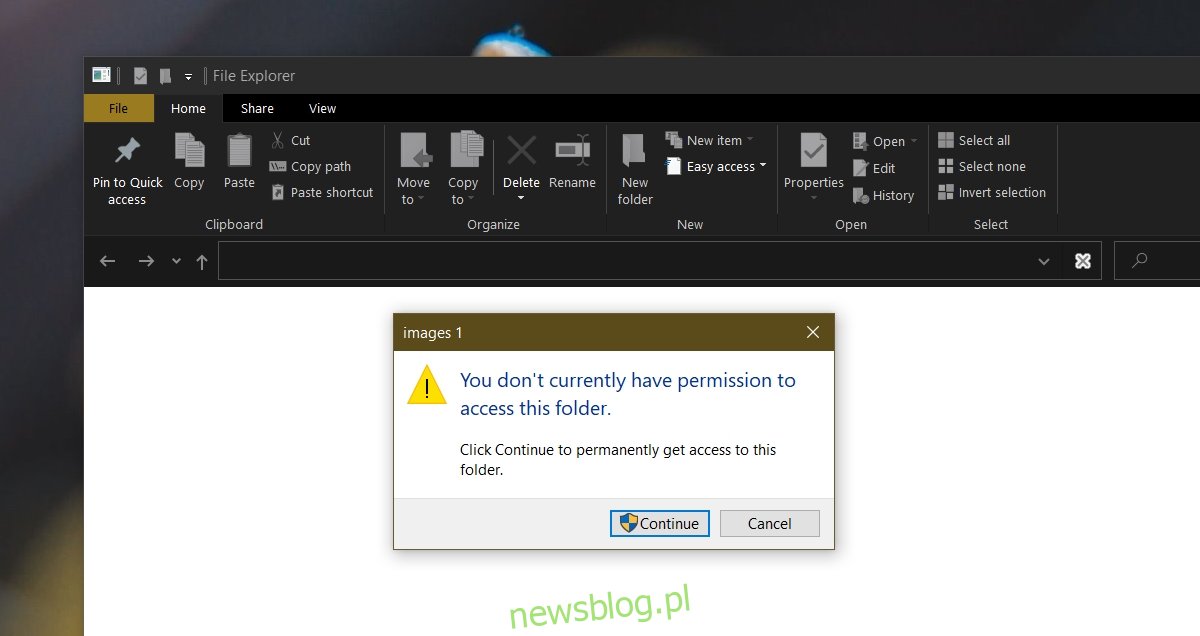Każdy system Windows 10 ma konto administratora. Jeśli skonfigurujesz tylko jedno konto użytkownika w systemie Windows 10, zostanie ono automatycznie ustawione jako administrator systemu. Możesz dodać inne konta użytkowników i przenieść uprawnienia administratora na jedno z nich.
To konto administratora kontroluje, co można, a czego nie można zainstalować w systemie, jakie reguły są skonfigurowane dla programu antywirusowego, kontroli rodzicielskiej, tworzenia i usuwania kont i nie tylko.
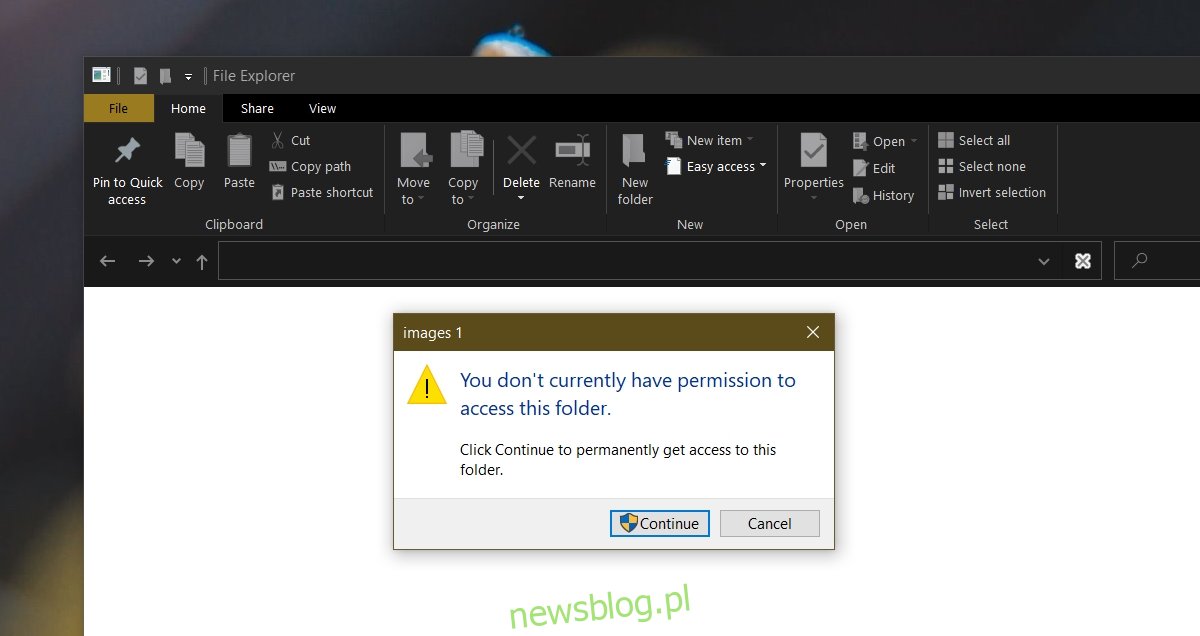
Spis treści:
Błąd odmowy dostępu na koncie administratora systemu Windows 10
Konto administratora w systemie Windows 10 kontroluje większość rzeczy, ale nadal będziesz napotykać foldery, do których nie możesz uzyskać dostępu ani edytować. Może to być spowodowane problemem z uprawnieniami, plikami systemowymi lub kontem, którego używasz. Wypróbuj poniższe rozwiązania.
1. Włącz Windows Defender
Jeśli używasz programu antywirusowego innej firmy, może on ograniczać dostęp do niektórych folderów, ponieważ podejrzewa, że możesz je uszkodzić. Jest to dodatkowa ochrona przez program antywirusowy i może być przydatna w niektórych przypadkach.
Spróbuj zmienić ustawienia programu antywirusowego, aby to wyłączyć. Jeśli nie ma możliwości wyłączenia tej dodatkowej ochrony, wyłącz program antywirusowy i włącz program Windows Defender.
Windows Defender jest dostępny jako standardowa aplikacja w systemie Windows 10 i nie blokuje dostępu do plików i folderów.
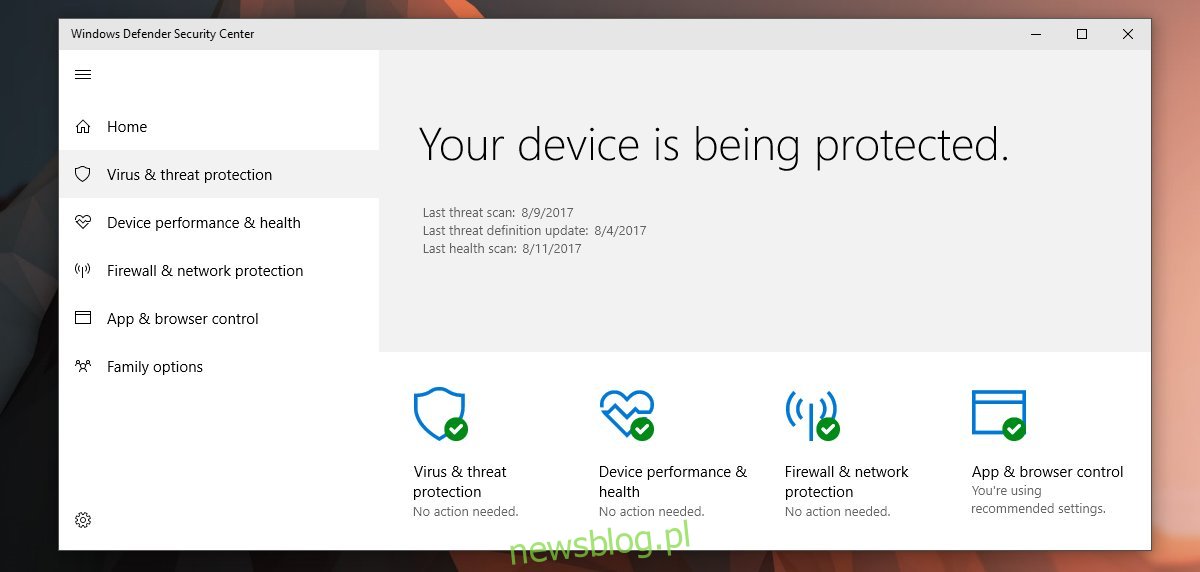
2. Uruchom jako administrator
Jeśli zobaczysz błąd odmowy dostępu podczas korzystania z aplikacji innej firmy. Nie wszystkie aplikacje działają z uprawnieniami administratora po ich otwarciu, nawet jeśli zalogujesz się na konto administratora.
Otwórz menu Start.
Poszukaj aplikacji i kliknij ją prawym przyciskiem myszy.
Z menu kontekstowego wybierz Uruchom jako administrator.
Uwierzytelnij się przy użyciu nazwy użytkownika i hasła konta administratora.
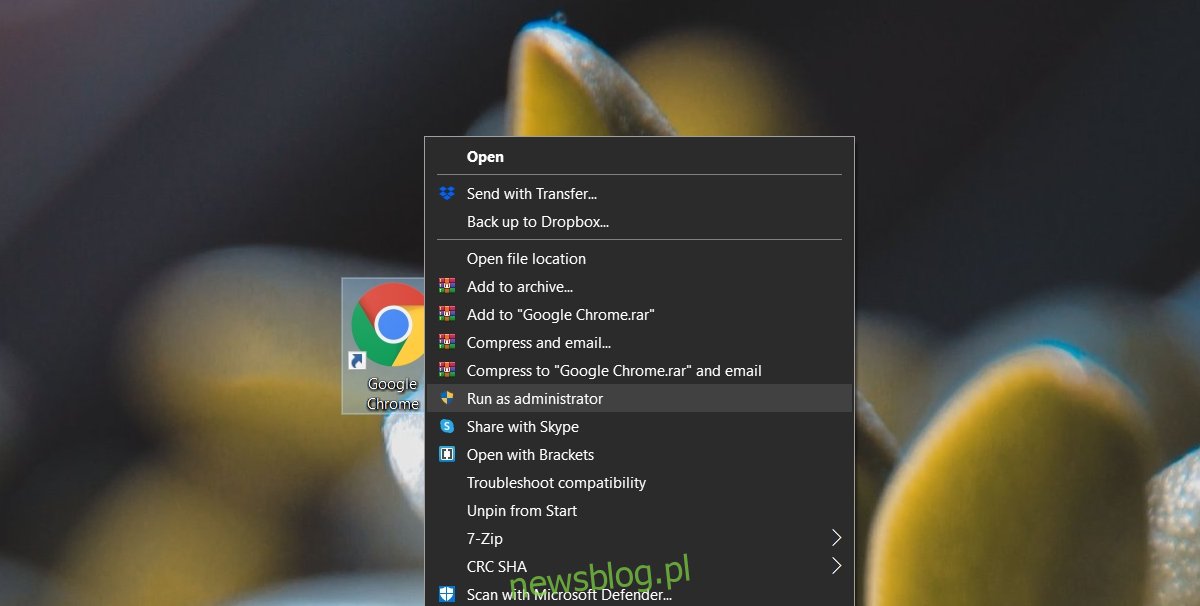
3. Otwórz Eksplorator plików z uprawnieniami administratora
Jeśli próbujesz otworzyć plik lub folder i widzisz błąd odmowy dostępu, otwórz Eksplorator plików z uprawnieniami administratora.
Otwórz Menedżera zadań.
Przejdź do zakładki Procesy i poszukaj Eksploratora Windows.
Kliknij go prawym przyciskiem myszy i wybierz Zakończ zadanie.
W Menedżerze zadań przejdź do Plik> Uruchom nowe zadanie.
W polu uruchamiania wpisz explorer.exe i włącz opcję Utwórz to zadanie z uprawnieniami administratora.
Stuknij Enter.
W otwartym oknie Eksploratora plików przejdź do pliku lub folderu, do którego chcesz uzyskać dostęp, i otwórz go.
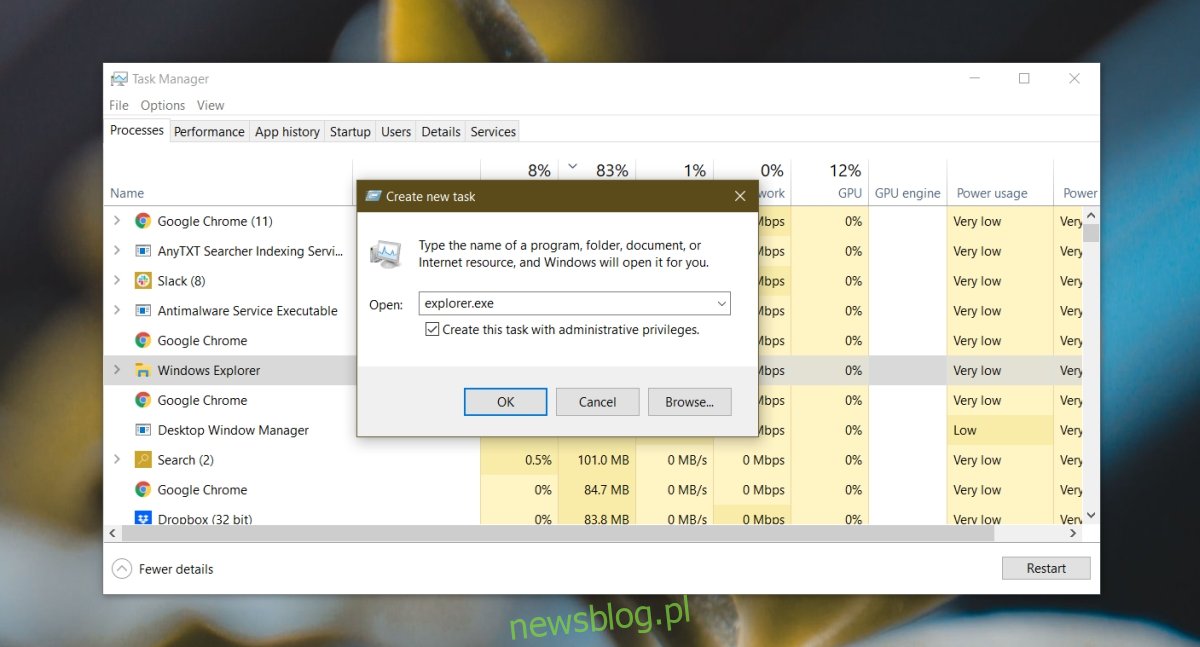
4. Sprawdź uprawnienia do pliku/folderu
Możliwe, że Twój użytkownik nie ma uprawnień dostępu do pliku. Uprawnienia można cofnąć nawet dla administratora lub folder/plik może być własnością TrustedInstaller i może być konieczne przejęcie własności.
Kliknij plik/folder prawym przyciskiem myszy i wybierz Właściwości z menu kontekstowego.
Przejdź do zakładki Bezpieczeństwo.
Wybierz konto administratora z i sprawdź, czy ma uprawnienia w sekcji Uprawnienia.
Jeśli konto nie ma uprawnień, kliknij Edytuj i nadaj mu wszystkie uprawnienia.
Następnie kliknij Zaawansowane na tej samej karcie.
Kliknij Zmień obok Właściciela.
W polu Wprowadź nazwę obiektu do wybrania wprowadź swoją nazwę użytkownika i kliknij Sprawdź nazwy, aby ją zatwierdzić.
Kliknij OK.
Zastosuj zmianę i zastosuj ją do wszystkich podfolderów i katalogów.
Otwórz plik/folder i będziesz mieć do niego dostęp.
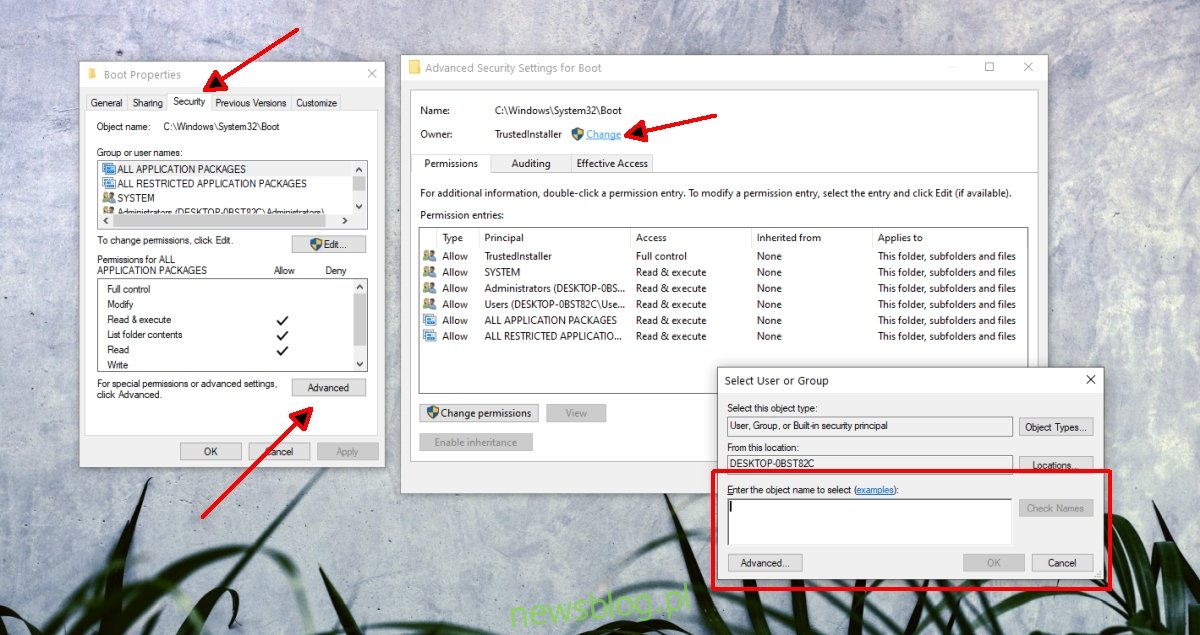
5. Dodaj konto do grupy admin
Twoje konto użytkownika może nie należeć do grupy administratorów w systemie. Może się to zdarzyć, gdy zainstalowany jest program antywirusowy innej firmy.
Stuknij skrót klawiaturowy Win + R, aby otworzyć okno uruchamiania.
W polu uruchamiania wpisz lusrmgr.msc i naciśnij Enter.
W kolumnie po lewej stronie wybierz Grupy.
W okienku po prawej stronie kliknij dwukrotnie Administratorzy.
W oknie, które się otworzy, kliknij Dodaj.
Wprowadź swoją nazwę użytkownika i zatwierdź ją, klikając Sprawdź nazwy.
Kliknij OK.
Zastosuj zmiany, a następnie spróbuj otworzyć plik lub folder.
Uwaga: jest to rozwiązanie dla systemu Windows 10 Pro. Nie będzie działać w systemie Windows 10 Home.
6. Wyłącz monit UAC
Komunikat o odmowie dostępu to warstwa bezpieczeństwa dodana przez system Windows 10. Można ją wyłączyć, ale nie należy jej pozostawiać w ten sposób na stałe. Zmień ustawienia monitu UAC, uzyskaj dostęp do pliku/folderu, a następnie zmień ustawienia z powrotem na takie, jakie były.
Otwórz Panel sterowania.
Przejdź do Konta Użytkowników.
Wybierz Konta użytkowników.
Kliknij Zmień ustawienia kontroli konta użytkownika.
Przesuń suwak do samego dołu/ustawienia.
Kliknij OK.
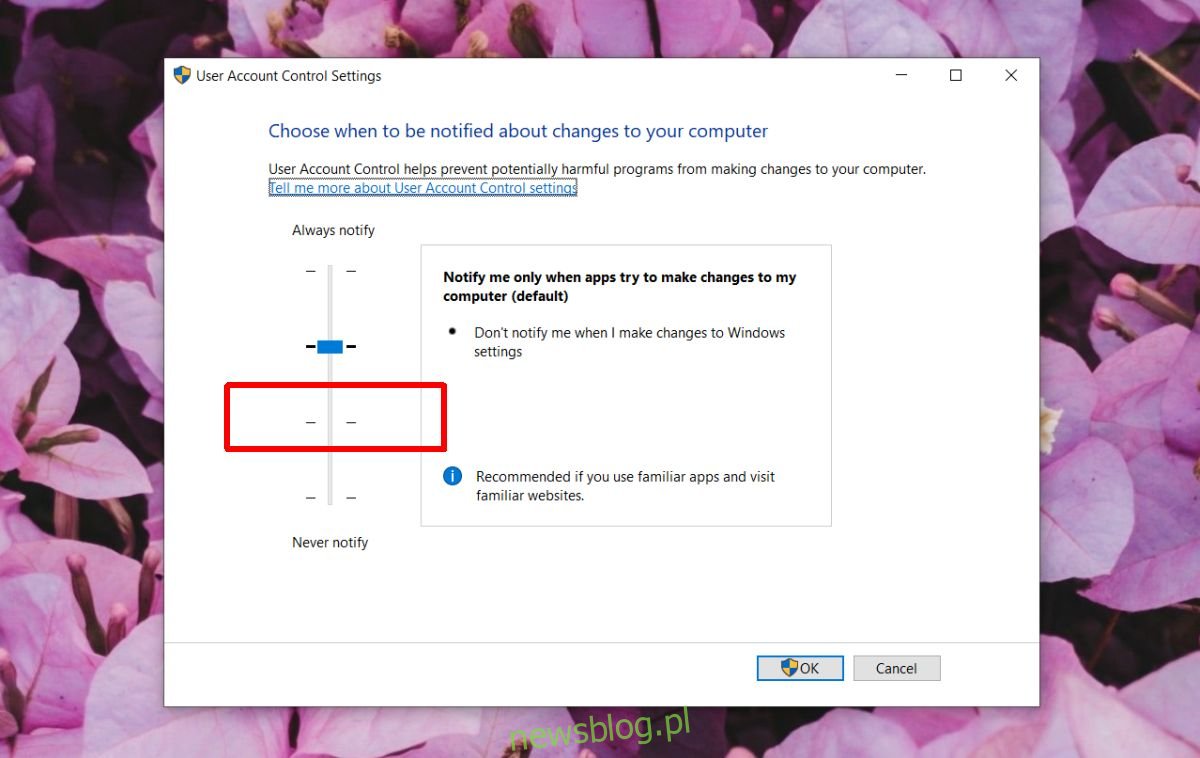
7. Zaktualizuj system Windows 10
Komunikat odmowy dostępu można naprawić, stosując oczekujące aktualizacje w systemie Windows 1o. Z reguły zawsze powinieneś starać się aktualizować swój system.
Otwórz aplikację Ustawienia za pomocą skrótu klawiaturowego Win + I.
Przejdź do Aktualizacji i zabezpieczeń.
Wybierz kartę Aktualizacja systemu Windows.
Kliknij Sprawdź aktualizacje.
Zainstaluj wszelkie oczekujące aktualizacje i uruchom ponownie system.
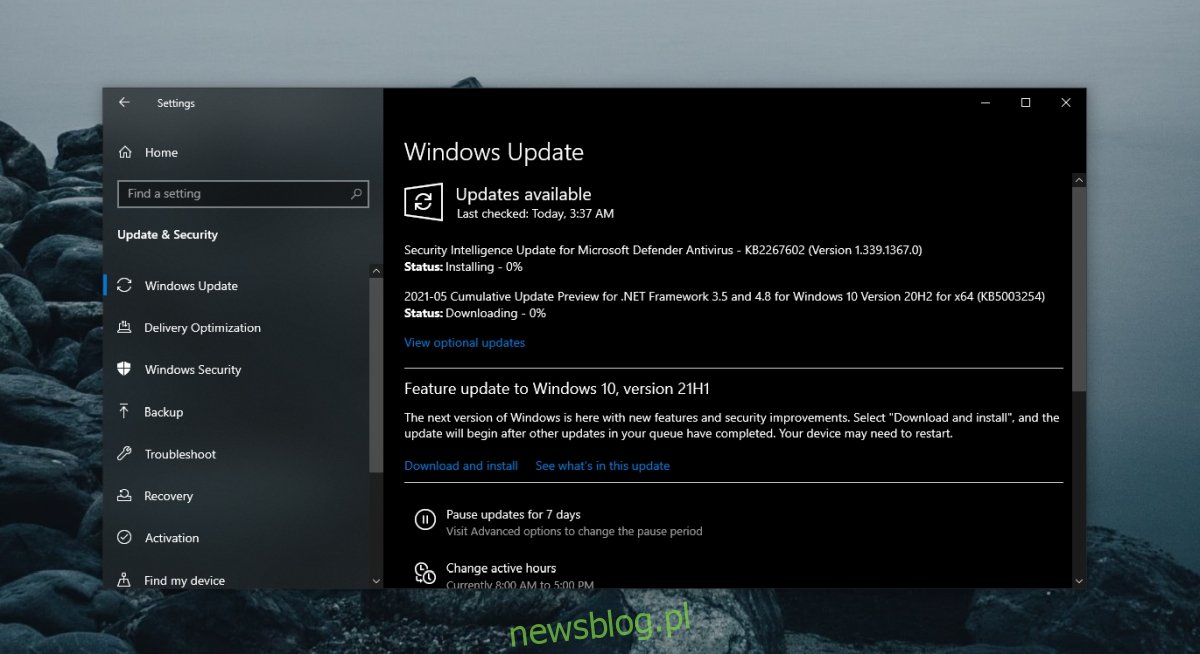
Wniosek
Konto administratora nie ma pełnego dostępu do wszystkich plików i folderów. Większość elementów, do których dostęp administrator jest ograniczony, należy do TrustedInstaller. Zmiana właściciela jest łatwa i opisaliśmy ten proces powyżej. Zachowaj ostrożność, zmieniając cokolwiek w chronionym folderze. Możesz skończyć z uszkodzeniem plików systemowych.