Drukarki łączą się przez port USB. Wymagają specjalnych sterowników do działania, tj. Sterowniki USB w twoim systemie same nie wykonają zadania. Wysłanie zadania drukowania do drukarki jest trudne i często zdarza się, że utknęli lub po zakończeniu zadania drukowania drukarka nie może odebrać kolejnego zadania drukowania.

Spis treści:
„Port drukarki w użyciu, proszę czekać”
Port drukarki w użyciu, proszę czekać, pojawia się komunikat o błędzie, gdy system Windows 10 wykryje, że drukarka nie jest gotowa do odebrania kolejnego żądania drukowania. Zwykle powinien mieć możliwość kolejkowania zadania drukowania, ale problemy z portem, drukarką lub jedną z jej usług uniemożliwiają wysłanie zadania.
Upewnij się, że w drukarce nie ma zacięć papieru i że pojawia się ona w Internecie. Jeśli pojawia się offline, wypróbuj te rozwiązania.
(ROZWIĄZANY) Błąd portu w użyciu
Oto jak to naprawić.
1. Uruchom ponownie system Windows 10 i drukarkę
Najłatwiejszym i najszybszym rozwiązaniem większości problemów z drukarką jest ponowne uruchomienie systemu i drukarki. Zrestartuje usługi, wyczyści kolejkę drukowania i naprawi wszelkie inne problemy, które mogą uniemożliwiać drukowanie.
Wyłącz drukarkę i odłącz ją.
Zamknij system Windows 10.
Pozostaw drukarkę odłączoną na pięć minut.
Włącz ponownie system.
Podłącz drukarkę i włącz ją.
Podłącz drukarkę i coś wydrukuj.
2. Odinstaluj i ponownie zainstaluj drukarkę
Jeśli ponowne uruchomienie systemu nie działa, a drukarka nie działa, odinstaluj i ponownie zainstaluj drukarkę.
Otwórz aplikację Ustawienia za pomocą skrótu klawiaturowego Win + I.
Przejdź do urządzeń.
Wybierz kartę Drukarki i skanery.
Wybierz drukarkę i kliknij Usuń urządzenie.
Odłącz drukarkę i odłącz ją.
Pozostaw drukarkę odłączoną na kilka minut.
Podłącz ponownie drukarkę i podłącz ją do systemu.
Windows 10 automatycznie ponownie zainstaluje drukarkę.
Spróbuj ponownie wydrukować.
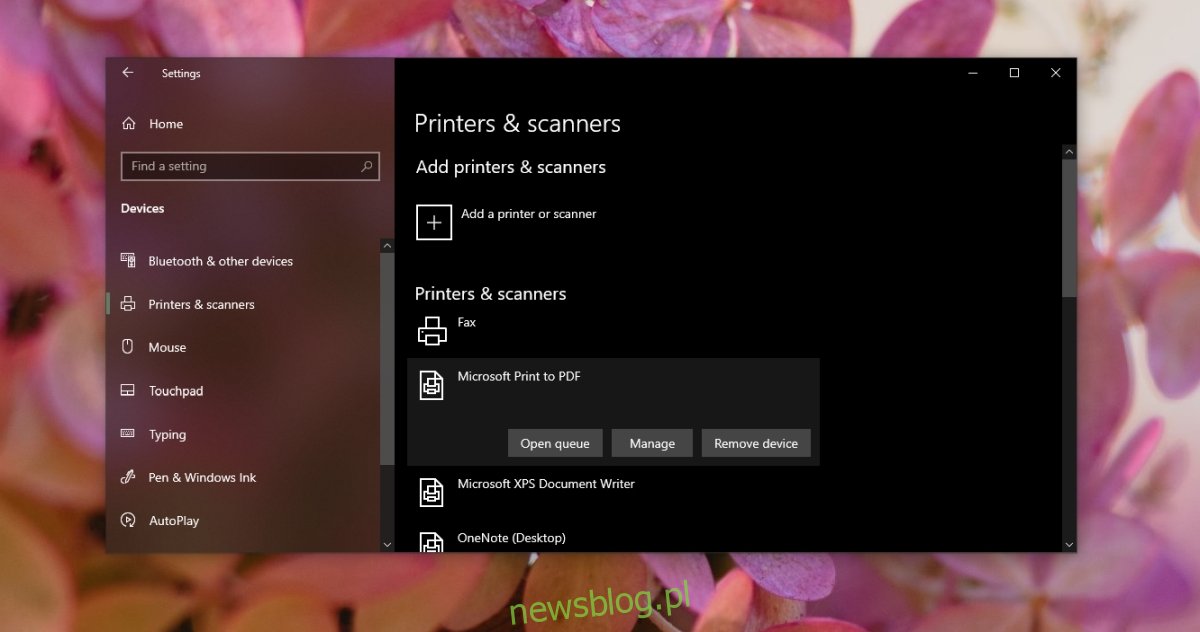
3. Zaktualizuj sterowniki USB
Drukarka potrzebuje własnych sterowników do działania, ale to nie znaczy, że sterowniki USB są bez znaczenia. Spróbuj zaktualizować sterowniki dla portów USB.
Otwórz Menedżera urządzeń.
Rozwiń kontrolery USB Serial Bus.
Kliknij prawym przyciskiem myszy port USB i wybierz Aktualizuj sterownik z menu kontekstowego.
Wyszukaj w Internecie aktualizacje sterowników.
Zainstaluj dostępne aktualizacje.
Uruchom ponownie system i drukarkę.
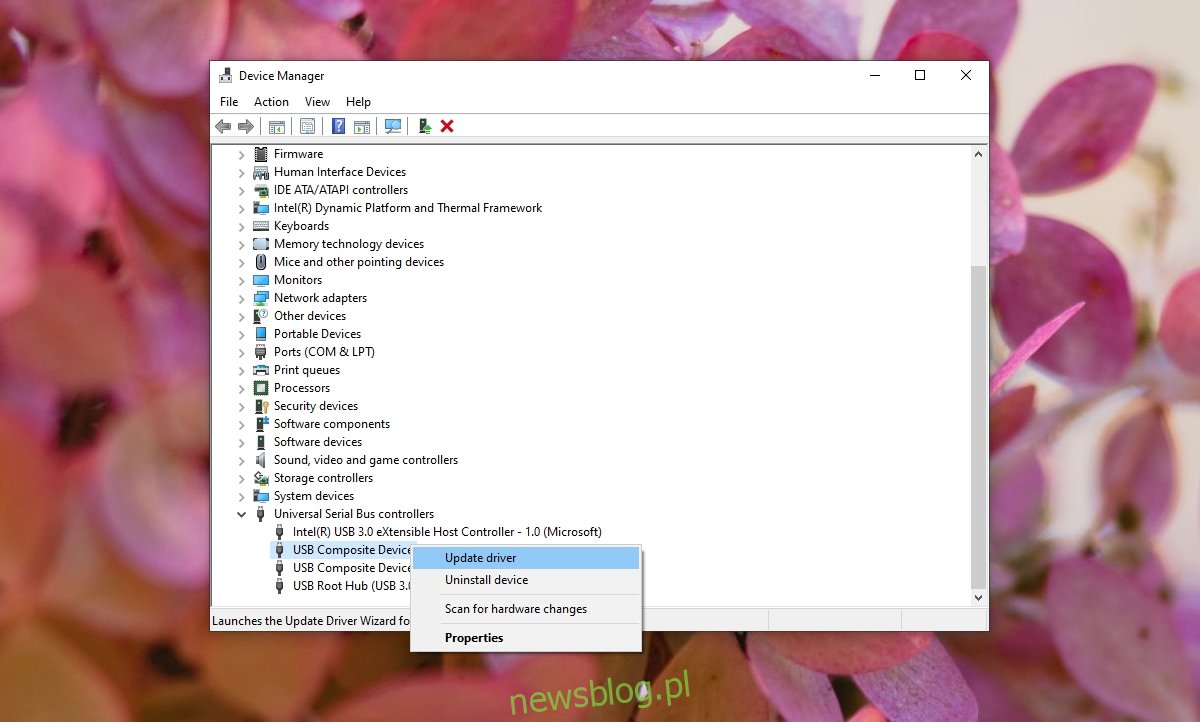
4. Uruchom narzędzie do rozwiązywania problemów z drukarką
Windows 10 ma wbudowane narzędzie do rozwiązywania problemów z drukarką i może być w stanie rozwiązać używany port drukarki, proszę czekać, błąd.
Otwórz aplikację Ustawienia za pomocą skrótu klawiaturowego Win + I.
Przejdź do Aktualizacje i zabezpieczenia.
Wybierz kartę Rozwiązywanie problemów.
Kliknij Dodatkowe narzędzia do rozwiązywania problemów.
Wybierz i uruchom narzędzie do rozwiązywania problemów z drukarką.
Zastosuj wszystkie zalecane przez niego poprawki.
Uruchom ponownie system.
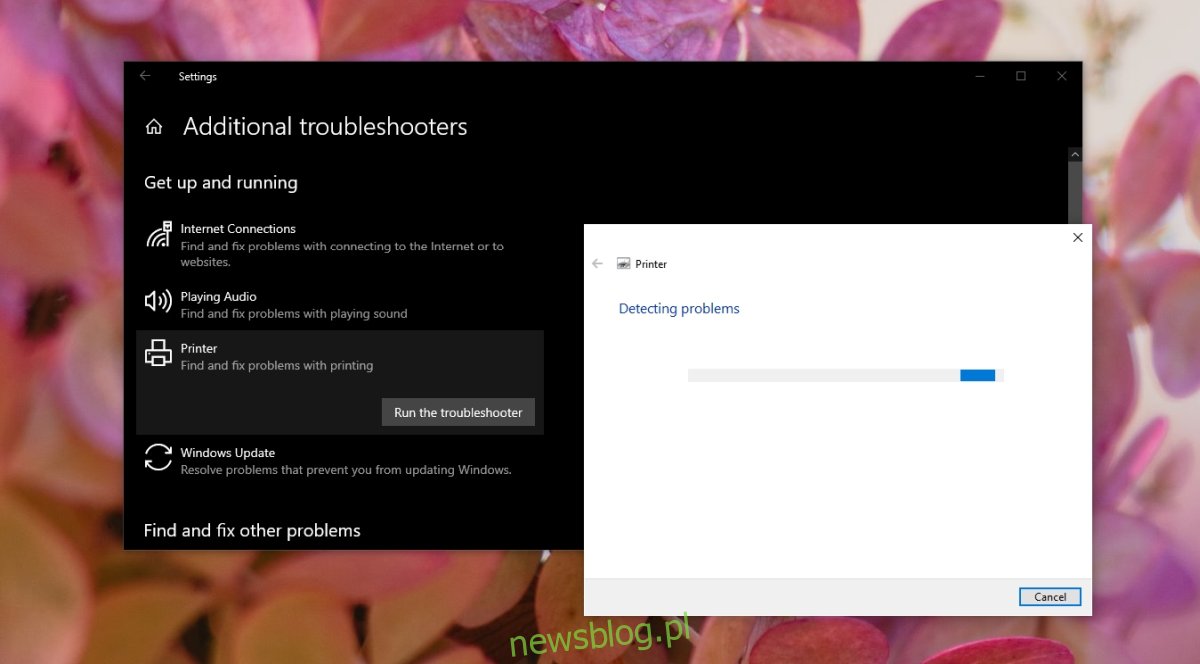
Wniosek
Drukarka może powodować różnego rodzaju problemy. Może się to zdarzyć, nawet jeśli przed chwilą działało dobrze. Im starsza jest drukarka, tym większe prawdopodobieństwo, że nie będzie działać z systemem Windows 10 działającym na nowszym sprzęcie. Jeśli problem nie ustąpi, sprawdź, czy drukarka jest nadal zgodna z najnowszymi wersjami systemu Windows 10. Jeśli tak nie jest, musisz albo wrócić do kompatybilnej wersji systemu Windows 10, albo kupić nową drukarkę.

