Adobe Premier Pro to zaawansowane oprogramowanie do edycji wideo, które umożliwia użytkownikom edycję swoich filmów. Jest to intensywny program wymagający surowej mocy CPU i GPU. Użytkownicy korzystający z oprogramowania skarżyli się na Jak naprawić błąd przyspieszonego renderera. Przyczyną tego błędu jest przeciążenie GPU. Czasami procesor może również przyczynić się do tego błędu; Najbardziej prawdopodobną przyczyną jest GPU. Jeśli chcesz naprawić błąd Premiere Pro, który nie renderuje, to jesteś we właściwym artykule. Tutaj dowiesz się o metodach rozwiązywania problemów, aby rozwiązać ten błąd. Więc zacznijmy!
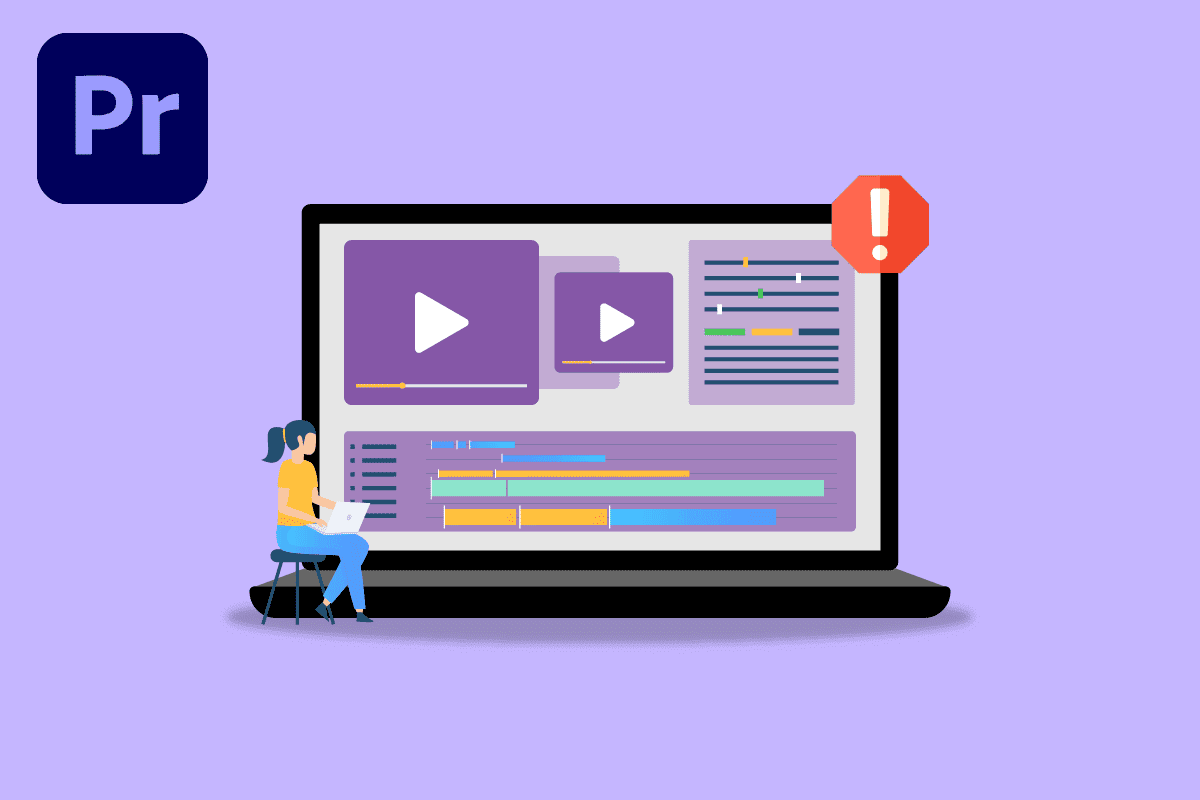
Spis treści:
Jak naprawić błąd przyspieszonego renderera w programie Adobe Premiere Pro?
Zanim przejdziemy do naprawy błędu Premiere Pro 1609629690, przyjrzyjmy się niektórym przyczynom tego konkretnego problemu.
- Słaby komputer
- Problemy z renderowaniem sprzętowym
- Problemy z zarządzaniem energią karty graficznej
- Przestarzała premiera Adobe Pro
- Nieaktualny sterownik karty graficznej
- Uszkodzone pliki multimedialne
- Problemy z kodekiem formatu wideo
- Problemy z niestandardowymi ustawieniami wstępnymi
- Problemy z dekoderem dźwięku H.264 i HVEC
Wymagania systemowe programu Adobe Premiere Pro
Przed skorzystaniem z tego przewodnika upewnij się, że masz co najmniej minimalne wymagania do biegania Adobe Premiere Pro oprogramowanie
Minimalne wymagania
-
Procesor: Intel® 6. generacji lub nowszy procesor/AMD Ryzen
-
System operacyjny: Windows 10 (64-bitowy) w wersji 1909 lub nowszy
-
RAM: 8 GB
-
Karta graficzna: Nvidia Geforce™ GTX 970/ AMD Radeon™ Pro 5500M
-
Pamięć: 8 GB dostępnego miejsca na dysku twardym do instalacji; dodatkowe wolne miejsce wymagane podczas instalacji (nie zostanie zainstalowane na wymiennej pamięci flash)
- Dodatkowe szybkie napędy do mediów
-
Wyświetlacz: 1920 x 1080
-
Połączenie sieciowej pamięci masowej: 1 Gigabit Ethernet (tylko HD)
Oto metody rozwiązywania problemów, aby naprawić błąd 1609629690 w programie Adobe Premiere Pro.
Metoda 1: Zaktualizuj sterownik karty graficznej
Producenci kart graficznych publikują oprogramowanie sterownika karty graficznej przez całą dobę, aby rozwiązać problemy z grami, oprogramowanie, problemy z wydajnością itp. W przypadku wystąpienia błędu 1609629690 zaleca się aktualizację sterowników karty graficznej. Rozwiąże to zapytanie w sekcji Jak naprawić Błąd przyspieszonego renderera. Postępuj zgodnie z naszym przewodnikiem na temat 4 sposobów aktualizacji sterowników graficznych Windows 10 i zastosuj kroki podane w artykule, aby pomyślnie zaktualizować sterownik graficzny.

Metoda 2: Zaktualizuj Adobe Premiere Pro
Adobe Premiere Pro wydaje również aktualizację przez całą dobę, która usuwa problemy techniczne i problemy z wydajnością.
1. Kliknij dwukrotnie aplikację Adobe Premiere Pro na komputerze, aby ją uruchomić.

2. Teraz wybierz przycisk Pomoc i kliknij Aktualizacje…

3. To sprawdzi dostępność aktualizacji i automatycznie je pobierze i zainstaluje.
Metoda 3: Utwórz nowy projekt
Użytkownicy szukający opcji Jak naprawić błąd przyspieszonego renderera muszą mieć świadomość, że problem można rozwiązać, tworząc nowy projekt. Wykonaj poniższe kroki:
1. Uruchom aplikację Adobe Premiere Pro.
2. Kliknij Plik w lewym górnym rogu, przejdź do Nowy i kliknij Projekt…

3. Na koniec nadaj projektowi dowolną nazwę i kliknij OK.
4. Po utworzeniu nowego projektu po prostu zaimportuj poprzedni plik za pomocą przeciągania i upuszczania i sprawdź, czy błąd został rozwiązany.
Metoda 4: Eksportuj plik wideo
Możesz spróbować zmienić lokalizację pliku, ponieważ wielu użytkowników sugeruje, że zmiana lokalizacji pomogła im rozwiązać problem. Wykonaj poniższe kroki:
1. Uruchom Adobe Premiere Pro i kliknij Plik i wybierz opcję Zapisz jako…, aby zapisać edytowany projekt.

2. Pojawi się okno dialogowe z prośbą o zapisanie projektu. Teraz wprowadź nazwę pliku w polu tekstowym, wybierz miejsce docelowe zapisu na pulpicie i kliknij Zapisz.

3. Następnie przejdź do Ustawienia eksportu, wybierz zakładkę Wyjście i kliknij Eksportuj.
Metoda 5: Zmień renderowanie na tryb oprogramowania
Domyślnie Adobe Premiere Pro ustawia oprogramowanie na renderowanie sprzętowe, spróbuj zmienić je na renderowanie programowe i sprawdź, czy to rozwiąże problem.
Uwaga: podstawowy problem zostanie rozwiązany zgodnie z tą metodą, ale pamiętaj, że renderowanie programowe zajmuje bardzo dużo czasu w porównaniu do renderowania sprzętowego.
1. Otwórz projekt, który powoduje błędy, a następnie wybierz Plik i kliknij Ustawienia projektu, a następnie opcję Ogólne….

2. Na karcie Ogólne kliknij menu rozwijane Renderer i wybierz Tylko oprogramowanie Mercury Playback Engine. Kliknij OK, aby zapisać zadanie.

3. Na koniec sprawdź, czy problem z renderowaniem programu Premiere Pro został rozwiązany.
Metoda 6: Przełącz tryb zarządzania energią na maksimum
Zarządzanie energią to funkcja oferowana w GPU. Możliwe opcje w trybie zarządzania energią zarówno w Panelu sterowania Nvidia, jak i oprogramowaniu AMD Radeon to oszczędzanie baterii, zapewnienie maksymalnej wydajności i tryb zrównoważony. W przypadku programu Adobe Premier Pro procesor GPU musi być ustawiony na tryb maksymalnej wydajności, ponieważ oszczędność energii może pogorszyć jakość wyjściową pliku i spowodować błędy. Użytkownicy zastanawiający się, jak naprawić błąd przyspieszonego renderera, mogą wypróbować tę metodę. Aby przejść do trybu maksymalnej wydajności,
Opcja I: W Panelu sterowania Nvidia
1. Naciśnij klawisz Windows, wpisz Panel sterowania Nvidia, a następnie kliknij Otwórz.

2. Kliknij Zarządzaj ustawieniami 3D i wyszukaj Tryb zarządzania energią w Ustawieniach.
3. Ustaw tryb zarządzania energią na Preferuj maksymalną wydajność.

Opcja II: w oprogramowaniu AMD Radeon
1. Naciśnij Windows + Q, aby uruchomić pasek wyszukiwania, wpisz AMD Radeon Software i kliknij Uruchom jako administrator.

2. Kliknij ikonę koła zębatego obecną w prawym górnym rogu interfejsu. Teraz w sekcji Grafika kliknij opcję Gry.

3. To ustawi globalną grafikę na maksymalną wydajność.
Metoda 7: Wypróbuj inny format pliku lub kodek
Błąd renderowania występuje, jeśli komputer nie ma określonego kodeka, spróbuj użyć innego kodeka i wyeksportuj go. Użytkownicy zgłosili również, że kodek audio H.264 i H.265 może powodować szczególnie błędy. Te formaty zapewnią dobre wrażenia podczas eksportowania, ale w celach edycji mogą wystąpić problemy, takie jak błąd renderowania.
1. Otwórz Adobe Premiere Pro i wybierz Plik, kliknij Eksportuj, a następnie przejdź do Media.

2. Na koniec kliknij menu rozwijane Format i wybierz inny format.

Metoda 8: Wyłącz dekodowanie sprzętowe nośników H.264 i HVEC
Na PC czasami występuje sprzętowe wąskie gardło, gdy włączone są ustawienia renderowania kodeków. Z tego powodu mogą wystąpić błędy.
1. Uruchom aplikację Adobe Premiere Pro.
2. Następnie wybierz Edytuj i kliknij Preferencje i przejdź do Media….

3. Wyłącz dwa pola wyboru o nazwie Dekodowanie z przyspieszeniem sprzętowym H264/HEVC (wymaga ponownego uruchomienia) i kodowanie z przyspieszeniem sprzętowym H264/HEVC (wymaga ponownego uruchomienia).

4. Kliknij OK, aby zapisać zmiany.
5. Na koniec uruchom ponownie komputer i sprawdź, czy błąd został rozwiązany.
Często zadawane pytania (FAQ)
Q1. Jak naprawić błąd renderowania w programie Adobe Premiere Pro?
Odp. Proste ponowne uruchomienie rozwiąże problem, jeśli problem nadal nie zostanie rozwiązany, postępuj zgodnie z powyższym przewodnikiem.
Q2. Co to jest błąd przyspieszonego renderowania?
Odp. Przyspieszony błąd renderowania jest zwykle spowodowany błędem GPU. Upewnij się, że spełniasz wymagania, zanim uruchomisz program Adobe premiere Pro lub go wyeksportujesz.
Q3. Co to jest błąd renderowania 1609629690?
Odp. Oznacza to, że GPU nie może obsłużyć grafiki, możesz wymienić kartę graficzną lub zmienić komputer, aby uniknąć tego błędu.
***
Mamy nadzieję, że powyższy artykuł o tym, jak naprawić błąd przyspieszonego renderowania w programie Adobe Premier Pro, okazał się pomocny i udało się rozwiązać problem. Daj nam znać, która z opisanych powyżej metod zadziałała dla Ciebie. Jeśli masz jakieś sugestie lub pytania, daj nam znać w sekcji komentarzy poniżej.
