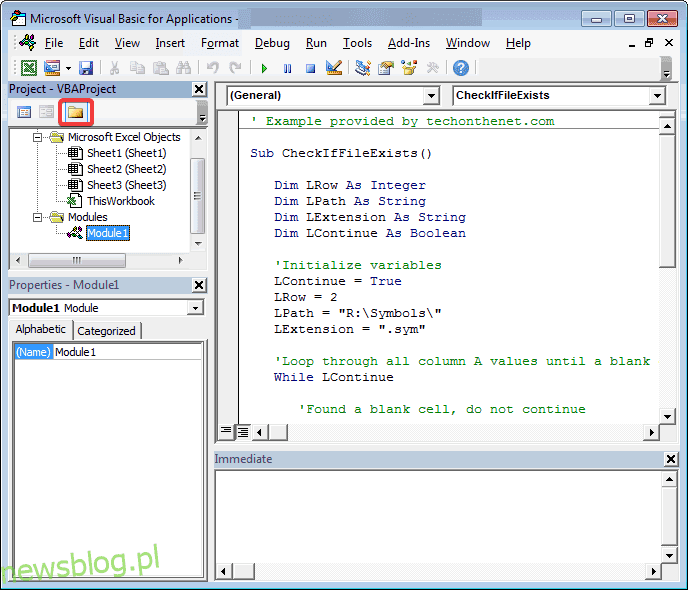Microsoft Excel, potężny arkusz kalkulacyjny, stał się nieodzownym narzędziem w różnych branżach na całym świecie. Jego wszechstronność i rozbudowane funkcje sprawiają, że jest nieocenionym atutem dla firm, instytucji finansowych, naukowców i osób prywatnych.
Jednak nawet najbardziej niezawodne oprogramowanie może napotkać sporadyczne usterki, a Excel nie jest wyjątkiem. Jednym z typowych problemów, z którymi często spotykają się użytkownicy programu Excel, jest przerażający „Błąd czasu wykonywania 1004”.
Ten błąd może być frustrujący i utrudniać produktywność. Szybkie rozwiązanie błędu Run-Time Error 1004 ma kluczowe znaczenie dla użytkowników programu Excel, aby zapewnić płynny przepływ pracy. Usuwając błąd, użytkownicy mogą odzyskać kontrolę nad swoimi arkuszami kalkulacyjnymi, zapobiec potencjalnym wypadkom danych i kontynuować pracę bez obaw.
Tutaj omówimy, czym jest błąd runtime 1004, zbadamy potencjalne przyczyny jego wystąpienia i przedstawimy kilka metod jego naprawy. Ponadto podzielimy się kilkoma wskazówkami, które pomogą Ci uniknąć tego błędu w przyszłości. Więc zanurzmy się!
Spis treści:
Co to jest błąd czasu wykonywania 1004?
Run-Time Error 1004 to ogólny komunikat o błędzie, który pojawia się w programie Microsoft Excel, gdy makro lub kod języka Visual Basic for Applications (VBA) napotka problem. Zwykle towarzyszy mu komunikat Błąd zdefiniowany przez aplikację lub błąd zdefiniowany przez obiekt.
Ten błąd może wystąpić podczas wykonywania pewnych operacji, takich jak kopiowanie i wklejanie danych, formatowanie komórek lub modyfikowanie wykresów. Błąd zwykle uniemożliwia prawidłowe działanie kodu i może powodować nieoczekiwane zachowanie, a czasem nawet awarię aplikacji Excel.
Wpływ tego błędu może wahać się od drobnych zakłóceń w operacjach arkusza kalkulacyjnego do poważniejszych konsekwencji, takich jak uszkodzenie lub utrata danych.
Rozwiązanie problemu Run-Time Error 1004 ma kluczowe znaczenie dla zapewnienia prawidłowego funkcjonowania programu Excel oraz zachowania integralności danych i przepływów pracy. Identyfikując przyczynę i stosując odpowiednie rozwiązania, użytkownicy mogą przezwyciężyć ten błąd i kontynuować wydajną pracę z programem Excel.
Potencjalne przyczyny błędu czasu wykonywania 1004
Może być kilka powodów, dla których w programie Excel pojawia się błąd czasu wykonywania 1004. Po zbadaniu różnych platform społecznościowych odkryliśmy, że do najczęstszych przyczyn należą:
1. Nieprawidłowe lub uszkodzone dane: jeśli arkusz kalkulacyjny zawiera nieprawidłowe lub uszkodzone dane, może wywołać błąd podczas próby wykonania operacji na tych danych.
2. Problemy z makrem lub kodem VBA: Jeśli uruchamiasz makro lub masz kod VBA w swoim skoroszycie, błędy w kodzie lub niewłaściwa składnia mogą prowadzić do błędu czasu wykonywania 1004.
3. Problemy ze zgodnością: W niektórych przypadkach błąd może być spowodowany problemami ze zgodnością między różnymi wersjami programu Excel lub innymi dodatkami lub wtyczkami zainstalowanymi w systemie.
4. Za mało pamięci lub zasobów systemowych: Jeśli komputer nie ma wystarczającej ilości pamięci lub zasobów systemowych do obsługi operacji wykonywanych w programie Excel, może to spowodować błąd wykonania 1004.
5. Konfliktowe dodatki lub aplikacje: Niektóre dodatki lub aplikacje innych firm zainstalowane w programie Excel mogą powodować konflikty z wykonywaniem makr lub kodu, co prowadzi do błędu. Konflikty te mogą wynikać z problemów ze zgodnością lub nakładających się funkcji.
6. Błędy składniowe lub logiczne w kodzie: Błędy w samym kodzie VBA, takie jak nieprawidłowa składnia lub błędy logiczne, mogą wywołać błąd wykonania 1004. Błędy te mogą wystąpić podczas pisania lub modyfikowania makr lub podczas kopiowania kodu z różnych źródeł.
Identyfikacja konkretnej przyczyny błędu jest niezbędna do skutecznego rozwiązania błędu Run-Time Error 1004. Uważnie badając kod, odniesienia, uprawnienia i wszelkie sprzeczne czynniki, użytkownicy mogą wskazać i rozwiązać podstawowy problem, aby wyeliminować błąd.
Teraz, gdy rozumiemy, czym jest błąd wykonania 1004 i jego potencjalne przyczyny, przyjrzyjmy się kilku metodom naprawienia tego błędu. Nasi eksperci przetestowali każdą z poniższych metod. Spójrz.
Tworzenie makr
Jeśli napotkasz błąd podczas uruchamiania makra, sprawdź kod pod kątem błędów składniowych, brakujących odwołań lub nieprawidłowych operacji. Debuguj kod, przechodząc przez niego wiersz po wierszu, i stosuj techniki obsługi błędów, aby wykryć i rozwiązać wszelkie potencjalne problemy.
Dokonanie niezbędnych zmian w kodzie makra często może rozwiązać problem. Sprawdź, jak przeglądać kod makr i wprowadzać ulepszenia.
1. Otwórz skoroszyt programu Excel zawierający makro, które chcesz przejrzeć.
2. Naciśnij Alt + F11 na klawiaturze. Spowoduje to otwarcie edytora Visual Basic for Applications (VBA).
3. W edytorze VBA zlokalizuj okno eksploratora projektu po lewej stronie ekranu. Zwykle pokazuje listę nazw skoroszytów i modułów.
4. Rozwiń skoroszyt zawierający kod makra, który chcesz przejrzeć, klikając znak plus (+) obok jego nazwy. Spowoduje to wyświetlenie modułów w skoroszycie.
5. Kliknij dwukrotnie moduł zawierający kod makra, który chcesz przejrzeć. Otworzy się okno edytora kodu, wyświetlając kod.
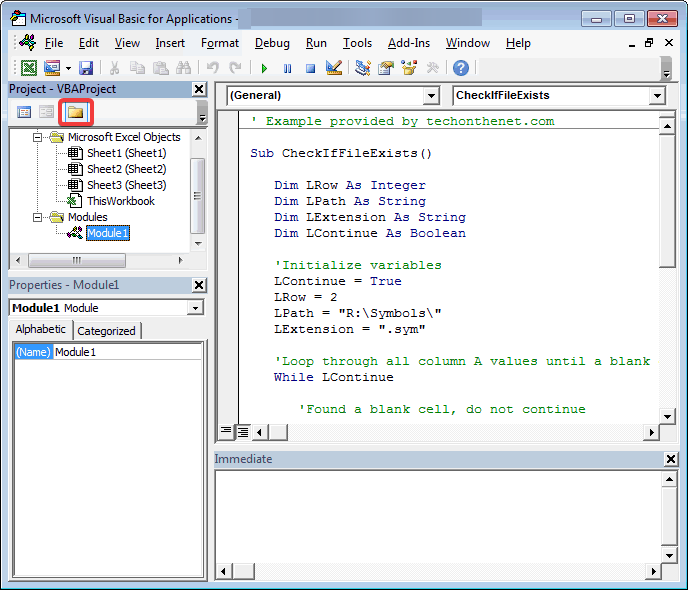
6. Umieść kursor na początku kodu makra lub określonej linii, od której chcesz rozpocząć przeglądanie.
7. Naciśnij klawisz F8 na klawiaturze. To jest skrót do przechodzenia przez linię kodu linia po linii.
8. Podświetlona linia kodu zostanie wykonana, a następna linia do wykonania zostanie podświetlona.
9. Kontynuuj naciskanie klawisza F8, aby przejść przez kolejne linie kodu. Robiąc to, możesz obserwować wartości zmiennych i przebieg programu.
10. Jeśli chcesz pominąć sekcję kodu bez sprawdzania każdej linii, możesz umieścić punkt przerwania w kodzie. Aby to zrobić, kliknij szary margines po lewej stronie linii, w której chcesz ustawić punkt przerwania.
Pojawi się czerwona kropka wskazująca punkt przerwania. Po uruchomieniu makra wykonywanie kodu zostanie wstrzymane w punkcie przerwania, umożliwiając przejrzenie kodu od tego punktu.
11. Przeglądając kod zwróć uwagę na komunikaty o błędach pojawiające się w edytorze VBA. Jeśli napotkasz jakieś błędy, zanotuj numer linii i komunikat o błędzie. Możesz użyć tych informacji do rozwiązywania problemów i rozwiązywania wszelkich problemów.
Uwaga: przeglądając kod makra w edytorze VBA, możesz dokładnie przeanalizować logikę, zmienne i operacje wykonywane przez makro. Ten proces pomaga zidentyfikować wszelkie błędy lub obszary do poprawy w kodzie.
Odinstalowanie Microsoft Work
W niektórych przypadkach konflikty między Microsoft Work i Excel mogą powodować błąd czasu wykonywania 1004. Jeśli masz zainstalowany Microsoft Work na swoim komputerze, spróbuj go odinstalować i sprawdź, czy błąd nadal występuje. Aby odinstalować Microsoft Work, wykonaj poniższe kroki.
1. Otwórz Panel sterowania na swoim komputerze.
2. Wybierz Programy i kliknij Odinstaluj program.
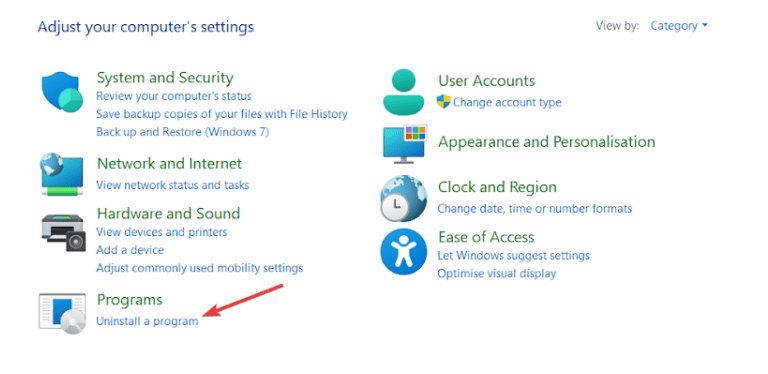
3. Zlokalizuj Microsoft Work na liście zainstalowanych programów.
4. Kliknij Odinstaluj i postępuj zgodnie z instrukcjami wyświetlanymi na ekranie, aby usunąć Microsoft Work z systemu.
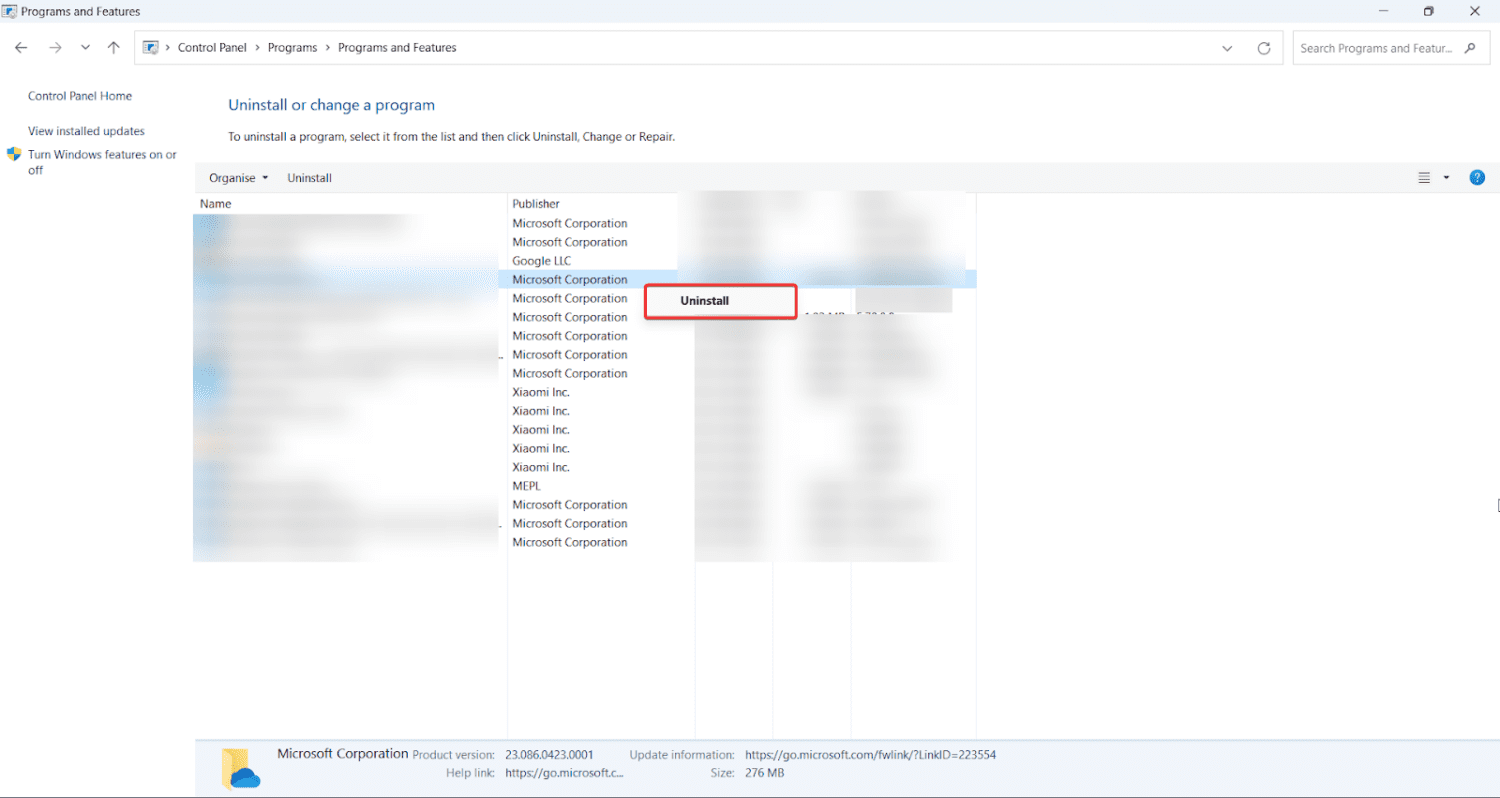
Usuwanie plików GWXL97.XLA
GWXL97.XLA to plik dodatku, który czasami może powodować konflikt z programem Excel, co prowadzi do błędu czasu wykonywania 1004. Aby rozwiązać ten problem, usuń wszystkie istniejące pliki GWXL97.XLA. Oto krok po kroku proces usuwania plików GWXL97.XLA.
1. Przejdź do folderu startowego programu Excel, zwykle znajdującego się w C:\Program Files\Microsoft Office\OfficeXX\XLSTART (zastąp XX nazwą swojej wersji pakietu Office).
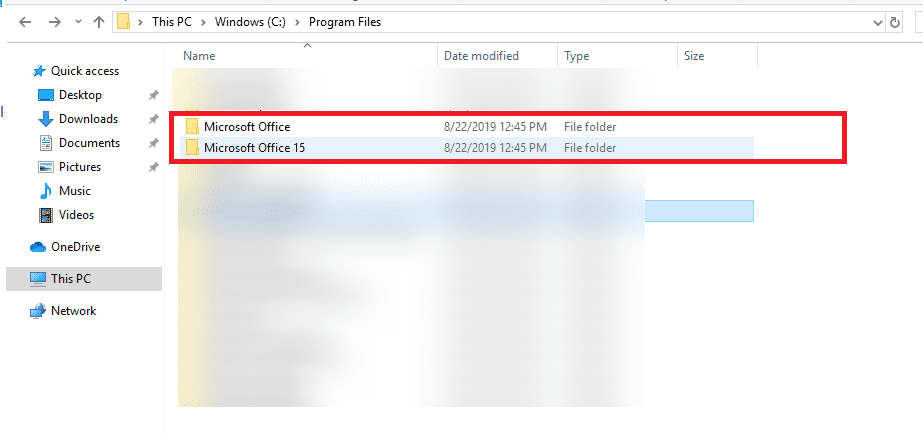
2. Poszukaj w folderze plików GWXL97.XLA.
3. Wybierz pliki i usuń je.
4. Uruchom ponownie program Excel, aby sprawdzić, czy błąd został rozwiązany.
Naprawianie lub ponowne instalowanie programu Excel
Jeśli żadna z powyższych metod nie działa, możesz spróbować naprawić lub ponownie zainstalować program Microsoft Excel. Wyślij raport diagnostyczny do firmy Microsoft i pozwól jej naprawić program Excel w systemie. Możesz także naprawić go ręcznie z Panelu sterowania. Jeśli naprawa nie zadziała, możesz odinstalować i ponownie zainstalować program Excel, aby zapewnić bezbłędną instalację.
1. Otwórz Panel sterowania na swoim komputerze.
2. Wybierz Programy i wybierz Odinstaluj program.
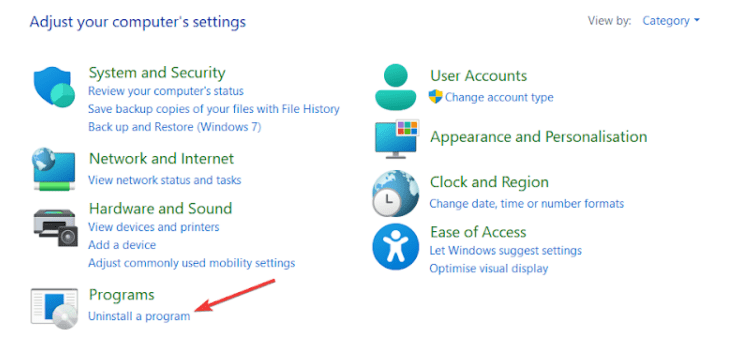
3. Zlokalizuj pakiet Microsoft Office na liście zainstalowanych programów.
4. Kliknij Zmień lub napraw i postępuj zgodnie z instrukcjami wyświetlanymi na ekranie, aby naprawić instalację pakietu Office.
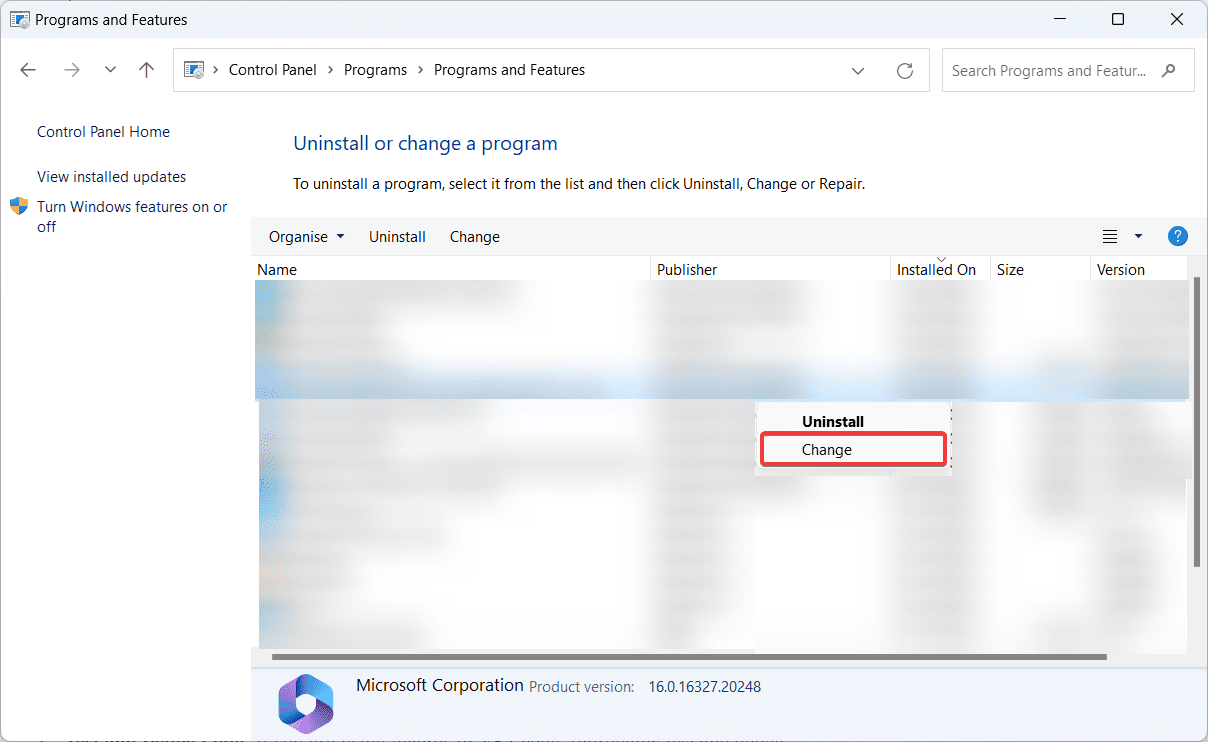
5. Ewentualnie całkowicie odinstaluj pakiet Microsoft Office i zainstaluj go ponownie z nową instalacją.
Wskazówki, jak uniknąć błędu czasu wykonywania 1004 w przyszłości
Zapobieganie jest zawsze lepsze niż leczenie. Oto kilka wskazówek, które pomogą Ci uniknąć napotkania błędu wykonania 1004 w przyszłości:
1. Sprawdź poprawność danych wejściowych: Upewnij się, że dane, z którymi pracujesz, są prawidłowe i odpowiednio sformatowane. Wdrażaj techniki sprawdzania poprawności danych, aby zminimalizować ryzyko napotkania błędów z powodu nieprawidłowych lub uszkodzonych danych.
2. Testuj i debuguj kod: jeśli używasz makr lub kodu VBA, dokładnie przetestuj i debuguj swój kod przed uruchomieniem go w ważnych arkuszach kalkulacyjnych. Zwracaj szczególną uwagę na obsługę błędów i upewnij się, że Twój kod może płynnie obsługiwać nieoczekiwane scenariusze.
3. Aktualizuj oprogramowanie: Regularnie aktualizuj program Excel i inne składniki pakietu Microsoft Office, aby korzystać z poprawek błędów, poprawek zabezpieczeń i ulepszeń kompatybilności. Te aktualizacje często rozwiązują znane problemy i mogą pomóc w zapobieganiu błędom w czasie wykonywania.
4. Monitoruj zasoby systemowe: miej oko na pamięć komputera i zasoby systemowe. Unikaj uruchamiania aplikacji intensywnie korzystających z zasobów jednocześnie z programem Excel, aby zapobiec błędom związanym z pamięcią. Zamknij niepotrzebne programy lub uruchom ponownie komputer, jeśli napotkasz wolne działanie lub częste błędy.
5. Regularne aktualizacje i konserwacja programu Excel: Regularnie aktualizuj i utrzymuj program Excel, w tym wszelkie powiązane dodatki lub wtyczki. Bądź na bieżąco z najnowszymi poprawkami oprogramowania, aktualizacjami zabezpieczeń i poprawkami błędów dostarczanymi przez firmę Microsoft. Te aktualizacje często rozwiązują znane problemy, zwiększają wydajność i poprawiają zgodność z innym oprogramowaniem.
Najlepsze praktyki dotyczące kodowania i korzystania z programu Excel
1. Planuj i projektuj swoje arkusze kalkulacyjne i skoroszyty w przemyślany sposób, biorąc pod uwagę skalowalność, elastyczność i łatwość konserwacji. Unikaj nadmiernego polegania na złożonych formułach lub zagnieżdżonych funkcjach, które mogą być trudne do rozwiązania.
2. Podziel złożone zadania na mniejsze, łatwe do zarządzania podzadania. Korzystaj z modułowych technik programowania, aby podzielić swój kod na funkcje lub procedury wielokrotnego użytku, promując ponowne użycie kodu i łatwość konserwacji.
3. Efektywnie komentuj swój kod, aby zapewnić jasne wyjaśnienia i udokumentować cel każdej sekcji lub funkcji. Pomaga to tobie i innym osobom zrozumieć logikę kodu i ułatwia przyszłe modyfikacje lub debugowanie.
4. Regularnie twórz kopie zapasowe plików programu Excel i makr, aby mieć kopię na wypadek utraty lub uszkodzenia danych. Rozważ użycie systemów kontroli wersji lub usług przechowywania w chmurze w celu dodatkowej ochrony.
Wdrażając te wskazówki i środki ostrożności, użytkownicy programu Excel mogą zminimalizować ryzyko napotkania błędu czasu wykonywania 1004 i zapewnić płynne i wolne od błędów działanie podczas pracy z programem Excel.
Wniosek
Runtime Error 1004 może być frustrujący, ale uzbrojony w wiedzę na temat jego przyczyn i metod naprawy, możesz szybko rozwiązać problem i bezproblemowo wrócić do pracy z programem Excel.
Postępując zgodnie z wyżej wymienionymi metodami rozwiązywania problemów, możesz skutecznie naprawić i rozwiązać błąd wykonania 1004 w programie Excel. Pamiętaj, aby zapisać swoją pracę przed wprowadzeniem jakichkolwiek zmian i rozważ wykonanie kopii zapasowej danych, aby uniknąć potencjalnej utraty. Jeśli masz dalsze pytania, napisz do nas komentarz. Dziękuje za przeczytanie!
Możesz także zapoznać się z formułami MS Excel w celu analizy danych podstawowych.