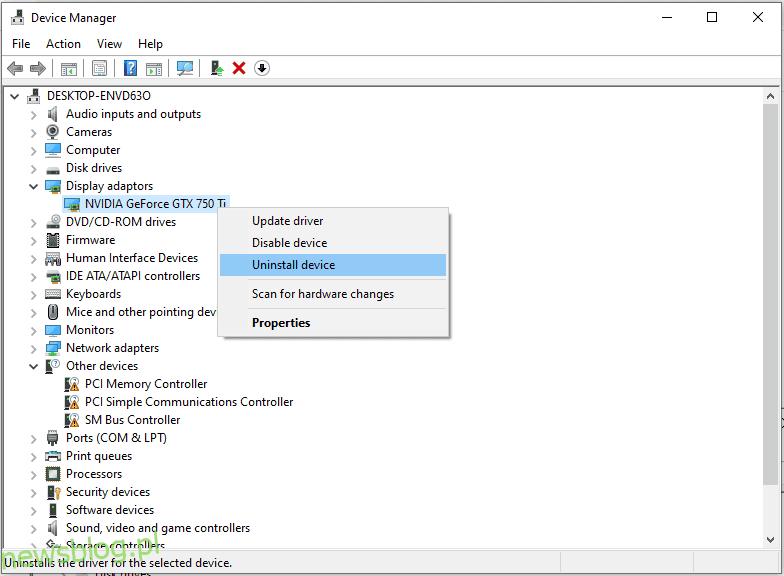Pomóżmy Ci wyjść z niesławnego niebieskiego ekranu śmierci (BSOD) – nieoczekiwanego wyjątku sklepu w systemie Windows 10.
Komputery to skomplikowane maszyny. Użytkownik powinien spodziewać się problemów i być gotowym do ich rozwiązywania.
Ten artykuł koncentruje się na dobrze znanym błędzie dla użytkowników systemu Windows:
Spis treści:
Nieoczekiwany wyjątek sklepu
Może się tak zdarzyć z kilku powodów: oprogramowania i sprzętu.
Niestety nie ma jednoznacznego rozwiązania. Postaramy się więc wymienić i przejrzeć każdy z nich w nadziei, że nigdy więcej nie spotkasz tego BSOD.
Pamiętaj tylko, aby zrobić pełną kopię zapasową, zanim przejdziesz dalej. Możesz także wypróbować kopię zapasową w chmurze dla systemu Windows, jeśli brakuje Ci fizycznej przestrzeni dyskowej.
Przed przejściem do listy upewnij się, że masz najnowsze wersje wszystkiego, w tym aktualizacje systemu Windows i wszelkie sterowniki lub aplikacje innych firm.
Zacznijmy od pierwszego.
Wyłącz szybkie uruchamianie
Wprowadzono szybkie uruchamianie, aby skrócić czas uruchamiania, ale okazało się to kłopotliwe dla niektórych użytkowników.
Jest to jedna z najczęściej zgłaszanych przez użytkowników przyczyn prowadzących do budzącego postrach nieoczekiwanego wyjątku sklepu.
Wyłącz to, postępując zgodnie z tym krótkim filmem:
Zaktualizuj sterownik ekranu
Najpierw uruchom system Windows 10 w trybie awaryjnym.
Następnie możesz odwiedzić określoną witrynę karty graficznej, wyszukać zaktualizowane sterowniki i zainstalować je.
Alternatywnie naciśnij Windows + R, wpisz devmgmt.msc i naciśnij Enter. W Menedżerze urządzeń kliknij Karty graficzne, a następnie kliknij prawym przyciskiem myszy kartę graficzną i wybierz Odinstaluj urządzenie.
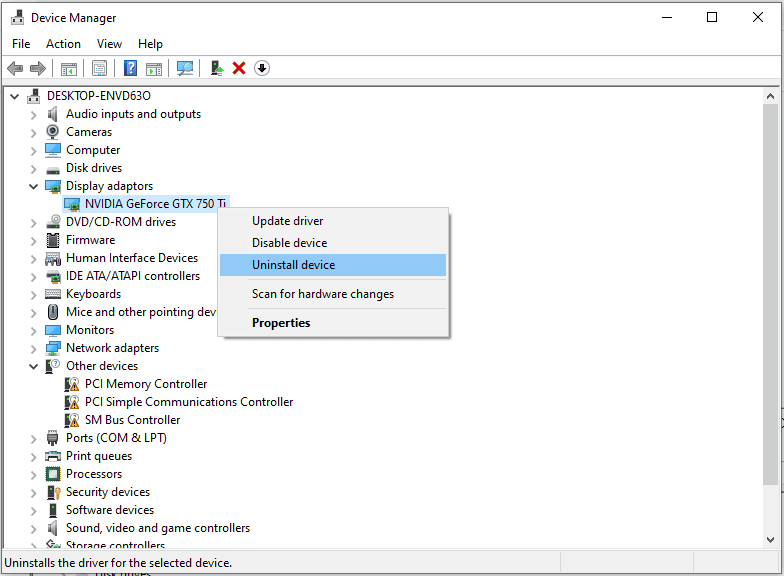
Następnie uruchom ponownie urządzenie. Na koniec naciśnij Windows + I, wybierz Aktualizacja i zabezpieczenia i kliknij Sprawdź aktualizacje. Spowoduje to, że system Windows automatycznie wyszuka zaktualizowany sterownik i zainstaluje go.
Sprawdź pliki systemowe
Chodzi o wdrożenie wbudowanego systemu Windows sprawdzanie plików systemowych (SFC) poprzez podwyższony PowerShell lub Command Prompt. W tym celu otwórz wiersz polecenia z uprawnieniami administratora i wpisz sfc / scannow.
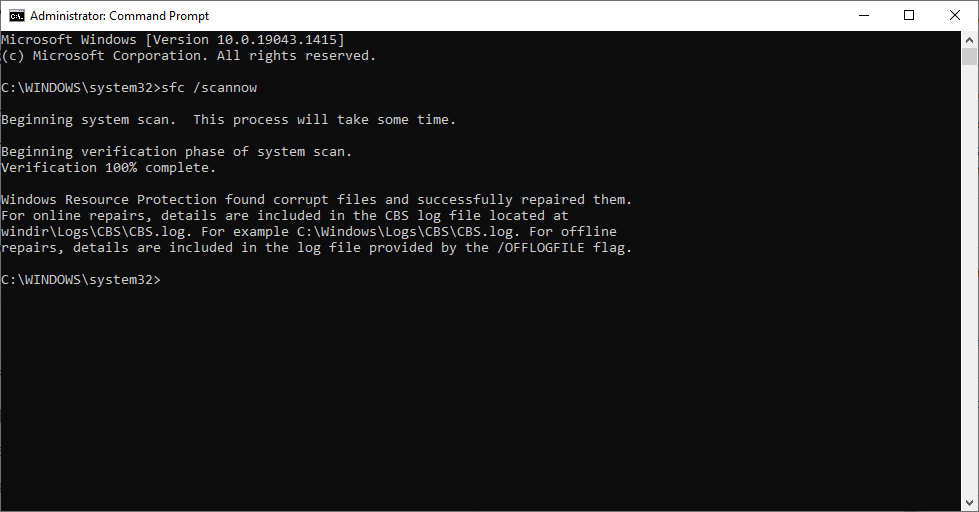
Celem jest skanowanie i naprawa uszkodzonych plików, aby w końcu uniknąć nieoczekiwanych wyjątków sklepu. Zajmie to trochę czasu, ale proces jest automatyczny.
Jeden z Microsoft Most Valuable Professional (MVP) zalecił trzykrotne przeprowadzenie tego testu w celu rozwiązania wszystkich powiązanych problemów.
W zależności od sytuacji możesz uzyskać „brak naruszeń integralności” lub „znaleziono uszkodzone pliki i je naprawiłeś”. Ale jeśli pojawi się coś takiego, jak nie można ich naprawić, spróbuj zresetować komputer.
W tym celu naciśnij Windows + I, przewiń w dół i wybierz Aktualizacja i zabezpieczenia.
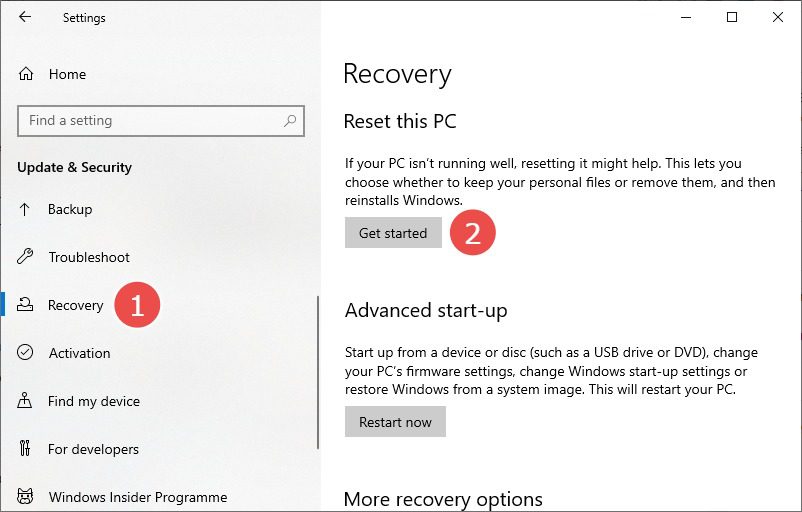
Daje to dalsze dwie opcje: usuń wszystko lub zachowaj pliki osobiste, ale usuń aplikacje i ustawienia. Wybierz odpowiednio i kontynuuj resetowanie.
Napraw błędy dysku
Jeśli skanowanie SFC nie przyniosło żadnych problemów, czas uruchomić narzędzie sprawdzania dysku, aby naprawić nieoczekiwany wyjątek magazynu. Sprawdź skanowanie dysku naprawia błędy logiczne i fizyczne związane z systemem plików.
Ponownie możesz uruchomić to skanowanie przy użyciu podwyższonego PowerShell lub wiersza polecenia.
Otwórz dowolną z tych aplikacji, aby wpisać chkdsk /f:
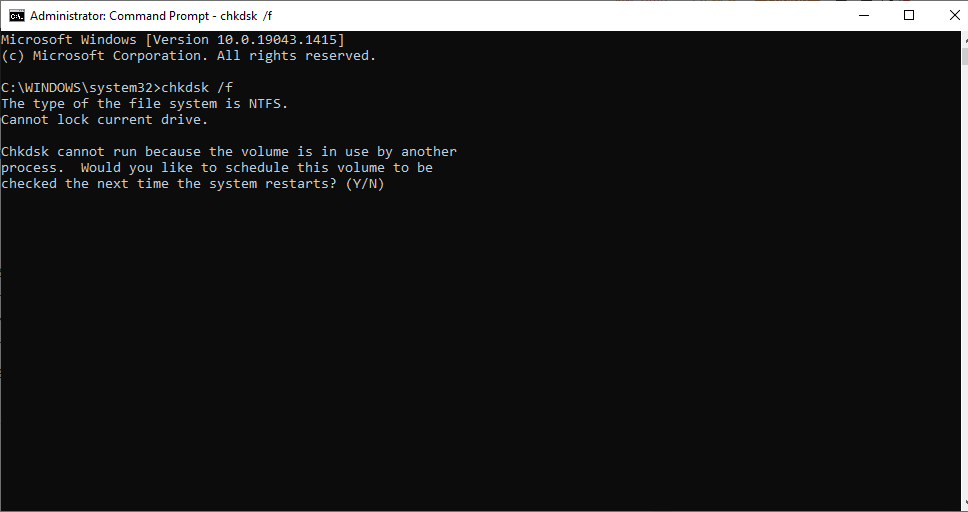
Warto zauważyć, że jest to skanowanie w czasie rozruchu. Odpowiedz „Y”, a system sprawdzi błędy i zastosuje poprawki przy następnym ponownym uruchomieniu.
Możesz także uruchomić ten test na konkretnym dysku, wpisując chkdsk [drive letter]: /f. Na przykład mogę sprawdzić mój dysk D za pomocą tego polecenia chkdsk d: / f.
Alternatywnie możesz po prostu użyć programu chkdsk, aby zakończyć kontrole i wyświetlić błędy (jeśli występują) przed przejściem do naprawy.
Odinstaluj program antywirusowy
Wielu użytkowników pozbyło się nieoczekiwanego wyjątku sklepu, usuwając programy antywirusowe innych firm.
Pamiętaj tylko, aby uruchomić ten krok w trybie awaryjnym.
Spróbuj więc odinstalować dowolny program antywirusowy, aby sprawdzić, czy BSOD ponownie się pojawi.
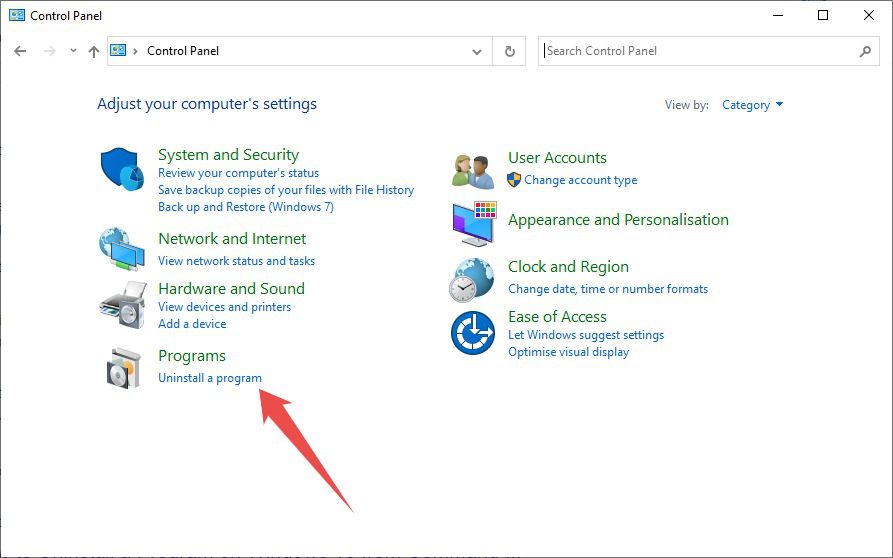
Spowoduje to otwarcie listy zainstalowanych programów w twoim systemie. Kliknij dwukrotnie program antywirusowy, aby rozpocząć dezinstalację i odpowiednio zareaguj na monity.
Ponadto możesz wyłączyć program Windows Defender, jeśli nie używasz żadnego antywirusa innej firmy, aby upewnić się, że nie stoi za tym irytującym problemem.
Aby wyłączyć program Windows Defender, naciśnij Windows + I i kliknij Zabezpieczenia systemu Windows na lewym panelu. Następnie kliknij Ochrona przed wirusami i zagrożeniami.
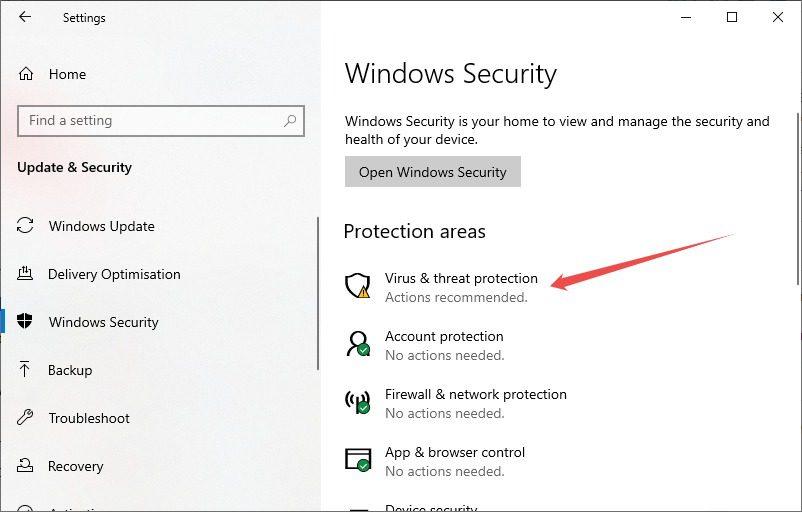
Następnie kliknij Zarządzaj ustawieniami, a na koniec wyłącz ochronę w czasie rzeczywistym na następnym ekranie.
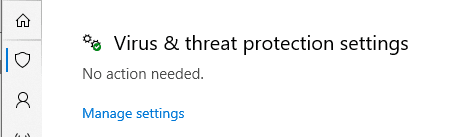
Kontrole sprzętu
Starzejący się dysk twardy może również powodować niebieski ekran śmierci. Możesz użyć SeaTools firmy Seagate aby zdiagnozować dysk twardy. Alternatywnie, Informacje o dysku kryształowym może być również używany do sprawdzania stanu dysku twardego.
Jednak zła pamięć to kolejna główna przyczyna tego problemu. W tym celu możesz uruchomić Diagnostykę pamięci systemu Windows.
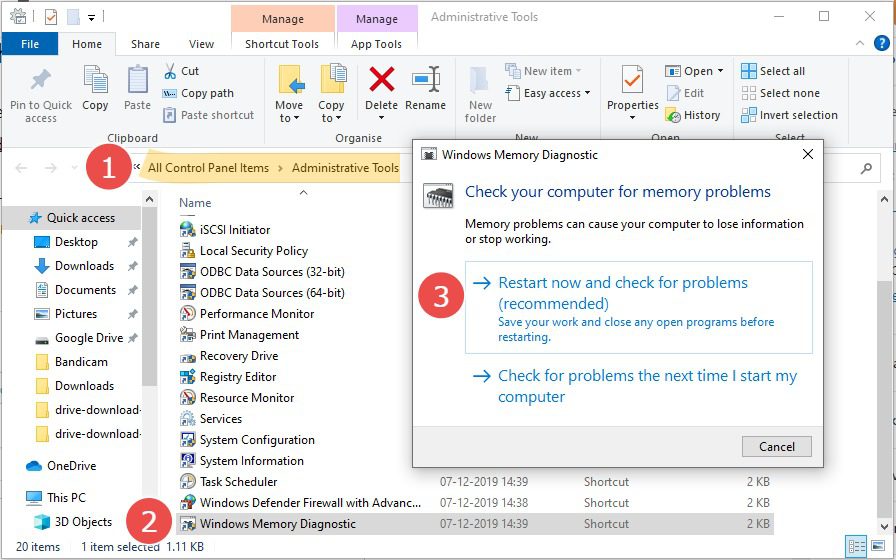
Ponadto spróbuj odłączyć kartę graficzną i sprawdź, czy problem nadal występuje.
Co dziwne, jeden użytkownik Reddita przestał widzieć niebieski ekran po wyczyszczeniu obudowy procesora. Dla niego to kurz powodujący przegrzanie ostatecznie rozpoczął ten nieoczekiwany wyjątek w sklepie w systemie Windows 10.
Wniosek
Mamy nadzieję, że znalazłeś swoją poprawkę.
Ale jeśli nadal masz problemy z przestojami na niebieskim ekranie, może to być czas, aby zabrać system do autoryzowanej stacji serwisowej.
PS: Możesz sprawdzić te ustawienia, aby zoptymalizować działanie systemu Windows 10.