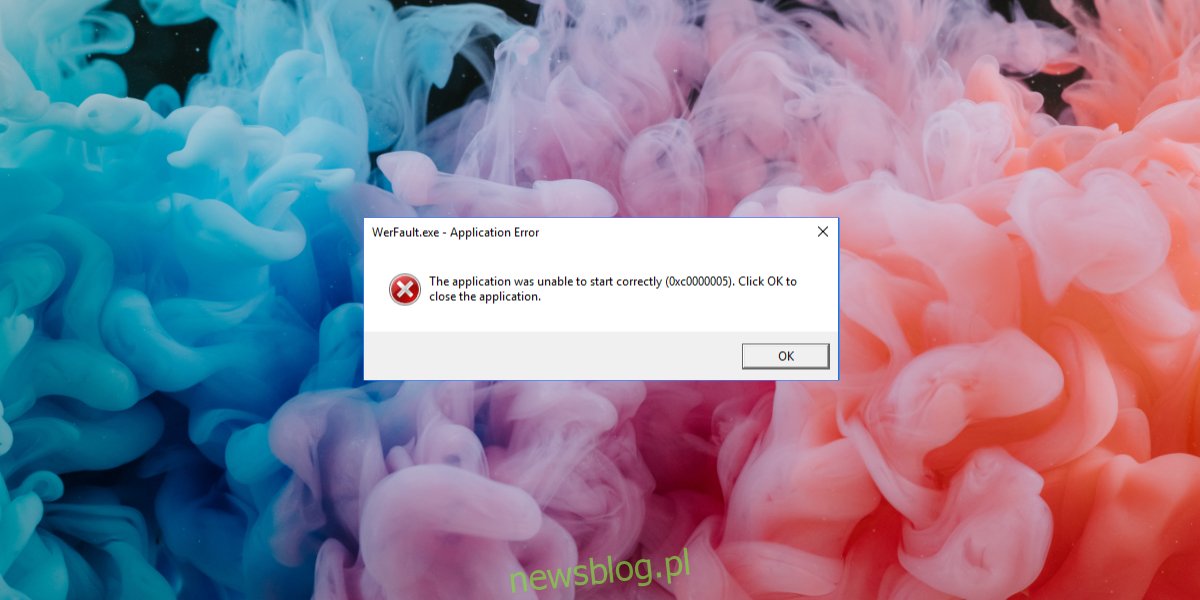Windows 10 ma wbudowany mechanizm raportowania błędów. Jeśli otworzysz aplikację i napotka problem, zobaczysz komunikat o błędzie. Komunikat jest zwykle wystarczająco opisowy, aby powiedzieć, co może być przyczyną problemu, np. „Nie można kontynuować wykonania kodu. Nie znaleziono pliku MSVCP140.dll”. Jednak nie wszystkie komunikaty o błędach są tak opisowe, a niektóre są na tyle ogólne, że widzisz ten sam komunikat dla wielu aplikacji.
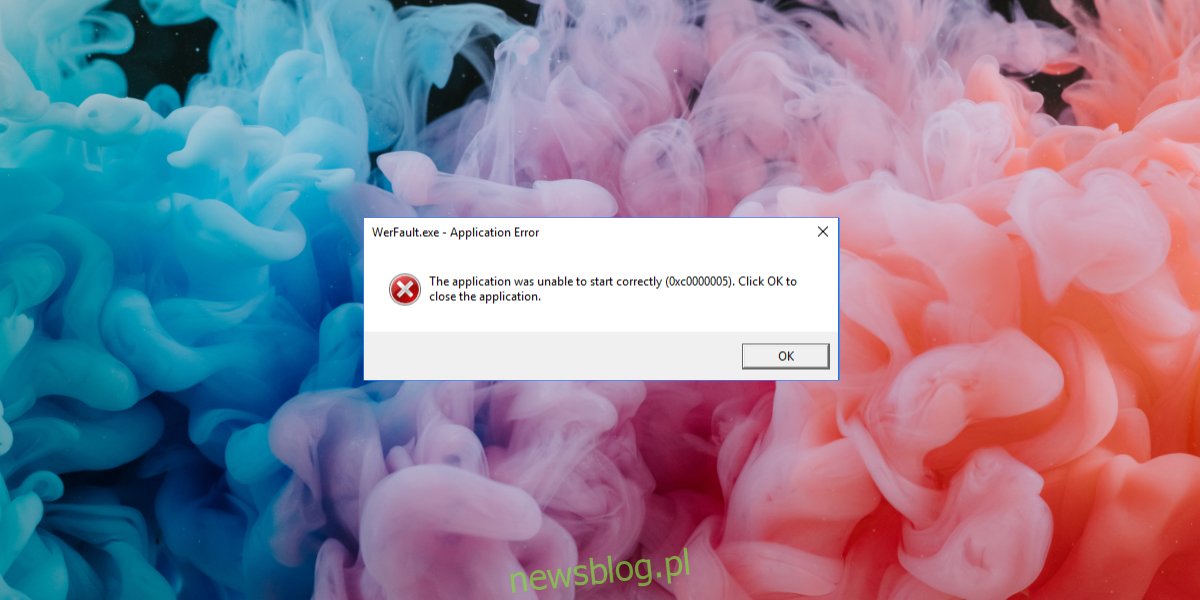
Spis treści:
Co to jest błąd WerFault.exe?
Błąd WerFault.exe w systemie Windows 10 pojawia się po uruchomieniu aplikacji. Może się to zdarzyć, gdy otworzysz ją po raz pierwszy po jej zainstalowaniu lub gdy korzystasz z aplikacji od lat. Ten błąd może oznaczać, że jeden lub kilka podstawowych procesów systemu Windows uległo awarii. Błąd może mieć wpływ na jedną aplikację lub może uniemożliwić działanie wszystkich aplikacji.
Napraw błąd WerFault.exe w systemie Windows 10
Wypróbuj poniższe rozwiązania, aby naprawić błąd.
1. Zaktualizuj sterownik karty graficznej
Dla wielu użytkowników ten problem został rozwiązany poprzez aktualizację sterownika grafiki.
Otwórz Menedżera urządzeń.
Rozwiń karty graficzne.
Kliknij prawym przyciskiem myszy sterowniki graficzne i wybierz Aktualizuj sterownik z menu kontekstowego.
Wyszukaj sterowniki online.
Zainstaluj dostępne sterowniki i uruchom ponownie system.
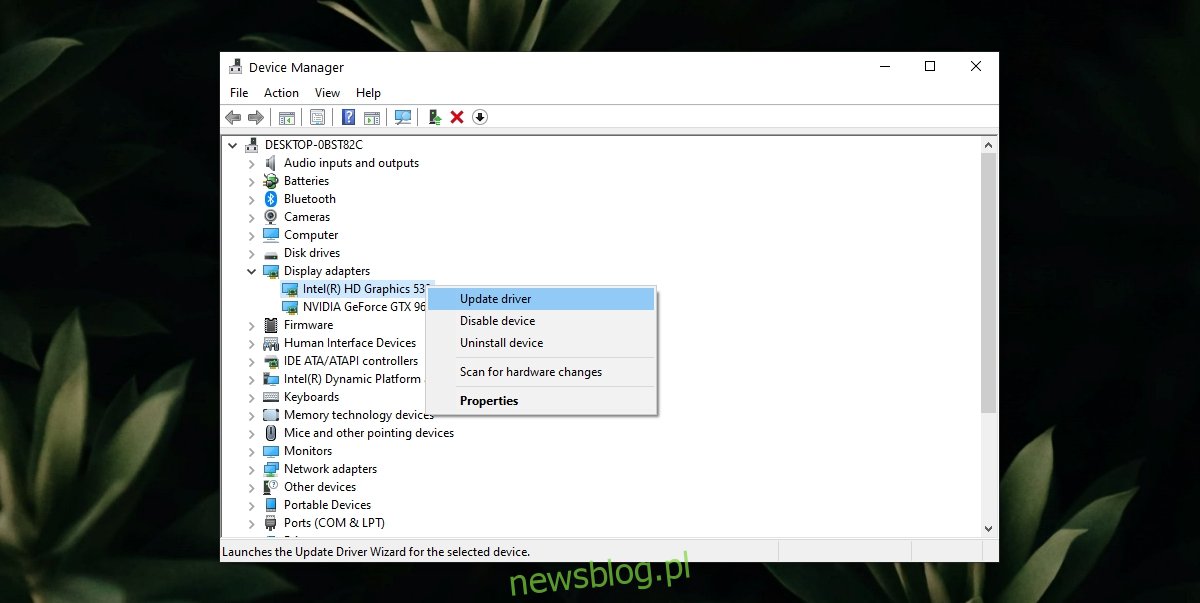
2. Uruchom skanowanie SFC
Jeśli występuje problem z plikami lub usługami w systemie Windows 10, może być konieczne skanowanie w poszukiwaniu uszkodzeń i naprawa.
Otwórz wiersz polecenia z uprawnieniami administratora.
Uruchom to polecenie: sfc / scannow.
Pozwól, aby skanowanie zakończyło się i napraw pliki.
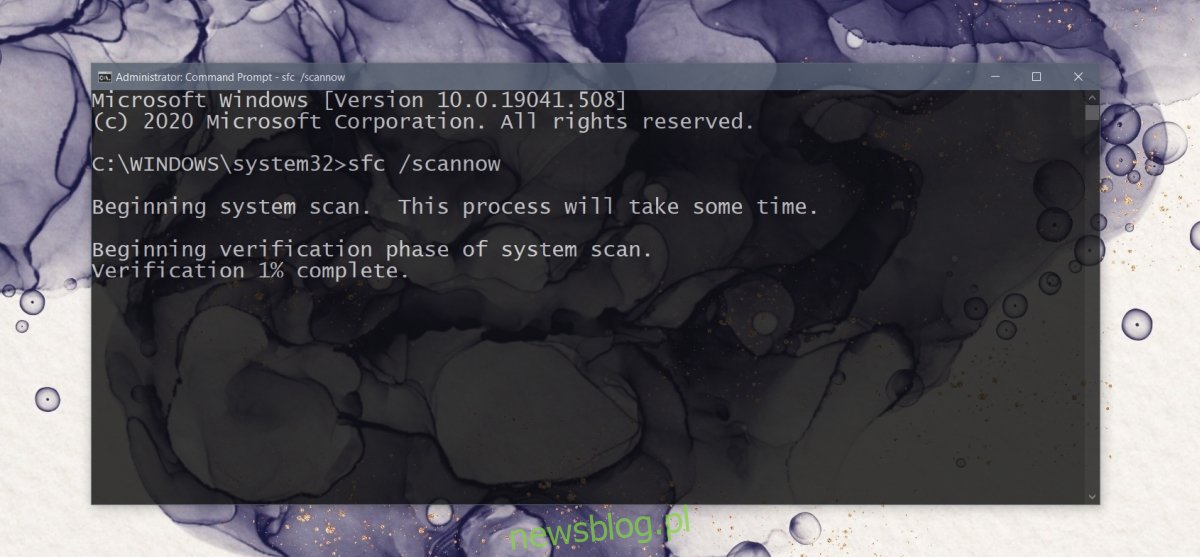
3. Uruchom narzędzie diagnostyczne pamięci
Problem z usługami raportowania błędów systemu Windows można rozwiązać, uruchamiając narzędzie diagnostyczne pamięci. To narzędzie jest już obecne w systemie Windows 10.
Stuknij skrót klawiaturowy Win + R, aby otworzyć okno uruchamiania.
W polu uruchamiania wprowadź mdsched.exe i naciśnij klawisz Enter.
Wybierz opcję Uruchom ponownie teraz i sprawdź problemy.
Pozwól narzędziu znaleźć i rozwiązać problemy.
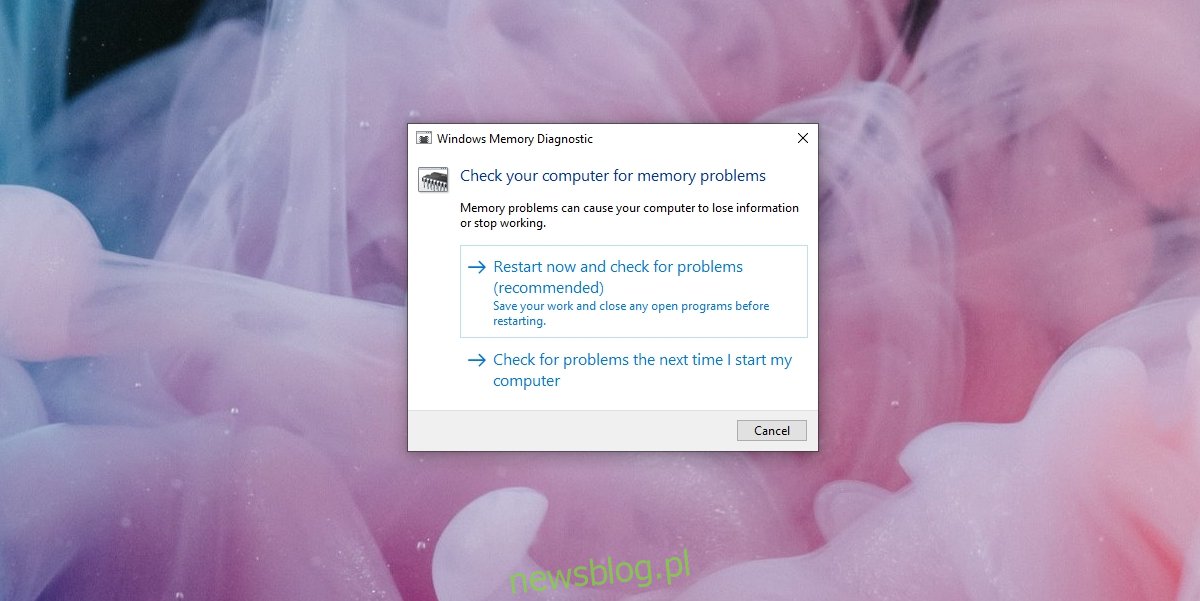
4. Tymczasowo wyłącz usługi raportowania błędów systemu Windows
Jeśli wszystko inne zawiedzie, możesz tymczasowo wyłączyć usługi raportowania błędów systemu Windows i uruchomić aplikacje. Nie powinieneś pozostawiać usługi wyłączonej. Po zakończeniu pracy sprawdź system pod kątem błędów lub rozważ utworzenie nowego konta użytkownika.
Stuknij skrót klawiaturowy Win + R, aby otworzyć okno uruchamiania.
Wpisz services.msc i naciśnij klawisz Enter.
Poszukaj usług raportowania błędów systemu Windows i kliknij je dwukrotnie.
Na karcie Ogólne otwórz listę rozwijaną Typ uruchomienia i wybierz opcję Wyłącz.
Kliknij Zastosuj i OK.
Uruchom ponownie system.
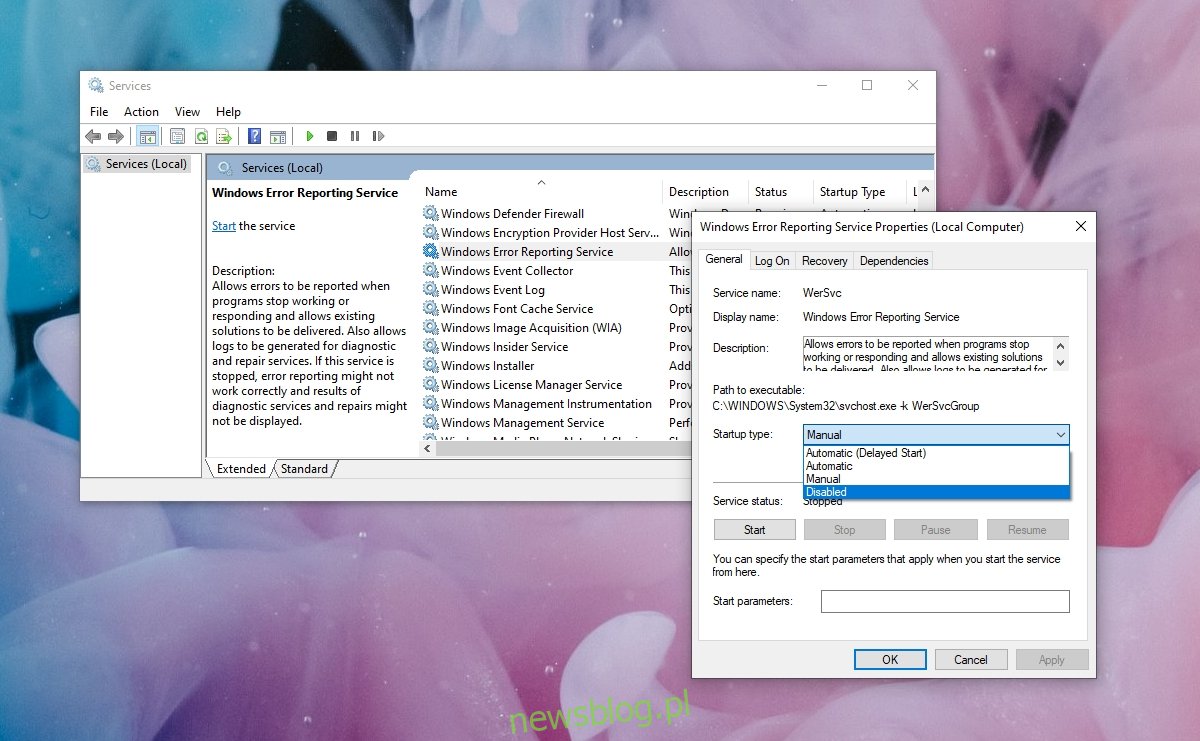
WerFault.exe można łatwo naprawić
Błąd WerFault.exe jest często łatwy do naprawienia. Jeśli problem nie ustąpi, spróbuj wycofać ostatnie aktualizacje lub utworzyć nowe konto użytkownika. Błąd nie będzie się powtarzał na nowym koncie.
Będziesz musiał przeprowadzić migrację do niego, a to może zająć trochę czasu, ale jest łatwiejsze niż zresetowanie komputera lub ponowna instalacja systemu Windows 10.