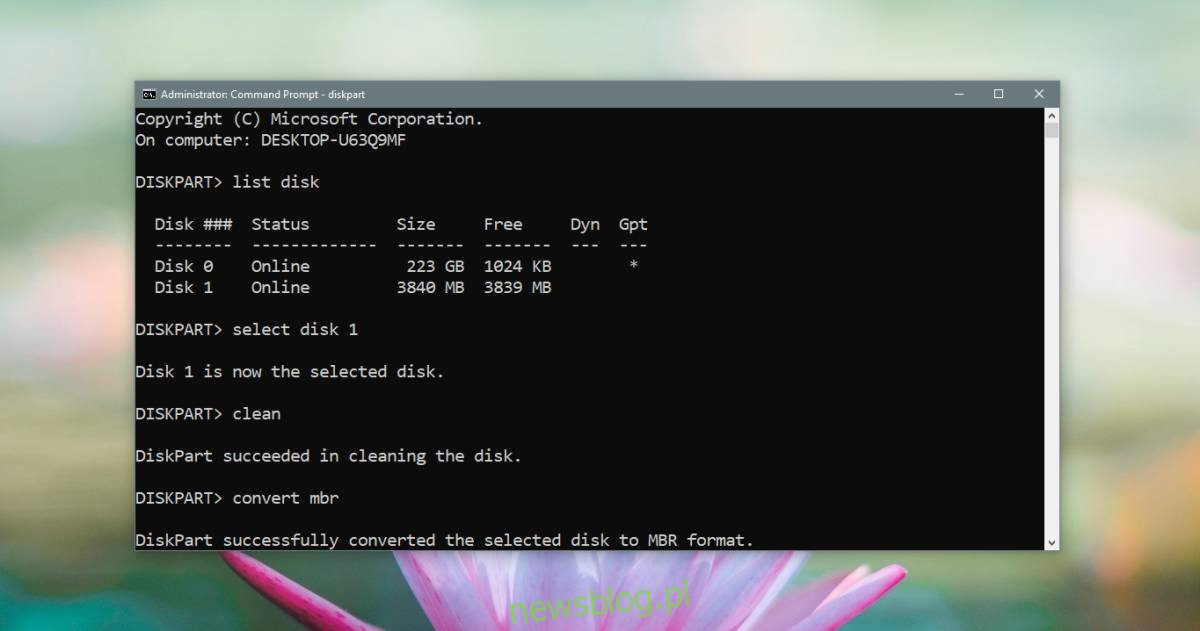Możesz utworzyć dysk instalacyjny systemu Windows 10 za pomocą narzędzia do tworzenia nośników. Narzędzie umożliwia każdemu tworzenie nośników instalacyjnych dla innych komputerów i korzystanie z niego jest proste. Wszystko, co musisz zrobić, to uruchomić komputer z dysku USB, wybrać dysk w systemie, na którym chcesz zainstalować system Windows 10, a on zajmie się resztą. Czasami jednak po wybraniu dysku do zainstalowania systemu Windows pojawia się komunikat o błędzie informujący, że nie można zainstalować na wybranym dysku, ponieważ „Wybrany dysk ma styl partycji GPT”.
Błąd „Wybrany dysk ma styl partycji GPT” powoduje, że wydaje się, że coś jest nie tak z dyskiem lub że mógł zostać utworzony niewłaściwy rodzaj nośnika instalacyjnego, ale tak nie jest. Nośnik instalacyjny i dysk są w porządku. Musisz zmienić sposób uruchamiania z dysku USB.
Napraw „Wybrany dysk ma styl partycji GPT”
Pojawia się błąd „Wybrany dysk ma styl partycji GPT”, gdy funkcja Bezpiecznego rozruchu jest wyłączona, a dysk jest dyskiem GPT. Jeśli zamierzasz uruchomić komputer z wyłączoną funkcją Secure Boot, Twój dysk powinien być MBR. Możesz przekonwertować dysk z MBR na GPT lub z GPT na MBR, ale jeśli nie czujesz się komfortowo zmieniając styl partycji na dysku lub nie możesz ryzykować utraty danych, masz znacznie prostszą opcję; włącz ponownie Bezpieczny rozruch.
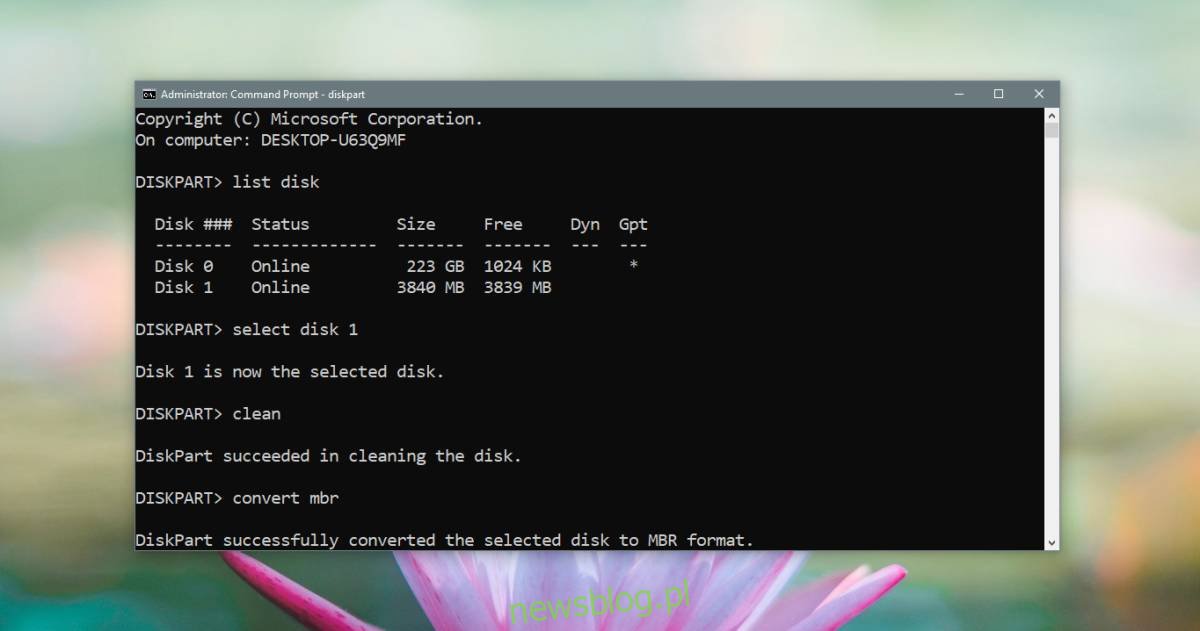
Użytkownicy zwykle wyłączają Bezpieczny rozruch, ponieważ muszą zmienić pierwsze urządzenie rozruchowe. Jeśli wyłączasz Bezpieczny rozruch, oznacza to, że Twój BIOS używa UEFI i nie możesz dowiedzieć się, jak zmienić pierwsze urządzenie rozruchowe.
Pierwszą rzeczą, którą musisz zrobić, jest ponowne włączenie Bezpiecznego rozruchu. Jeśli sam tego nie wyłączyłeś i nie wiesz, jak to zrobić, włącz system i uzyskaj dostęp do BIOS-u. Przejdź do zakładki Rozruch i poszukaj opcji Bezpieczny rozruch. Zmień go na Włączony lub Włączony i zapisz zmianę.
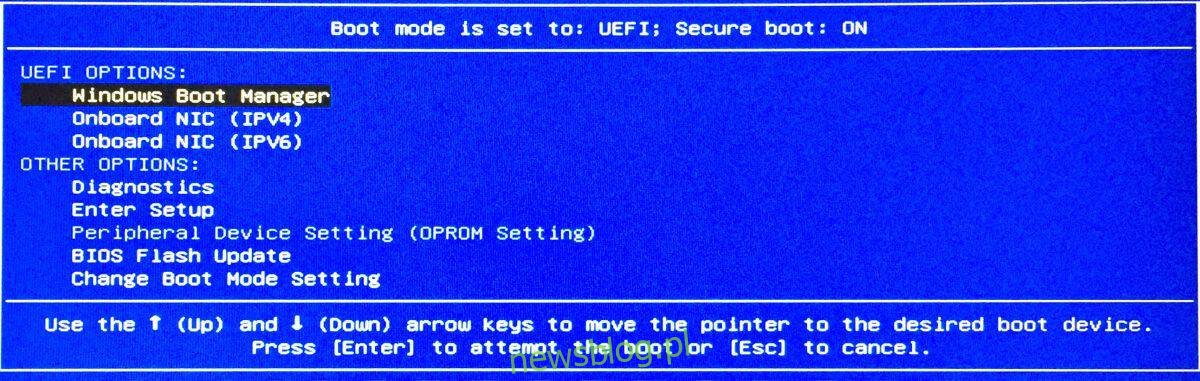
Podłącz dysk instalacyjny do systemu i uruchom ponownie system. Zwróć szczególną uwagę na ekran rozruchowy, a dowiesz się, jak uzyskać dostęp do opcji rozruchu. Tam możesz wybrać urządzenie rozruchowe w UEFI BIOS. Jeśli nadal masz z tym problem, możesz przeczytać nasz przewodnik, który szczegółowo opisuje, jak to zrobić.