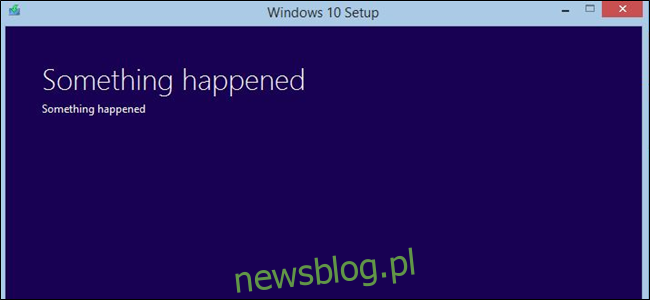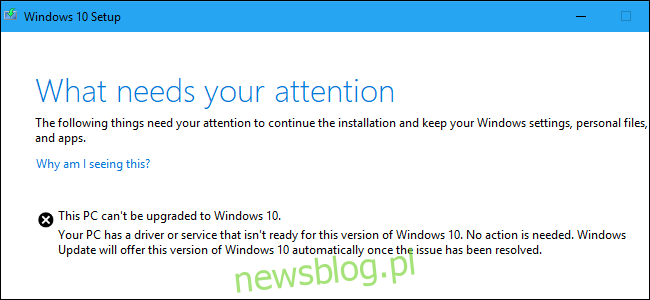Proces konfiguracji i aktualizacji systemu Windows 10 czasami kończy się niepowodzeniem i mówi, że komputer „nie może zostać zaktualizowany”, ale „nie jest potrzebne żadne działanie”. Windows zna problem, ale Microsoft ukrywa przed Tobą szczegóły. Oto jak samodzielnie zidentyfikować i rozwiązać problem.
Spis treści:
Jak zobaczyć „Co wymaga Twojej uwagi”
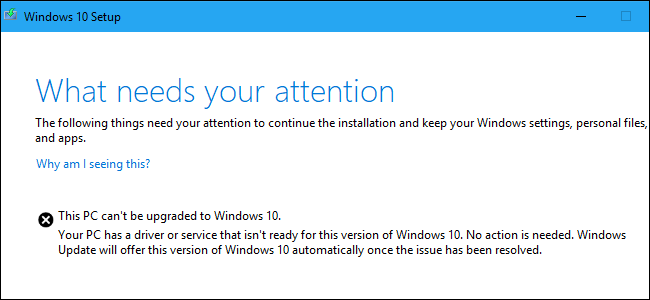
Firma Microsoft powinna udostępniać bardziej opisowe komunikaty o błędach. Komunikat, który widzieliśmy podczas próby uaktualnienia do aktualizacji systemu Windows 10 z maja 2019 r. Za pomocą Microsoft Asystent aktualizacji było:
Tego komputera nie można uaktualnić do systemu Windows 10.
Twój komputer ma sterownik lub usługę, która nie jest gotowa na tę wersję systemu Windows 10. Nie jest wymagane żadne działanie. Windows Update automatycznie zaoferuje tę wersję systemu Windows 10 po rozwiązaniu problemu.
Microsoft mówi komunikat „Nie jest potrzebne żadne działanie” oznacza, że nie powinieneś nic robić.
To wszystko dobrze i dobrze, ale co jeśli nie chcesz czekać? Dlaczego system Windows nie informuje nas, który „sterownik lub usługa” powoduje problem? System Windows 10 zna problem, ale nie wyświetla go tutaj – będziesz musiał wykopać go z plików dziennika i samodzielnie naprawić. Oto jak to zrobić.
Jak wyświetlić pliki dziennika instalacji systemu Windows
Pliki dziennika są ukryte w tym folderze na komputerze:
C:$WINDOWS.~BTSourcesPanther
Aby je znaleźć, otwórz okno Eksploratora plików i skopiuj i wklej ten adres na pasku adresu.
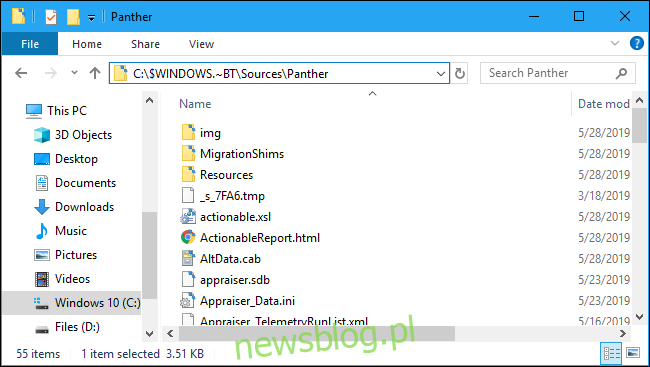
Poszukaj nazwy pliku zaczynającej się od „CompatData_” i kończącej się na „.xml” w tym folderze. Jeśli widzisz kilka, wybierz najnowszy – ten na dole.
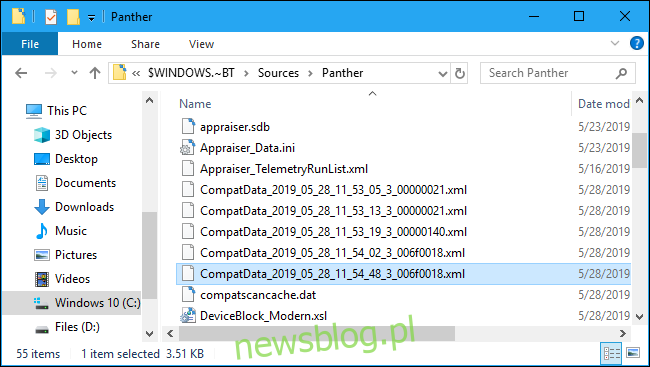
Otwórz plik, aby wyświetlić jego zawartość. Bez dodatkowego oprogramowania zalecamy kliknięcie pliku prawym przyciskiem myszy i wybranie opcji Otwórz za pomocą> Microsoft Edge.
Możesz także użyć Notepad ++ żeby ładnie to obejrzeć. Notatnik i WordPad wyświetlą plik, ale będzie on trudny do odczytania bez dodatkowego formatowania zapewnianego przez Edge i Notepad ++.
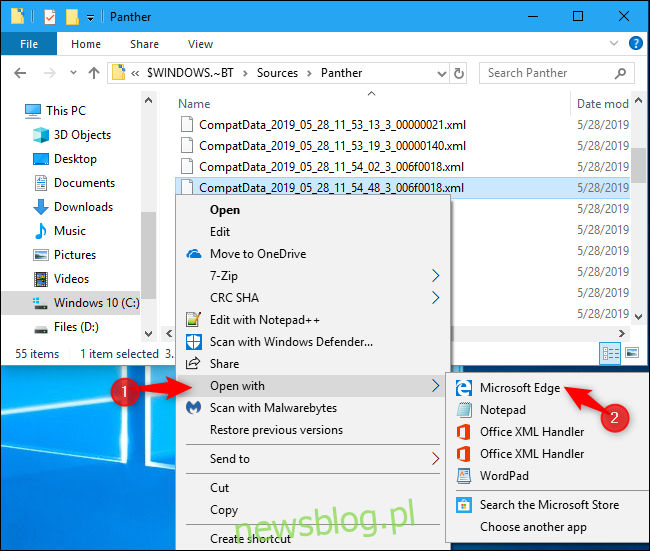
Z tego pliku dowiesz się, dlaczego system Windows nie uaktualnia – jeśli możesz go zdekodować.
Na przykład, aby znaleźć sterowniki, które nie są zgodne, poszukaj w sekcji „Pakiety sterowników” dowolnych wierszy zawierających:
BlockMigration="True"
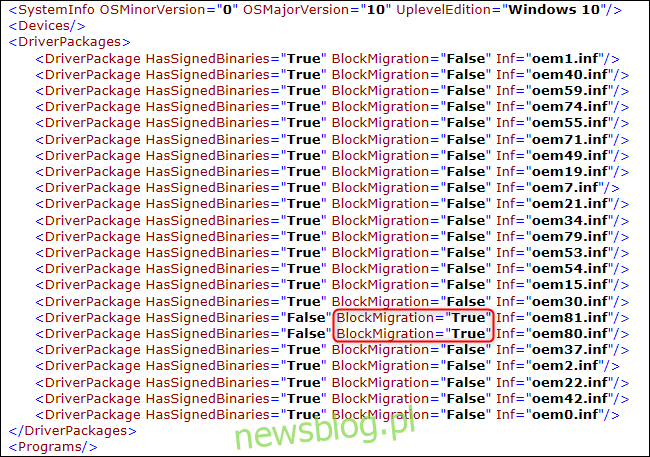
Oznacza to, że sterowniki skojarzone z plikami oem81.inf i oem80.inf są niezgodne z nową wersją systemu Windows. Są powodem, dla którego system Windows odmawia aktualizacji.
Ale co to za pliki?
Jak dopasować sterownik do pliku INF
Aby dowiedzieć się więcej, musisz otworzyć pliki INF wymienione w dzienniku. Znajdziesz je pod adresem:
C:WindowsINF
Przejrzyj folder i znajdź pliki .inf, które chcesz sprawdzić. W naszym przypadku są to oem80.inf i oem81.inf.
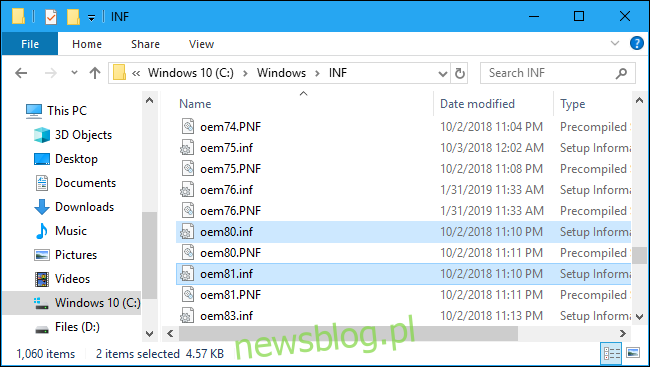
Możesz kliknąć je dwukrotnie, aby otworzyć je w Notatniku. Gdy to zrobisz, prawdopodobnie zobaczysz komentarz na początku każdego pliku wyjaśniający, co to jest.
W naszym przypadku okazało się, że oem80.inf to „Plik instalacyjny Microsoft Print To PDF”, a oem81.inf to „Plik instalacyjny Microsoft XPS Document Writer”. Innymi słowy, własne sterowniki drukarek XPS i PDF firmy Microsoft – część samego systemu Windows 10 – z jakiegoś powodu blokują proces instalacji.
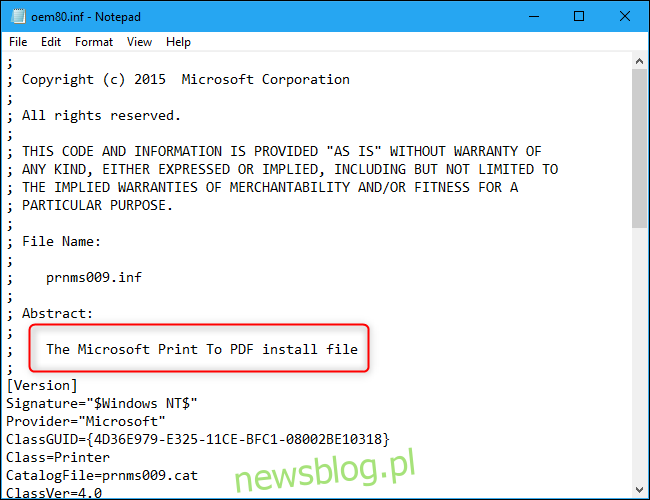
Jak rozwiązać problem
Teraz, gdy znamy problem, możemy go rozwiązać, odinstalowując niewłaściwe sterowniki.
W takim przypadku możemy to zrobić, przechodząc do Panelu sterowania> Programy> Włącz lub wyłącz funkcje systemu Windows. Usuń zaznaczenie opcji „Microsoft Print to PDF” i „Microsoft XPS Document Writer” i kliknij „OK”. Możemy je ponownie zainstalować później, po aktualizacji.
Jeśli masz inne sterowniki sprzętu lub aplikacje blokujące aktualizację, możesz je tymczasowo odinstalować.
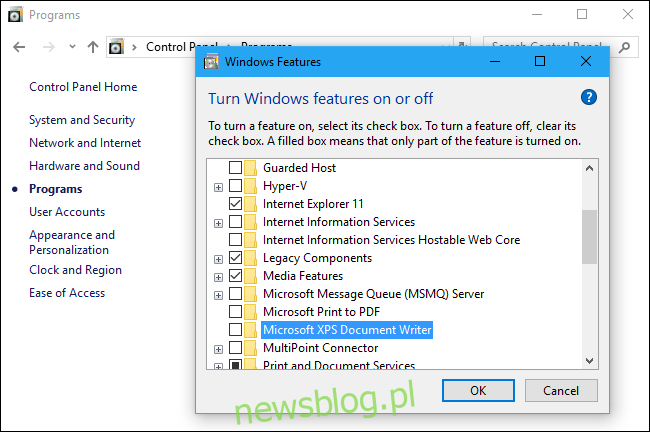
Jak wznowić proces aktualizacji
Można się spodziewać, że po rozwiązaniu problemu można kliknąć przycisk „Odśwież” w oknie instalacji systemu Windows 10. Przepraszam! To nie działa. Przycisk Odśwież nic nie da.
Zamiast tego musisz wrócić do folderu C: $ WINDOWS. ~ BTSourcesPanther. Znajdź plik compatscancache.dat i usuń go.
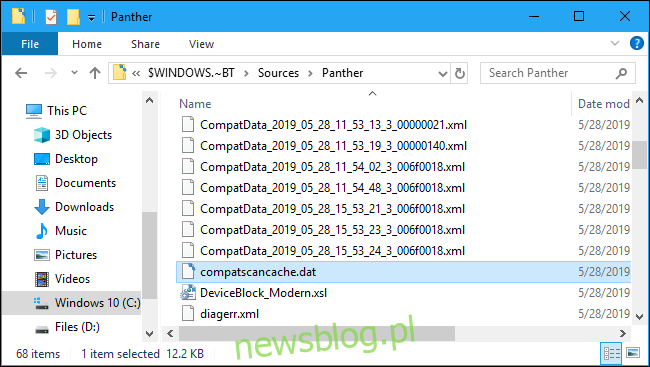
Po usunięciu tego pliku pamięci podręcznej możesz kliknąć przycisk „Odśwież”, a proces instalacji będzie kontynuowany.
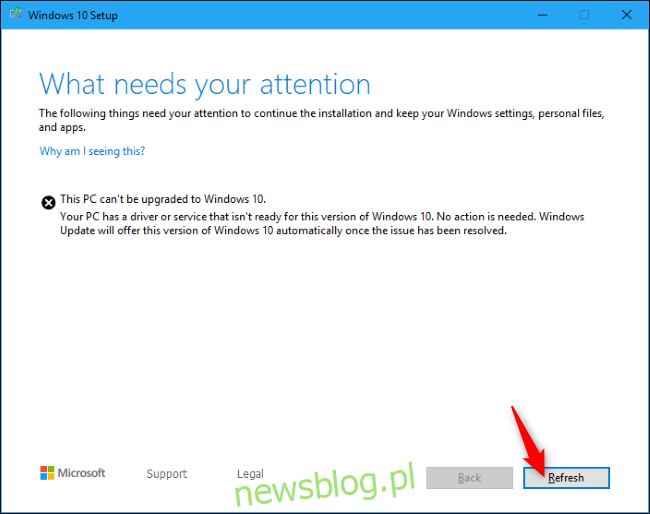
„Coś się stało”
Chociaż jest to proces, który dał nam Microsoft, nie jest wspaniały. Jak to ujął Brad Sams, ten system raportowania błędów to „tajemniczy bałagan. ” Nazwa folderu „Panther” pochodzi z systemu Windows Vista – tyle ma on lat!
Aktualizacja systemu Windows 10 z maja 2019 r. Miała oferować lepsze komunikaty o błędach konfiguracji, ale jeszcze ich nie widzimy. Przynajmniej jest to lepsze niż stare komunikaty „Coś się stało”.