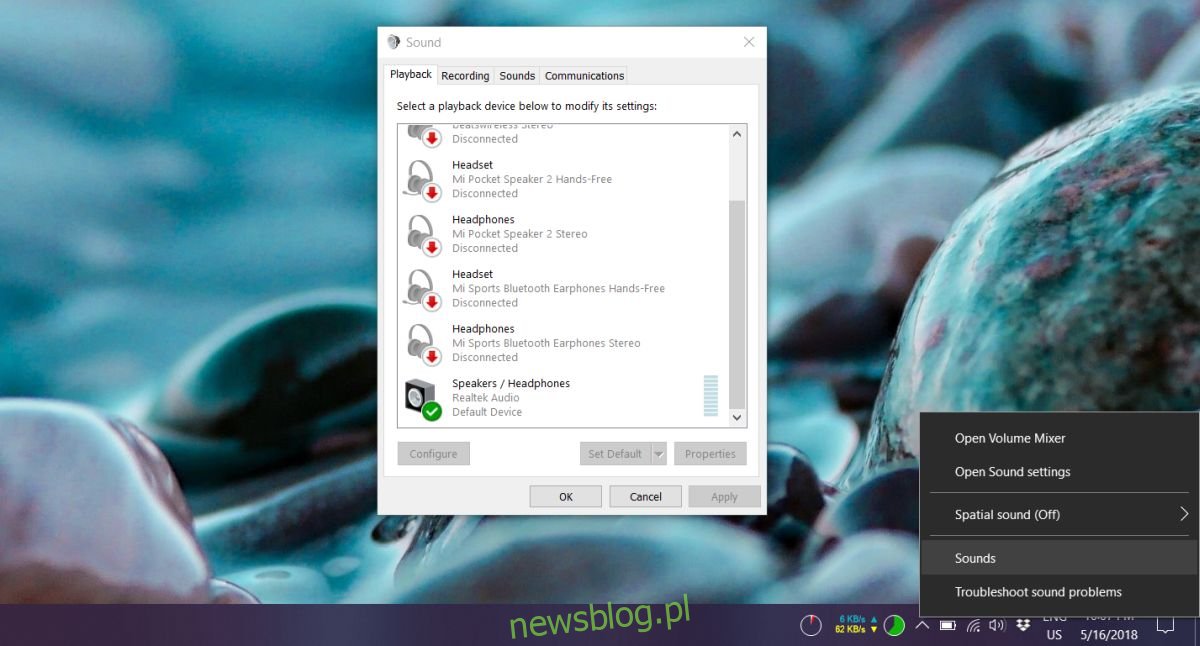Kwietniowa aktualizacja systemu Windows 10 zmieniła ustawienia prywatności mikrofonu, dzięki czemu aplikacje, które wcześniej miały do niego dostęp, nie były już dostępne. Stało się tak po tym, jak użytkownicy już zezwolili tym aplikacjom na dostęp do mikrofonu w starszej wersji. Problem braku mikrofonu w aplikacjach był dość łatwy do rozwiązania, ale wydaje się, że dźwięk jest jednym z głównych problemów w systemie Windows 10 1803. Użytkownicy zgłaszają brak dźwięku po aktualizacji do kwietniowej aktualizacji systemu Windows 10. Oto kilka rzeczy, które możesz spróbować naprawić w systemie Windows 10 po kwietniowej aktualizacji.
Powinniśmy wspomnieć, że te poprawki działają dla większości użytkowników, którzy nie mają dźwięku w systemie Windows 10, jednak nadal istnieje niewielka liczba użytkowników, którzy nie są w stanie rozwiązać problemu za pomocą tych poprawek. Dla nich nie ma jeszcze żadnego rozwiązania i większość z nich naprawia je, przywracając system Windows 10 1709. Zaktualizujemy ten post, jeśli zostanie odkryte lepsze, mniej drastyczne rozwiązanie.
Spis treści:
Zaktualizuj sterowniki dźwięku
Zaktualizuj sterowniki audio Realtek do najnowszej wersji. To rozwiązało problem dużej liczby użytkowników. Idealnie byłoby, gdyby system Windows 10 sam pobierał i instalował nowe sterowniki, ale jeśli tak się nie stanie, odwiedź witrynę internetową Realtek lub witrynę producenta urządzenia, aby uzyskać najnowsze sterowniki.
Sprawdź urządzenie domyślne
Kliknij prawym przyciskiem myszy ikonę głośnika w zasobniku systemowym i wybierz opcję Dźwięki. Przejdź do karty Odtwarzanie i upewnij się, że ustawione jest urządzenie domyślne. Jeśli wszystkie wymienione urządzenia są wyłączone, włącz je, a następnie ustaw urządzenie domyślne. Powtórz te kroki dla karty Nagrywanie.
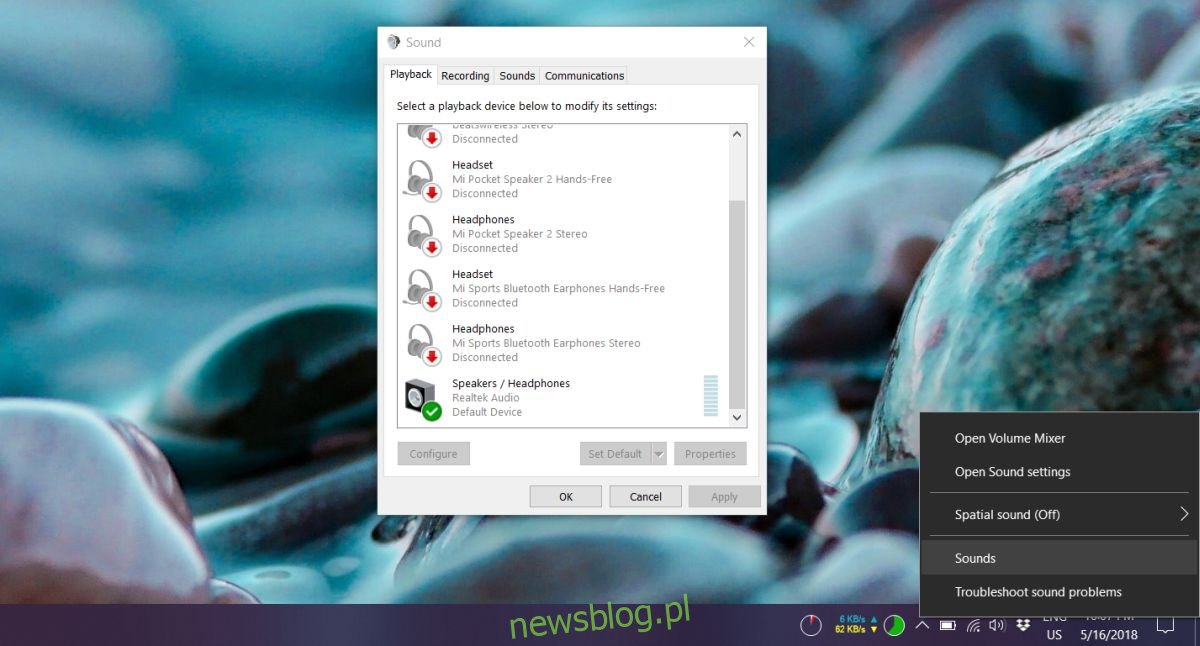
Wyłącz dźwięk przestrzenny
Kliknij prawym przyciskiem myszy ikonę głośnika w zasobniku systemowym, a zobaczysz opcję dźwięku przestrzennego. Upewnij się, że jest wyłączony. Gdy już to robisz, sprawdź mikser głośności, aby upewnić się, że nic nie jest wyciszone.
Następnie otwórz aplikację Ustawienia i przejdź do grupy ustawień System. Wybierz kartę Dźwięk i uruchom narzędzie do rozwiązywania problemów dla głośników i mikrofonu. To może znaleźć poprawkę.
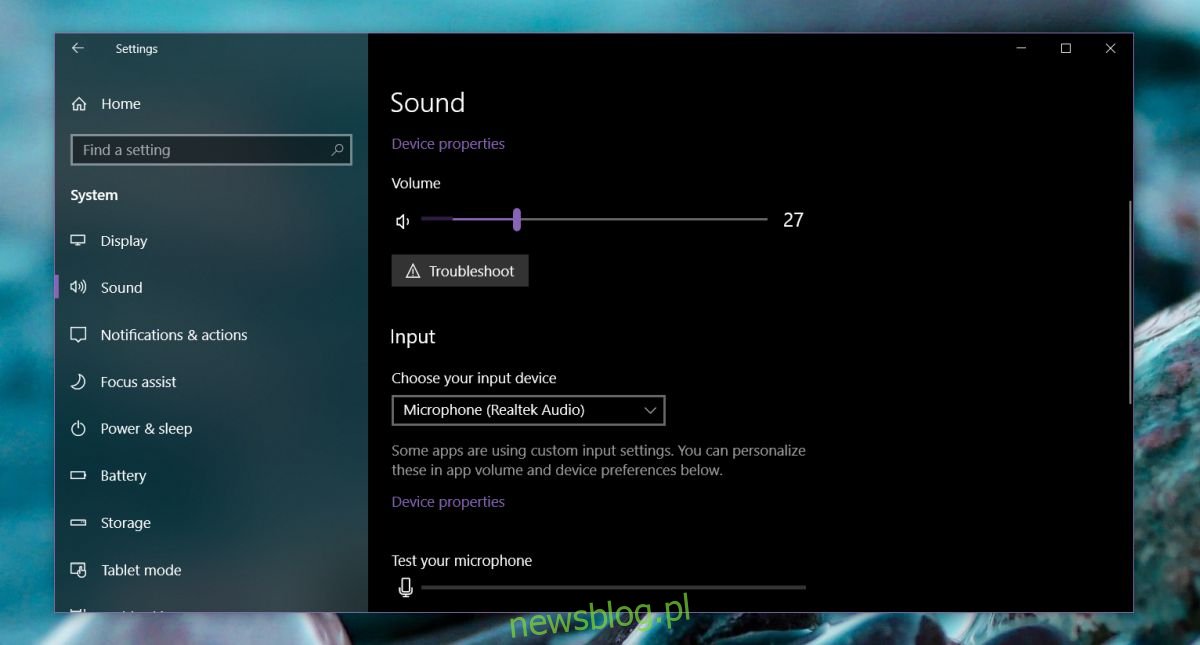
Wyłącz High Definition Audio CODEC
Otwórz Menedżera urządzeń. Możesz go wyszukać w wyszukiwarce Windows. W Menedżerze urządzeń rozwiń grupę urządzeń Kontrolery dźwięku, wideo i gier. Tutaj poszukaj „IDT High Definition Audio CODEC”.
Kliknij go prawym przyciskiem myszy i wybierz Właściwości z menu kontekstowego. Przejdź do zakładki Sterownik i kliknij przycisk Aktualizuj sterownik. Wybierz opcję „Przeglądaj mój komputer w poszukiwaniu oprogramowania sterownika”, a następnie wybierz opcję „Pozwól mi wybrać z listy sterowników urządzeń na moim komputerze”.
Spowoduje to wypełnienie listy sterowników, które możesz zainstalować. Jeden z dysków na liście będzie nosił nazwę „High Definition Audio Device”. Wybierz go i kliknij dalej. Wybierz „Tak” w wyświetlanym na ekranie monicie ostrzegawczym. O to chodzi. Uruchom ponownie system, a problemy z dźwiękiem powinny zostać rozwiązane. Twój dźwięk może brzmieć trochę inaczej, ale ma to związek z innym sterownikiem.