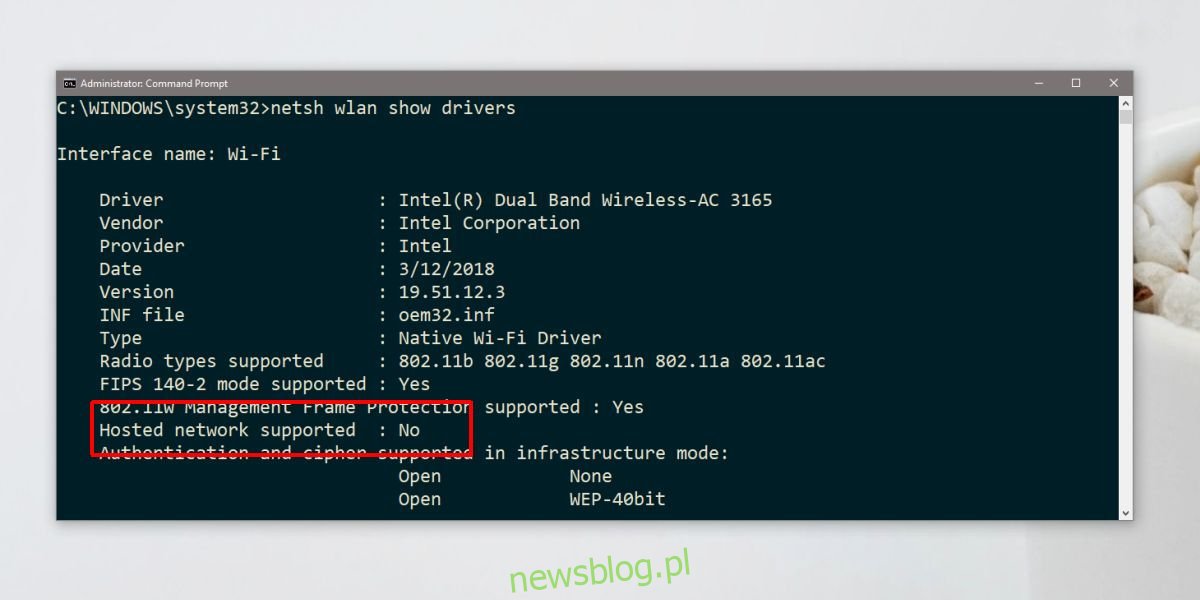Windows od dawna ma możliwość tworzenia hotspotu. Jest to uzależnione od obecności odpowiedniego sprzętu w systemie, tj. Chipset sieciowy musi go obsługiwać. W systemach Windows 7 i 8 / 8.1 mobilny punkt dostępu jest włączany za pomocą wiersza polecenia. W systemie Windows 10 w Centrum akcji znajduje się przydatny mały przełącznik, który zajmuje się wszystkim. Mimo to ten punkt dostępu działa nieco inaczej, a użytkownicy systemu Windows 10 1803 mogą chcieć utworzyć punkt aktywny z wiersza polecenia. Robiąc to, mogłeś odkryć, że na twoim chipsecie nie ma obsługi sieci hostowanej dla Wlan, mimo że możesz utworzyć hotspot. Co więcej, być może hostowałeś obsługę sieci w Aktualizacji twórców, ale wydaje się, że zniknęła. Ten problem jest wynikiem sterowników.

Spis treści:
Przyczyna
Po zaktualizowaniu systemu Windows 10 do nowszej wersji zainstalowano również nowe sterowniki. W przypadku kilku wybranych chipsetów sieciowych, tj. Wymienionych poniżej, skutkowało to brakiem obsługi sieci hostowanej.
Dwuzakresowa karta sieci bezprzewodowej Intel® Wireless-AC 3165
Dwuzakresowa karta sieci bezprzewodowej Intel® Wireless-AC 3168
Dwuzakresowa karta sieci bezprzewodowej Intel® Wireless-AC 7265
Dwuzakresowa karta sieci bezprzewodowej Intel® Wireless-AC 8260
Dwuzakresowa karta sieci bezprzewodowej Intel® Wireless-AC 8265
Dwuzakresowa karta Intel® Wireless-N 7265
Intel® Tri-Band Wireless-AC 17265
Intel® Tri-Band Wireless-AC 18260
Intel® Wireless-AC 9260
Intel® Wireless-AC 9461
Intel® Wireless-AC 9462
Intel® Wireless-AC 9560
Intel® Wireless-N 7265
Sprawdź Network Chispet
Możesz sprawdzić, czy masz jeden z tych chipsetów, otwierając Menedżera urządzeń. Rozwiń Karty sieciowe i poszukaj jednego z tych chipsetów.
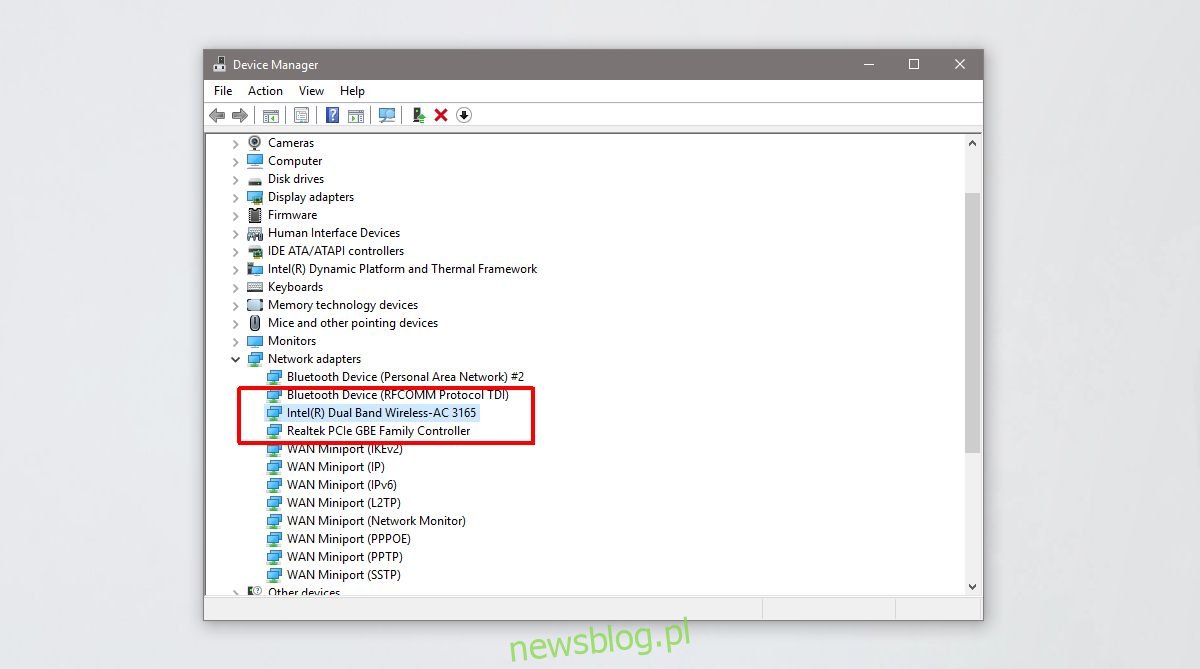
Napraw brak obsługi sieci hostowanej
Problem leży w używanym sterowniku sieciowym. Nie został zaktualizowany, aby był zgodny z nowym interfejsem API w systemie Windows 10 1708 i nowszych. Wersja 17.16.0 sterownika zapewnia obsługę sieci hostowanej, ale została zaktualizowana do nowszej wersji. Rozwiązaniem jest wycofanie sterownika lub zainstalowanie starego, co jest nieco trudne.
Jeśli masz opcję przywracania w Menedżerze urządzeń, użyj jej. Jeśli nie, musisz pobrać Oprogramowanie i sterowniki Intel® PROSet / Wireless dla systemu Windows 8. Wersja tego sterownika to 17.16.0.
Następnie musisz uruchomić system w trybie awaryjnym. Aby uruchomić system Windows 10 w trybie awaryjnym, otwórz menu Start i kliknij przycisk zasilania. Przytrzymaj klawisz Shift i kliknij Uruchom ponownie w menu zasilania. Po ponownym uruchomieniu systemu przejdź do Rozwiązywanie problemów> Opcje zaawansowane> Zobacz więcej opcji odzyskiwania> Ustawienia uruchamiania i kliknij Uruchom ponownie. Na następnym ekranie dotknij klawisza 4.
Gdy jesteś w trybie awaryjnym, nie powinieneś być połączony z siecią Wi-Fi. Jeśli tak, zapomnij o sieci w aplikacji Ustawienia.
Otwórz Menedżera urządzeń i rozwiń Karta sieciowa. Wybierz chipset i kliknij go prawym przyciskiem myszy. Z menu kontekstowego wybierz Aktualizuj sterownik. Wybierz opcję Przeglądaj mój komputer w poszukiwaniu oprogramowania> Pozwól mi wybrać z listy dostępnych sterowników na moim komputerze. Z listy wybierz sterownik Intel dla swojego chipsetu i pozwól na jego instalację.
Po zakończeniu instalacji może pojawić się błąd, a instalacja może zająć trochę czasu (do 15 minut). Niezależnie od tego, uruchom ponownie system, a powrócisz do normalnego trybu. Uruchom następujące polecenie, a obsługa sieci hostowanej powinna teraz działać. Twoja wersja sterownika powinna również zostać zredukowana do 17.16.0 lub czegoś starszego.
netsh wlan show drivers
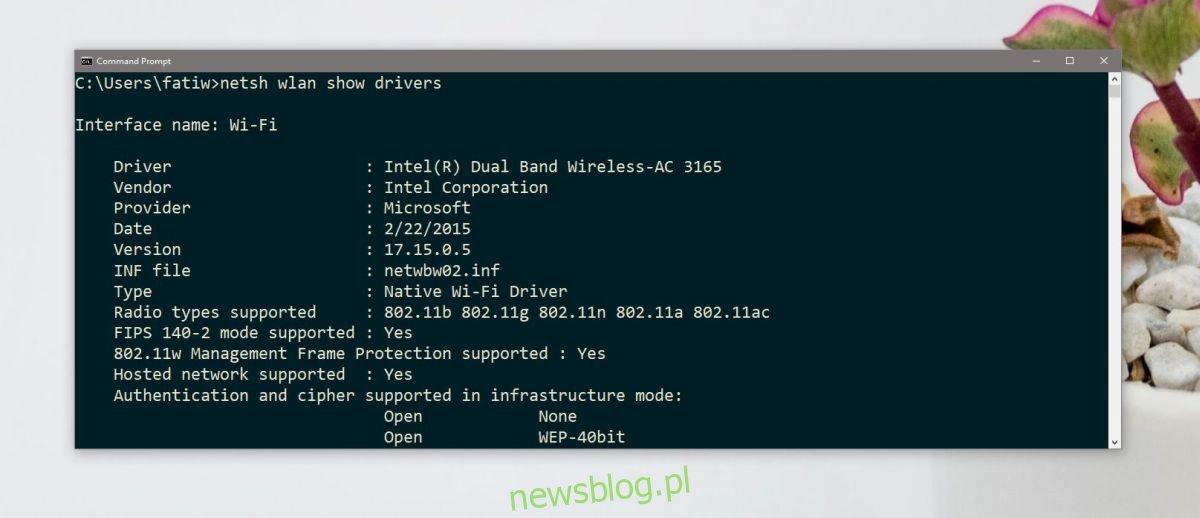
Za każdym razem, gdy masz ochotę powrócić do najnowszej wersji sterownika, po prostu przejdź do Menedżera urządzeń, rozwiń Karty sieciowe, kliknij prawym przyciskiem myszy chipset i wybierz Aktualizuj sterownik.