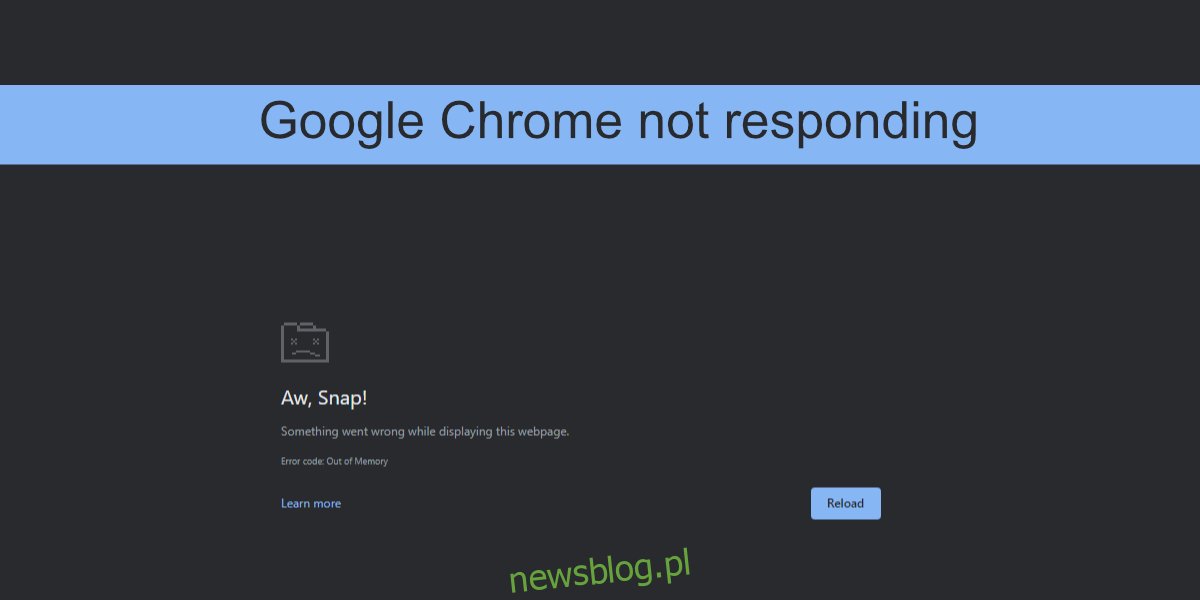Google Chrome to najpopularniejsza przeglądarka. Był czas, kiedy przeglądarka była jedną z najmniej zasobożernych przeglądarek na rynku. To niskie zużycie zasobów, a przejrzysty interfejs użytkownika sprawił, że zdominował rynek przeglądarek. Chrome nadal ma przejrzysty interfejs użytkownika, ale od tego czasu zużywa więcej zasobów systemowych.
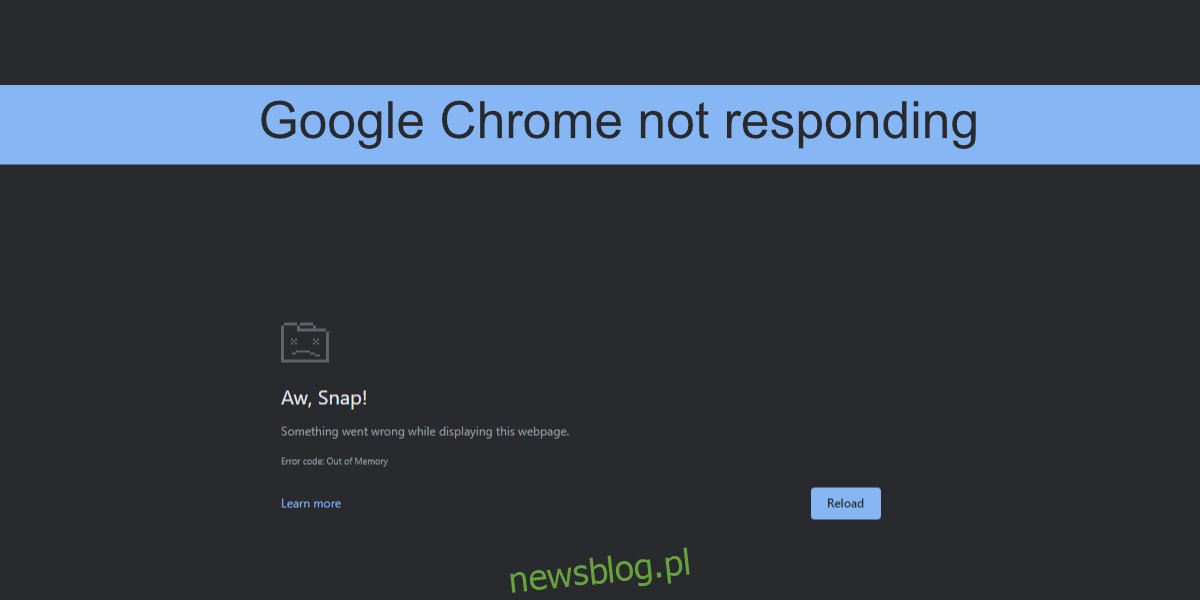
Spis treści:
Google Chrome nie odpowiada
Google Chrome zużywa sporo pamięci RAM. Jego wycieki pamięci są rzadkie, ale zużywa sporo pamięci RAM. Przeglądarka jest nadal potężna i często jest idealną przeglądarką do korzystania z potężnych aplikacji internetowych. Przeglądarka będzie używać więcej pamięci RAM, jeśli korzystasz z aplikacji internetowej, takiej jak Pixlr, ale nadal będzie działać. Jeśli używasz przeglądarki Chrome i często przestaje ona odpowiadać, prawdopodobnie wystąpił problem z przeglądarką. Oto, co możesz zrobić, aby to naprawić.
1. Zwolnij zasoby systemowe
Jeśli korzystasz ze szczególnie złożonej aplikacji internetowej, warto zwolnić zasoby systemowe. Chrome może mieć problemy z płynnym działaniem, ponieważ potrzebuje więcej mocy procesora. Nie jest to wina przeglądarki, a bardziej wymagania aplikacji internetowej, które nie są spełnione.
Zamknij wszystkie inne aplikacje uruchomione w systemie. Zamknij wszystkie otwarte okna Chrome i otwarte karty, a następnie spróbuj użyć aplikacji internetowej.
2. Włącz/wyłącz przyspieszenie sprzętowe
Chrome obsługuje przyspieszenie sprzętowe. Może to pomóc przeglądarce ładować aplikacje internetowe i uruchamiać je bardziej efektywnie lub może powodować problemy. Spróbuj przełączyć stan akceleracji sprzętowej w Chrome.
Otwórz Chrome.
Kliknij przycisk więcej opcji (przycisk z trzema kropkami).
Wybierz Ustawienia z menu.
Kliknij Zaawansowane w kolumnie po lewej stronie.
Kliknij System.
Wyłącz przyspieszenie sprzętowe, jeśli jest włączone, lub włącz, jeśli jest wyłączone.
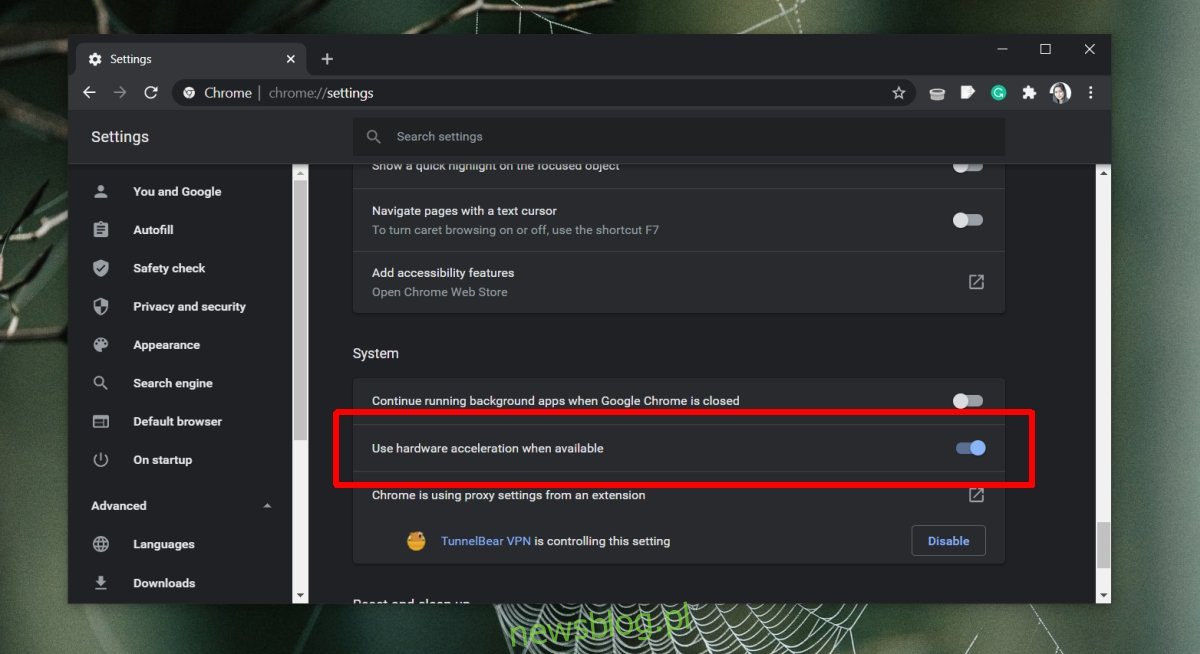
3. Zaktualizuj Chrome
Sprawdź, czy Twoja przeglądarka jest aktualna. Chrome nie zmusza użytkownika do aktualizacji przeglądarki, ale jej brak może powodować problemy, takie jak brak reakcji przeglądarki.
Otwórz Chrome.
Kliknij przycisk więcej opcji w prawym górnym rogu.
Przejdź do Pomoc>O Google Chrome.
Chrome sprawdzi, pobierze i zainstaluje aktualizację.
Uruchom ponownie Chrome.
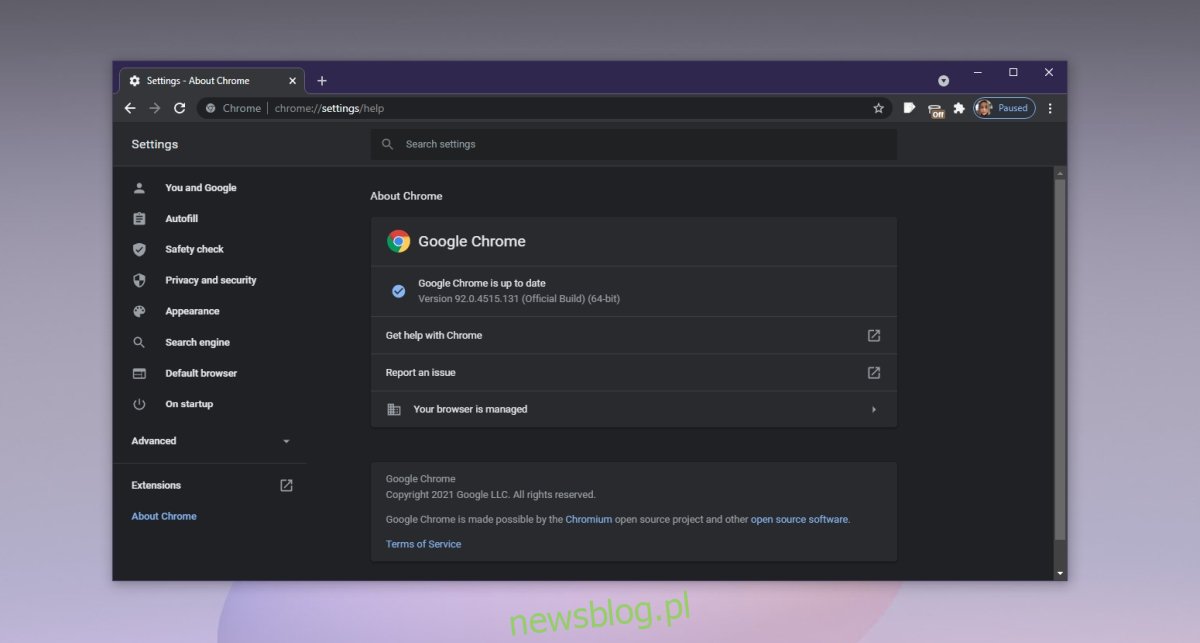
4. Wyłącz rozszerzenia
Rozszerzenia są świetne, ale mogą powodować problemy. Mogą w końcu zużywać sporo pamięci, a jeśli nie zostały dobrze napisane, mogą powodować problemy z samą przeglądarką, aż do jej awarii.
Otwórz Chrome.
Kliknij przycisk więcej opcji w prawym górnym rogu.
Przejdź do Więcej narzędzi>Rozszerzenia.
Wyłącz przełącznik pod każdym przedłużeniem.
Sprawdź, czy Chrome nadal nie odpowiada.
Jeśli Chrome działa poprawnie z włączonymi rozszerzeniami, prawdopodobnie winne jest rozszerzenie. Włącz je ponownie, jeden po drugim, aby zobaczyć, co powoduje problem.
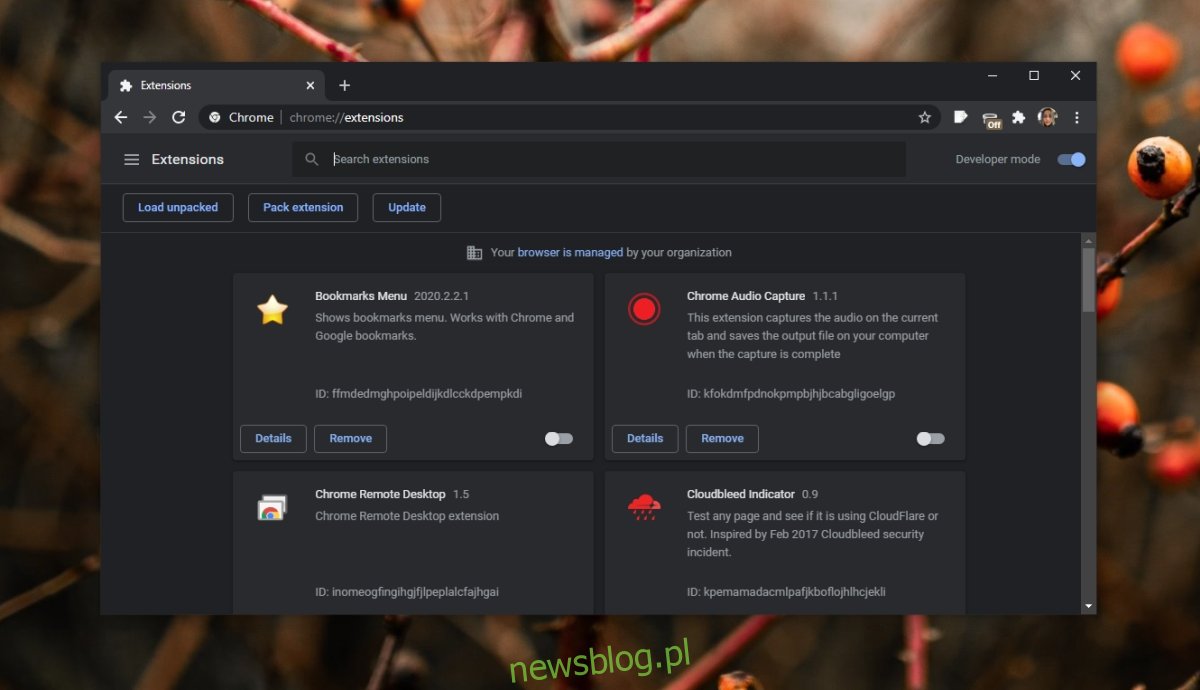
5. Wyczyść pamięć podręczną Chrome
Problemy z pamięcią podręczną mogą spowodować, że Chrome przestanie odpowiadać. Spróbuj wyczyścić pamięć podręczną Chrome i sprawdź, czy problem zniknął.
Otwórz Chrome.
Kliknij przycisk więcej opcji w prawym górnym rogu i wybierz z menu Ustawienia.
Przejdź do Prywatności i bezpieczeństwa z kolumny po lewej stronie.
Kliknij Wyczyść dane przeglądania.
Wybierz Pliki cookie i inne dane witryny.
Wybierz Obrazy i pliki w pamięci podręcznej.
Kliknij Wyczyść dane.
Uruchom ponownie Chrome.
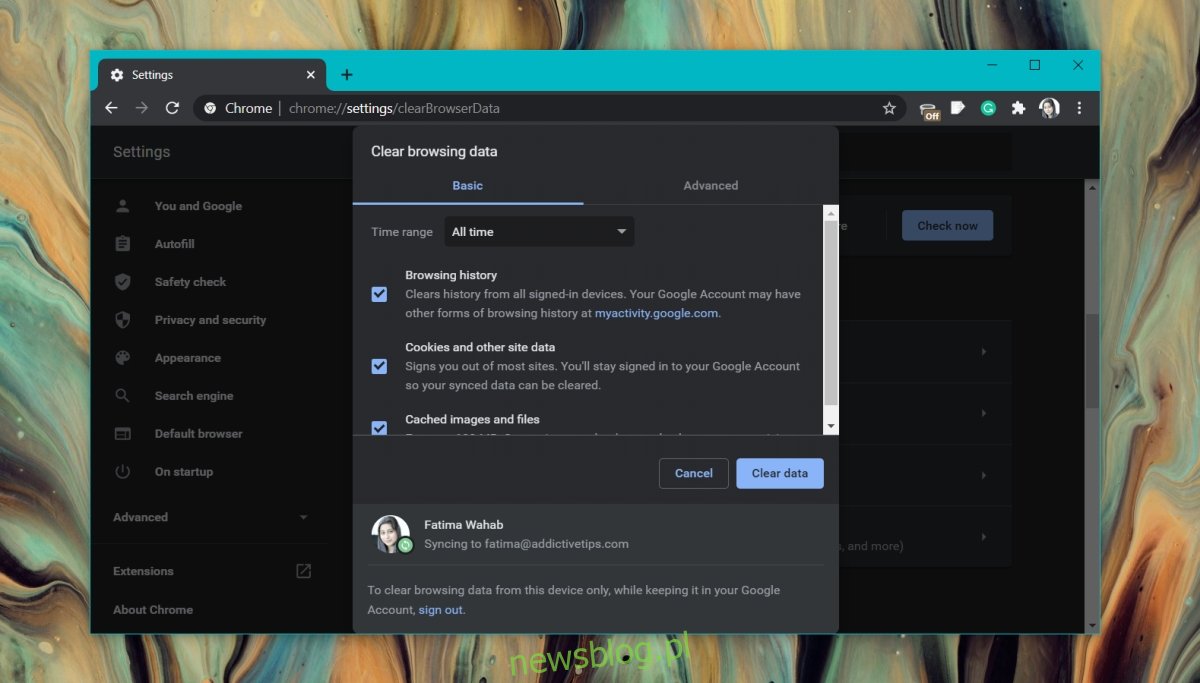
6. Przeskanuj system
Złośliwe oprogramowanie często atakuje przeglądarki. Jeśli Chrome został zainfekowany, może losowo przestać odpowiadać. Przeskanuj swój system w poszukiwaniu infekcji i usuń je.
Otwórz program Windows Defender.
Przejdź do Ochrona przed wirusami i zagrożeniami.
Kliknij Opcje skanowania.
Wybierz Pełne skanowanie.
Kliknij Skanuj teraz.
Usuń wszystkie znalezione infekcje.
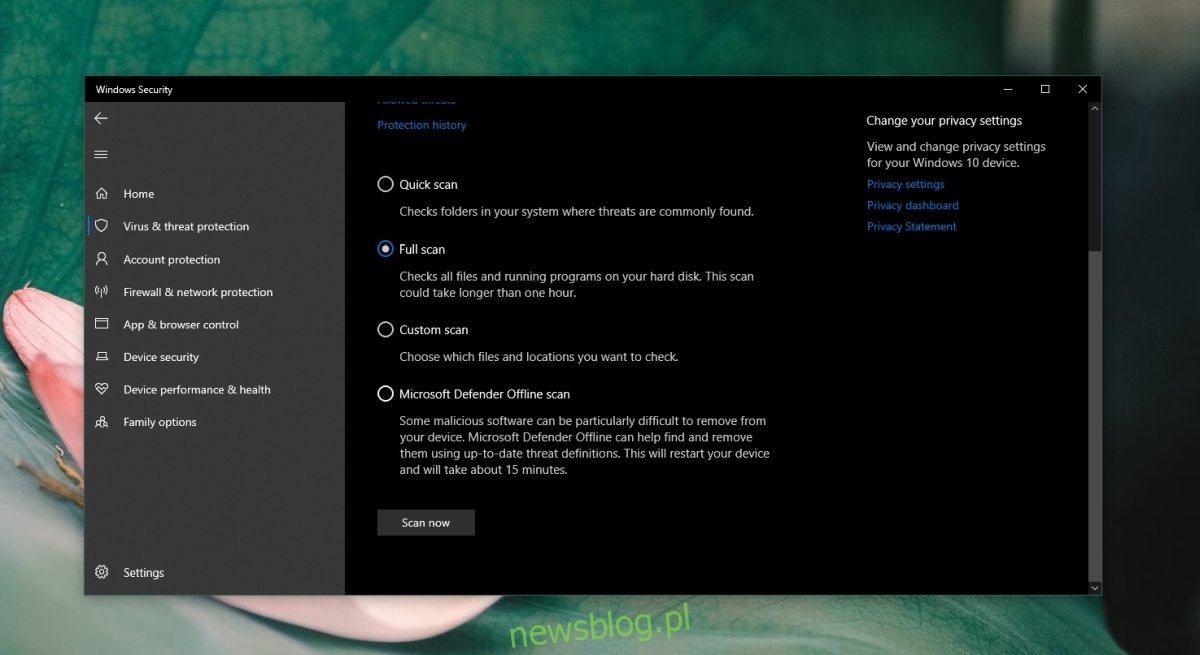
7. Wyczyść DNS/IP
Problemy z Chrome można przypisać Twoim ustawieniom internetowym. Spróbuj opróżnić pamięć podręczną DNS w swoim systemie.
Otwórz wiersz polecenia.
Uruchom następujące polecenia jeden po drugim.
ipconfig /flushdns netsh winsock reset
Uruchom ponownie Chrome.
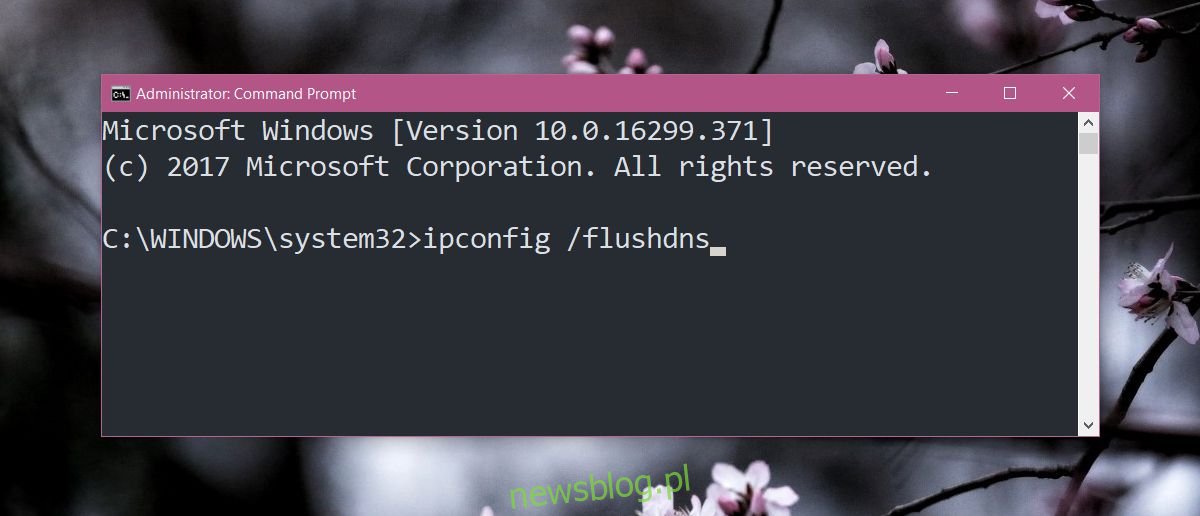
8. Wyłącz VPN i proxy
Jeśli korzystasz z VPN lub narzędzia proxy, wyłącz je. Może nie być zgodny z Chrome. W tej notatce, jeśli używasz aplikacji na komputerze, które monitorują ruch sieciowy, wyłącz je również i sprawdź, czy problem zniknie. Aplikacje, które przechwytują ruch sieciowy z przeglądarki, często mogą powodować problemy, a Chrome nie różni się od nich.
9. Czysta instalacja Chrome
Jeśli wszystko inne zawiedzie, czysto zainstaluj Chrome.
Otwórz Panel sterowania.
Przejdź do Programy>Odinstaluj program.
Wybierz Chrome i kliknij przycisk odinstalowania.
Otwórz Eksplorator plików.
Przejdź do tej lokalizacji: C:UsersYourUserNameAppDataRoaming
Usuń folder Google w tej lokalizacji.
Pobierz i zainstaluj ponownie Chrome.
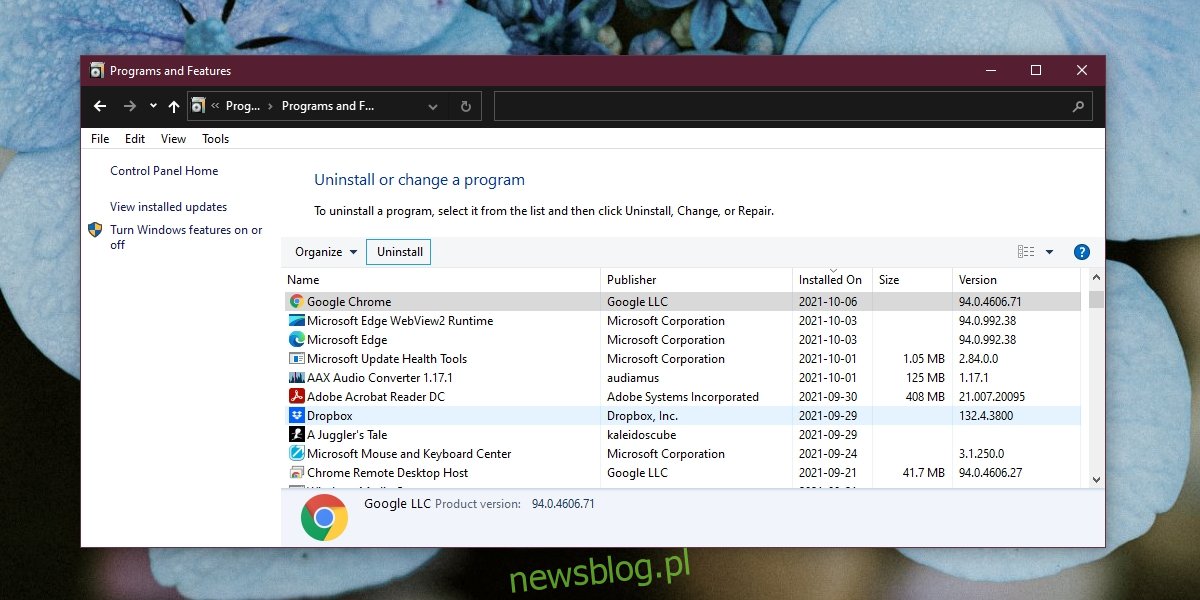
Wniosek
Z biegiem lat Chrome stał się bardziej zasobożerny, a aplikacje internetowe stały się bardziej wydajne. W pewnym momencie witryna lub aplikacja internetowa może być zbyt trudna do obsługi przez przeglądarkę. Jeśli Chrome przestanie odpowiadać na określoną witrynę, ale działa dobrze ze wszystkimi innymi, problem leży w witrynie, a nie w przeglądarce.