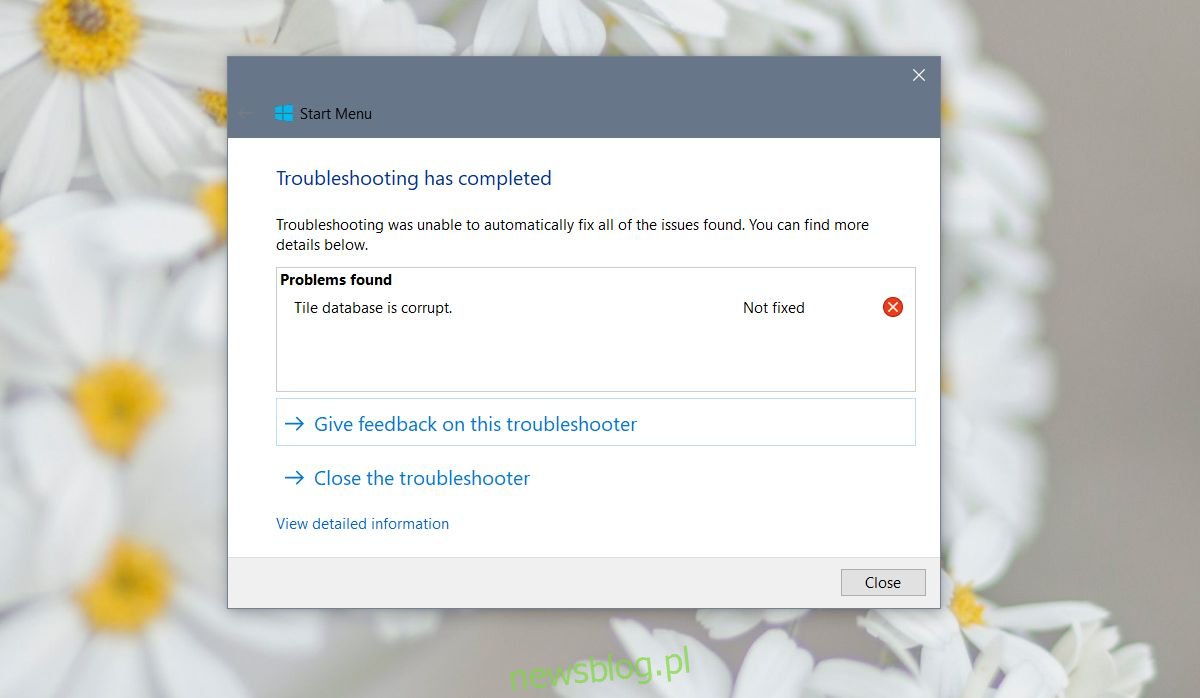Kafelki w menu Start sprawiają, że jest ono użyteczne. Gdybyś miał listę aplikacji, menu Start byłoby po prostu gloryfikowaną listą aplikacji, zajmującą więcej miejsca niż powinno. Jednak dla niektórych użytkowników wydaje się, że ikony kafelków w menu Start zniknęły. Kafelki są nadal przypięte w miejscu, w którym były pierwotnie umieszczone, a jeśli najedziesz na nie kursorem, będziesz mógł odczytać nazwę kafelka aplikacji. Ikona nie pojawia się. Oto kilka sposobów naprawienia brakujących ikon kafelków w menu Start w systemie Windows 10.
Spis treści:
Zmień rozmiar kafelka
Kliknij prawym przyciskiem myszy kafelek z brakującą ikoną iz menu kontekstowego przejdź do zmiany rozmiaru. Zmień rozmiar ikony na dowolny, który nie jest aktualnie wybrany. Powinno to spowodować ponowne pojawienie się kafelka. Uruchom ponownie system, aby sprawdzić, czy poprawka działa po ponownym uruchomieniu.
Skrót do aplikacji w folderze menu Start
W przypadku aplikacji, w których brakuje ikon kafelków, zlokalizuj ich pliki EXE i utwórz dla nich skrót na pulpicie. Następnie przejdź do następującej lokalizacji;
C:Users[UserName]AppDataRoamingMicrosoftWindowsStart MenuPrograms
Skopiuj i wklej skrót do powyższej lokalizacji. Zrób to dla wszystkich aplikacji, które nie mają ikony kafelka. Jeśli skrót jest już obecny w folderze Menu Start, należy zastąpić go nowym. Jeśli nie ma skrótu, idź i wklej go.
Narzędzie do naprawy systemu podczas uruchamiania
Pobierz narzędzie Microsoft Startup Repair i uruchom je, aby sprawdzić, czy może rozwiązać problem. Może ci powiedzieć, że twoja baza danych kafelków jest uszkodzona i niestety nie ma łatwego sposobu na jej odbudowanie. Nawet Microsoft sugeruje utworzenie nowego użytkownika w celu rozwiązania problemu, zanim to zrobisz, wypróbuj inne rozwiązania poniżej.
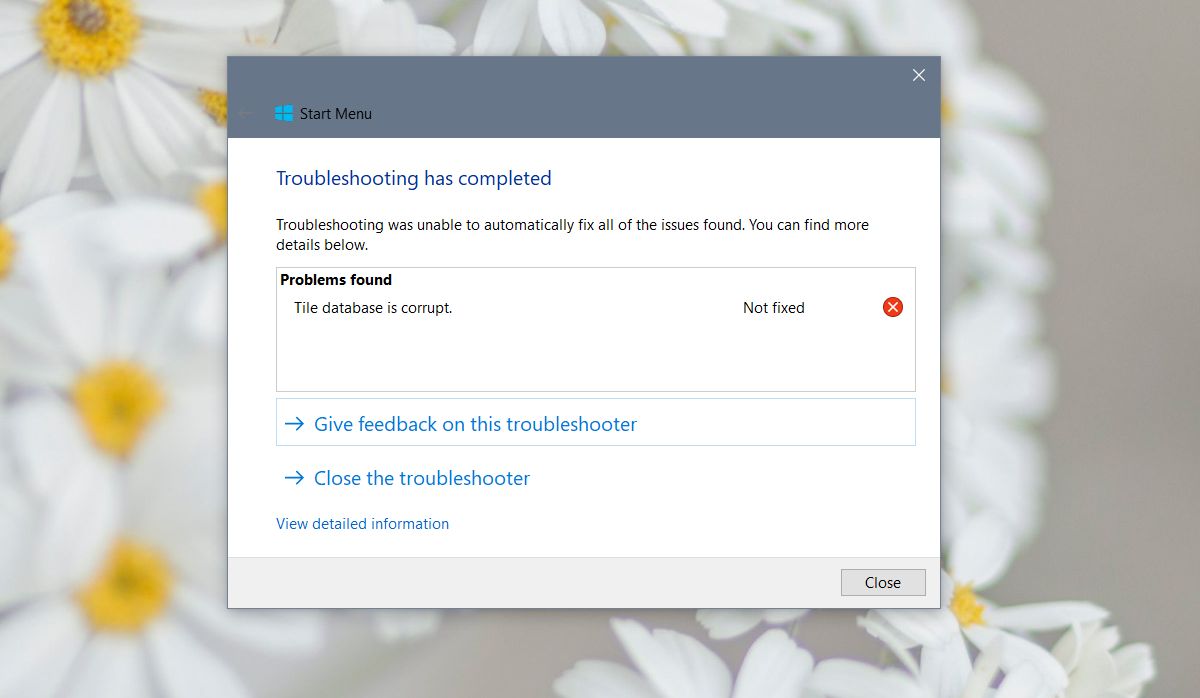
Skrypt programu PowerShell
Otwórz Notatnik i wklej w nim następujące elementy. Zapisz go z rozszerzeniem BAT, a następnie uruchom plik z uprawnieniami administratora. Twój pasek zadań zniknie na chwilę, ale nie martw się. To tylko ponowne uruchomienie Explorer.exe. Gdy pasek zadań powróci, uruchom ponownie system i sprawdź, czy ikony kafelków powróciły.
@echo offtaskkill /f /im explorer.exe taskkill /f /im shellexperiencehost.exe timeout /t 3 /NOBREAK > nul del %localappdata%PackagesMicrosoft.Windows.ShellExperienceHost_cw5n1h2txyewyTempState* /q timeout /t 2 /NOBREAK > nul start explorer @echo on
Wiersz polecenia
Otwórz wiersz polecenia z uprawnieniami administratora. Dobrze jest zamknąć wszystko inne, które masz otwarte w tym momencie. Polecenia, które zamierzasz wykonać, zajmie trochę czasu, a proces Explorer.exe zostanie zakończony, co utrudni przełączanie się między aplikacjami.
Uruchom kolejno następujące polecenia.
DISM.exe /Online /Cleanup-image /Scanhealth
Następny bieg;
DISM.exe /online /cleanup-image /restorehealth
Następny bieg;
sfc / scannow
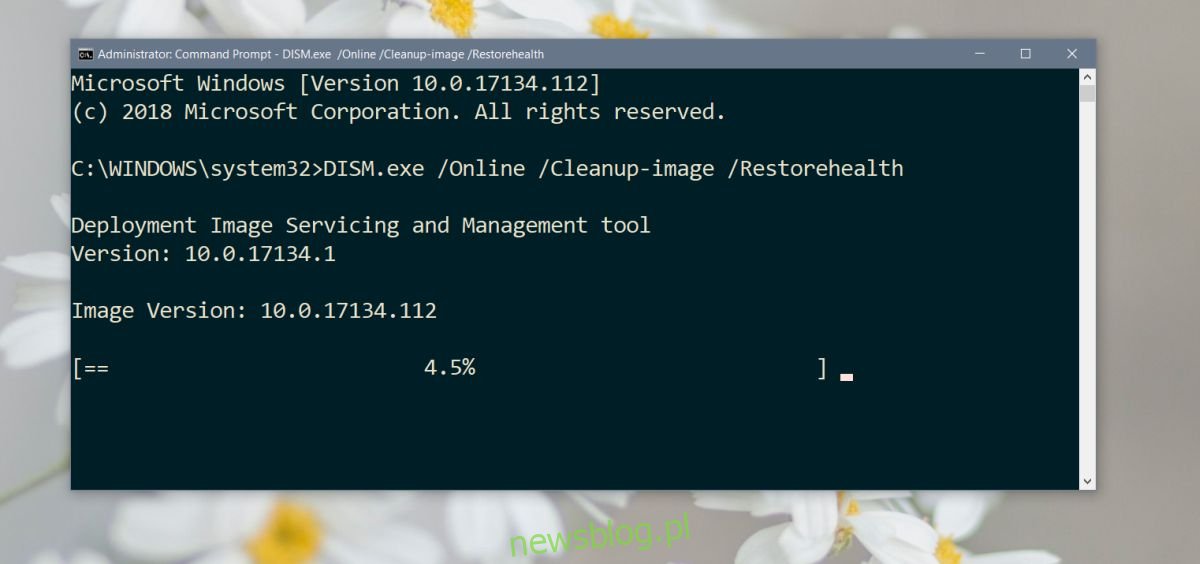
Powinno to naprawić pliki systemowe, które mogły zostać uszkodzone. To zajmie trochę czasu. Gdy to zrobisz, uruchom ponownie system. Jeśli narzędzie sfc / scannow poinformuje Cię, że nie może naprawić plików, możesz mieć większy problem na rękach. Jedyną alternatywą jest zresetowanie komputera lub utworzenie nowego użytkownika i przeniesienie do niego plików.