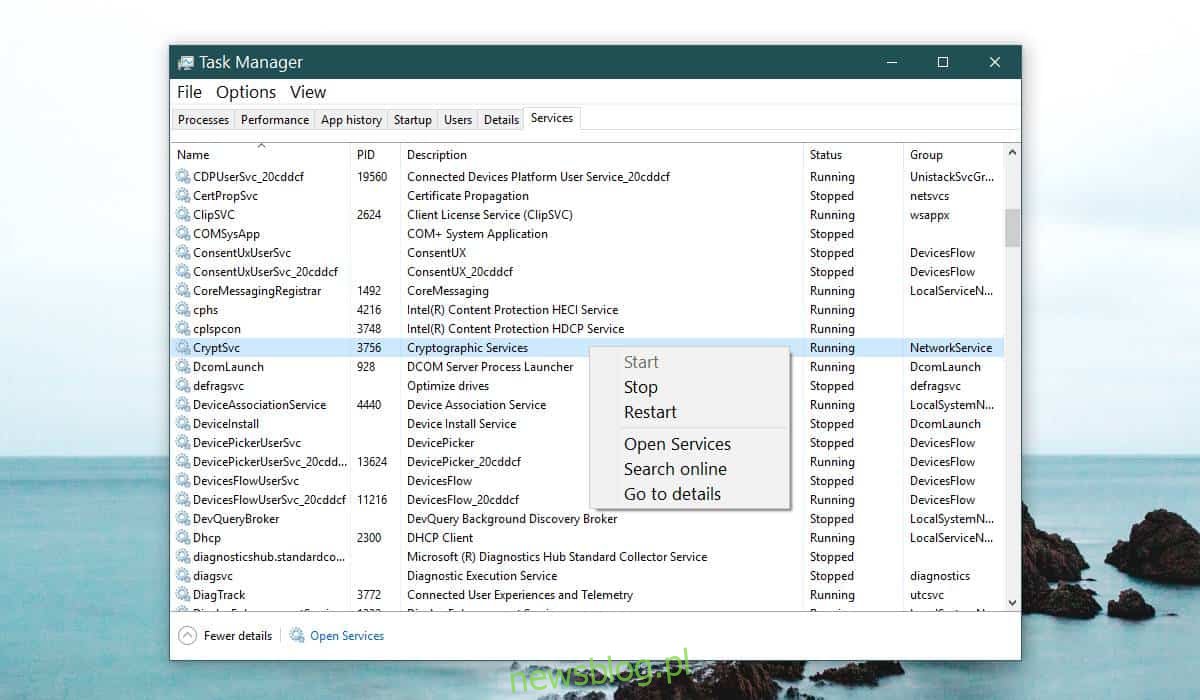Chrome, podobnie jak wiele innych aplikacji w systemie Windows 10, wprowadza pewne zmiany w rejestrze systemu Windows po zainstalowaniu. Te zmiany są niezbędne do działania Chrome. Przeglądarka ma zgrabną funkcję resetowania, która może zresetować wszystko z powrotem do wartości domyślnej, jeśli coś się zepsuje. To powiedziawszy, reset nie wydaje się naprawiać wszystkiego. W przypadku niektórych użytkowników systemu Windows 10 niedziałający Chrome ma związek z problemem z rejestrem.
Jeśli ciągle otrzymujesz błędy ERR_TIMED_OUT w Chrome, mimo że inne przeglądarki działają dobrze, oto, co musisz zrobić.
Chrome nie działa
Zanim zastosujesz tę konkretną poprawkę, musisz sprawdzić, czy zadziała. Otwórz Menedżera zadań i przejdź do zakładki Usługi. Posortuj usługę według nazwy, tj. Kolejności alfabetycznej i poszukaj usługi CryptSvc. Kliknij go prawym przyciskiem myszy i wybierz „Uruchom ponownie” z menu kontekstowego. Następnie sprawdź, czy Chrome działa, czy nie. Jeśli tak, to ta poprawka naprawi Chrome na dłuższą metę.
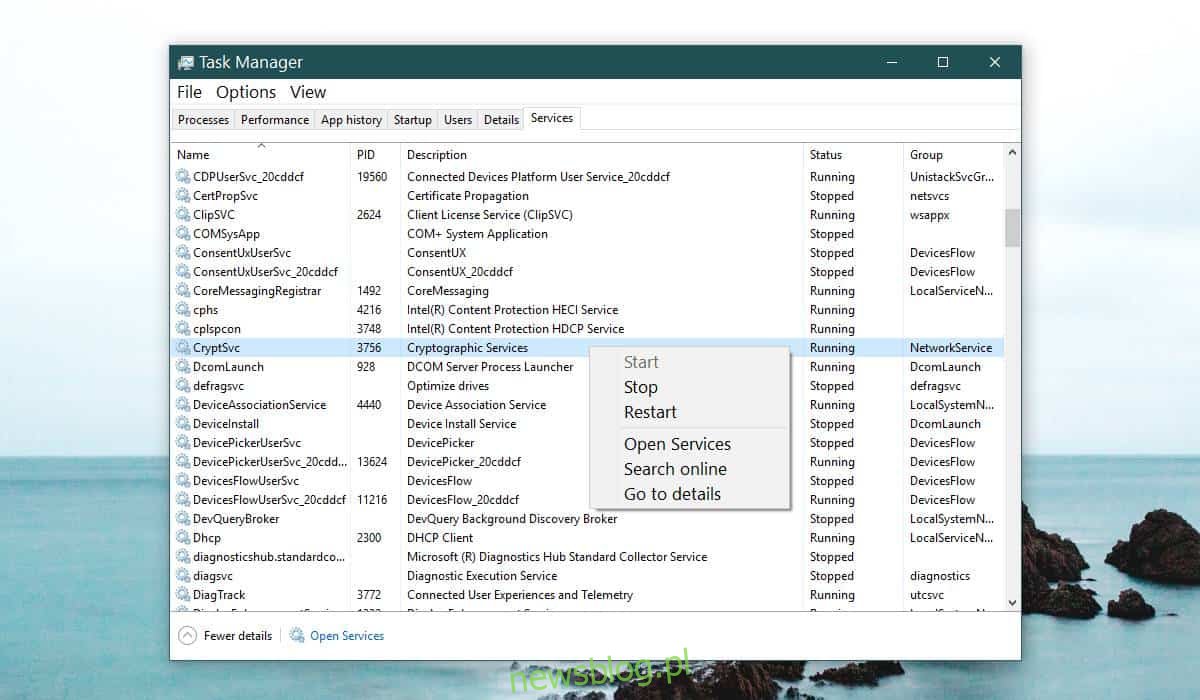
Otwórz edytor rejestru systemu Windows, dotykając skrótu klawiaturowego Win + R. Otworzy pole uruchamiania. Wpisz regedit i naciśnij Enter. Będziesz potrzebować uprawnień administratora, aby edytować rejestr.
Przejdź do następującej lokalizacji;
HKEY_CURRENT_USERSoftwareMicrosoftSystemCertificatesRoot
Zanim cokolwiek zrobisz, wykonaj kopię zapasową klucza głównego. Następnie kliknij prawym przyciskiem myszy klucz ProtectedRoots i wybierz Uprawnienia z menu kontekstowego. W oknie, które się otworzy, wybierz użytkownika i włącz dla niego opcję „Pełna kontrola”. Wykonaj kopię zapasową klucza głównego.
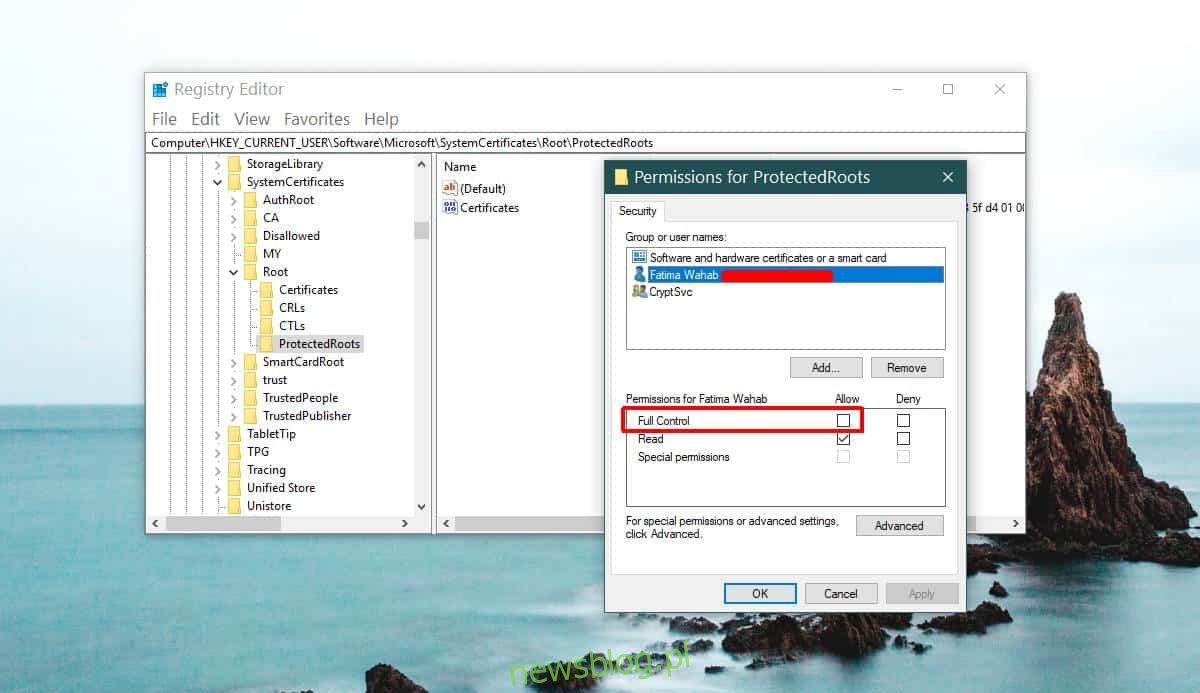
Otwórz ponownie Menedżera zadań i zatrzymaj usługę CryptSvc. Następnie usuń klucz główny z tej lokalizacji.
HKEY_CURRENT_USERSoftwareMicrosoftSystemCertificates
Uruchom ponownie system Windows 10, a problem powinien zostać naprawiony. Jeśli nadal masz problemy z Chrome, zresetuj go. Najpierw wykonaj kopię zapasową folderu profilu Chrome. Aby zresetować Chrome, otwórz go i kliknij przycisk więcej opcji w prawym górnym rogu. Z menu wybierz Ustawienia. Przewiń w dół strony Ustawienia i kliknij Zaawansowane. Ponownie przewiń do samego dołu. Zobaczysz opcję o nazwie „Przywróć ustawienia do ich oryginalnych ustawień domyślnych”.
Potwierdź, że chcesz zresetować Chrome. Zresetowanie nie spowoduje usunięcia historii, zakładek ani haseł, ponieważ na początku masz do czynienia z wadliwym Chrome, upewnij się, że wykonałeś kopię zapasową folderu profilu.
Jest to stary błąd, który nękał użytkowników systemu Windows 10 w wersji 10.0.17134.376 i został potwierdzony w Fora pomocy Google.
Jeśli w Chrome pojawia się błąd ERR_NAME_NOT_RESOLVED, jest też rozwiązanie dla tego problemu.