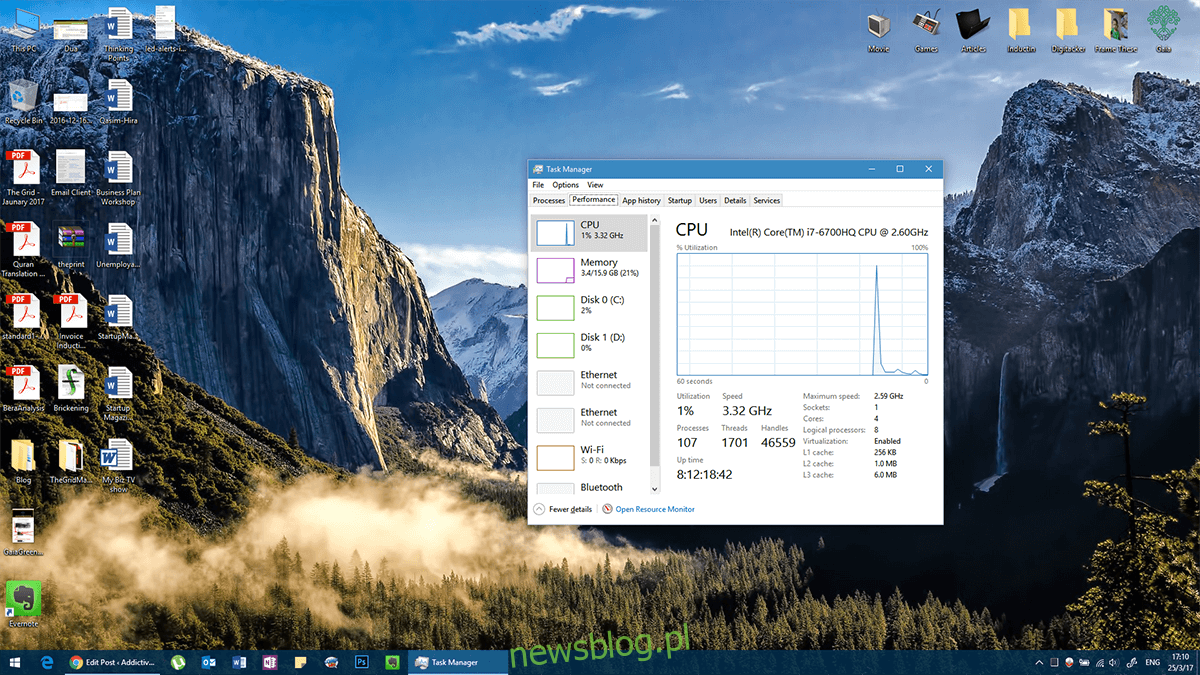Windows zyskał reputację tak niestabilnej platformy od czasu wydania Windows 10. Chociaż nie jest to prawdą dla wszystkich wersji systemu Windows, system operacyjny czasami ma swoje problemy. Błędy systemu Windows zwykle prowadzą nas do przerażającego niebieskiego ekranu śmierci (BSoD). Istnieje jednak zjawisko znane jako czerwony ekran śmierci (RSoD) i wszyscy wiemy, że kolor czerwony jest znacznie bardziej maniakalny niż niebieski. Śmiertelność na czerwonym ekranie nie występuje tak często jak na niebieskim ekranie, ale oznacza więcej problemów niż niebieski ekran śmierci. Jeśli nie masz szczęścia, aby otrzymać ekran odczytu śmierci, oto kilka rzeczy, które możesz spróbować naprawić.
Wszystkie błędy systemowe są spowodowane niezdolnością komputera do przetwarzania pewnych informacji w określonym czasie. Niektóre błędy pojawiają się w krytycznych lokalizacjach i właśnie to musimy rozwiązać, próbując naprawić czerwony ekran śmierci
Spis treści:
Rozwiązanie 1 – Zaktualizuj BIOS / UEFI
Unified Extensible Firmware Interface (UEFI) jest tym, do czego ewoluował BIOS. Niektóre urządzenia, takie jak GPU, wymagają ciągłych aktualizacji, aby dobrze działać. Te aktualizacje czasami wymagają pewnych modyfikacji w systemie BIOS / UEFI. To, co cię pozostawia, to sterownik zaktualizowany poza możliwości BIOS / UEFI i może potencjalnie powodować problemy.
Alternatywnie może istnieć wcześniej istniejący stan sprzętu, który należy usunąć. W każdym scenariuszu uaktualnienie systemu BIOS / UEFI jest dobrym miejscem do rozpoczęcia, jeśli często widzisz RSoD.
Aktualizacja BIOS / UEFI oznacza całkowite wyczyszczenie BIOS / UEFI i zainstalowanie nowej kopii. Więc jeśli coś pójdzie nie tak, możesz ryzykować utratę całego systemu za jednym zamachem. Podczas uaktualniania systemu BIOS / UEFI należy pamiętać o następujących kwestiach:
Jeśli korzystasz z laptopa, upewnij się, że jest w pełni naładowany lub ma co najmniej 80% naładowania
Jeśli korzystasz z komputera stacjonarnego, upewnij się, że nie możesz stracić zasilania podczas aktualizacji
Pobierz najnowszą aktualizację BIOS / UEFI ze strony producenta sprzętu (pamiętaj, aby pobrać plik „.exe”). Nie możemy przypiąć Cię do konkretnego linku, ponieważ aktualizacje są różne dla każdego producenta
Zapisz każdy uruchomiony program i uruchom pobrany plik .EXE z aktualizacją BIOS / UEFI, pobrany ze strony producenta.
Nie wyłączaj systemu podczas aktualizacji.
W razie wątpliwości skontaktuj się z ekspertem, który zrobi to za Ciebie
Rozwiązanie 2 – Usuń przetaktowywanie
Przetaktowywanie nie jest tak proste, jak przerzucenie przełącznika i natychmiastowe zwiększenie prędkości. Musisz to robić stopniowo, majstrując przy wielu rzeczach jednocześnie i zachowując wszystkie niezbędne środki ostrożności w międzyczasie. Czasami ludzie przeoczają pewne rzeczy (np. Ustawienia bezpieczeństwa) lub przesadzają. Tego rodzaju aktywność zwykle naraża sprzęt na przegrzanie i wyłączenie termiczne (gdy komputery są zbyt gorące, aby działać, wyłączają się).
Poczekaj, aż system ostygnie. Uruchom dowolne narzędzie używane do przetaktowywania, a następnie usuń ustawienia przetaktowywania. W przeciwnym razie możesz przejść do BIOS / UEFI i zresetować wszystkie ustawienia do wartości domyślnych (większość BIOS / UEFI informuje, jak uzyskać do nich dostęp za każdym razem, gdy system Windows uruchamia się) i wszystko powinno być w porządku.
Jeśli nie wiesz, że Twój system jest podkręcony, prawdopodobnie tak nie jest. Jeśli jednak naprawdę chcesz mieć pewność, naciśnij Ctrl + Shift + Esc, aby uruchomić Menedżera zadań. Przejdź do Performance i sprawdź szybkość procesora. Jeśli jest to znacznie więcej niż zakres prędkości twojego procesora, jak podano na pudełku (lub stronie internetowej dla twojego modelu procesora), oznacza to, że jesteś przetaktowany i musisz zresetować BIOS / UEFI do ustawień domyślnych.
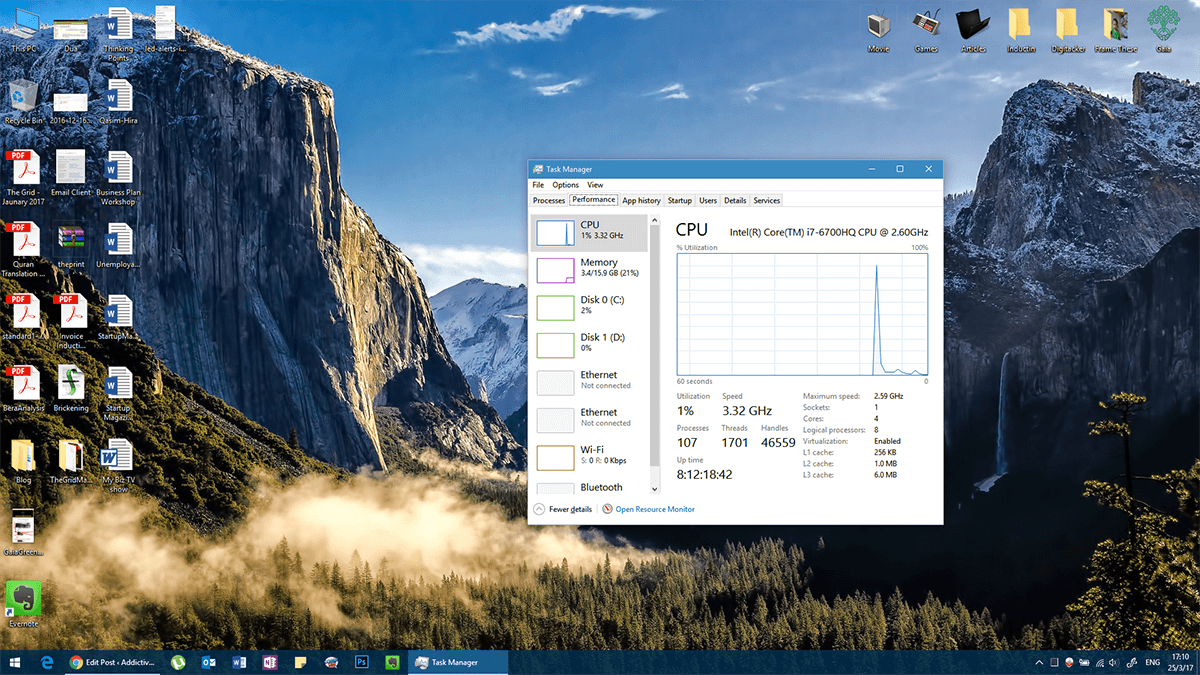
Rozwiązanie 3 – Sprawdź, czy nie występują usterki sprzętu
Awarie sprzętu pojawiają się wraz ze starzeniem się systemu. Jednak w rzadkich sytuacjach niektóre urządzenia działają nieprawidłowo, nawet jeśli system jest nowy. Awaria sprzętu jest bardzo specyficzna, tzn. Wadliwy wyświetlacz utrudnia wyświetlanie elementów. Podobnie, wadliwe urządzenie dźwiękowe spowoduje problemy z dźwiękiem.
Awaria sprzętu może spowodować czerwony ekran śmierci. Te awarie są raczej trudne do zdiagnozowania. Najłatwiejszym rozwiązaniem byłoby sprawdzenie raportu o awarii w przeglądarce zdarzeń.
Na pasku wyszukiwania systemu Windows wpisz „Podgląd zdarzeń” i wybierz z wyników aplikację Podgląd zdarzeń.
Wybierz Widoki niestandardowe w lewej kolumnie. Kliknij Zdarzenia administracyjne pod nim. Tutaj zobaczysz listę wszystkich awarii, które miały miejsce na twoim komputerze w przeszłości, teraźniejszości i przyszłości. Ten raport może pomóc w zdiagnozowaniu, który sprzęt działa nieprawidłowo. Jeśli klikniesz na indywidualny błąd, na karcie „Ogólne” pojawi się kopia komunikatu o błędzie, a jeśli klikniesz „Szczegóły” i spojrzysz na „PackageFullName”, zostanie podana nazwa urządzenia, które uległo awarii wraz z wersją sterownika.
Teraz możesz pobrać inny sterownik lub starszą wersję tego sterownika, a problem zniknie.
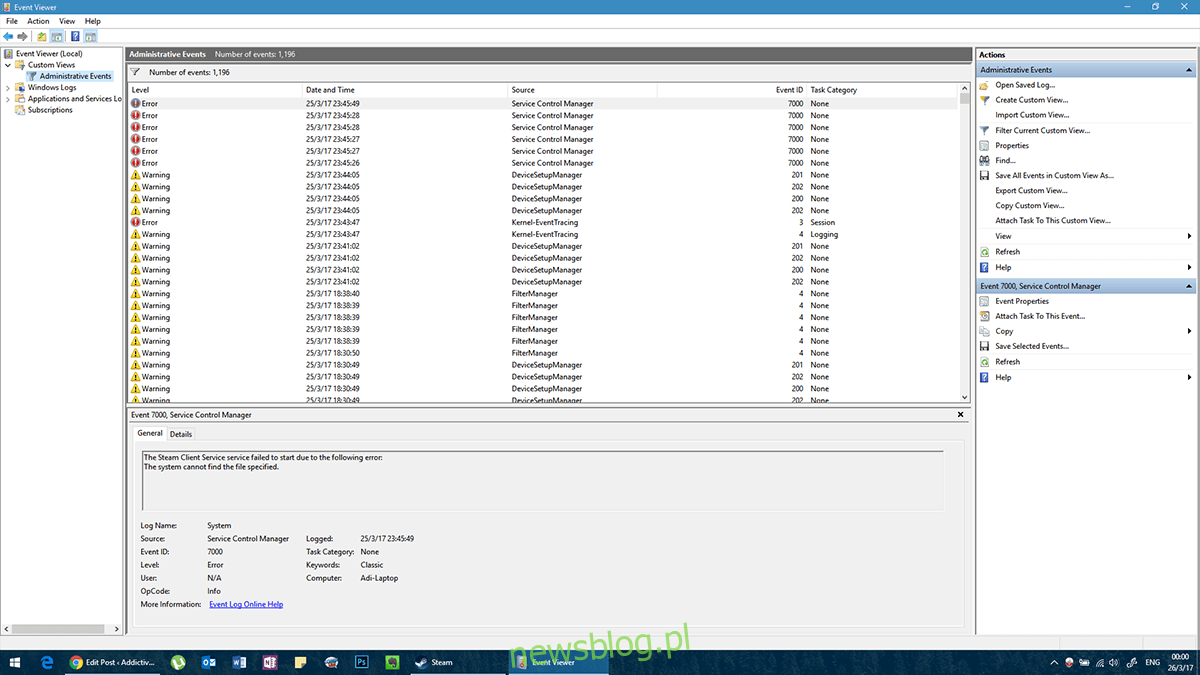
Rozwiązanie 4 – Czy ostatnio zainstalowałeś coś nowego?
To stwierdzenie może wydawać się niejasne, ale jest związane z praktycznością. Jeśli zainstalowałeś nowe oprogramowanie lub dodałeś lub zaktualizowałeś sprzęt tuż przed wystąpieniem problemu, może to być przyczyną. Spróbuj uruchomić system bez wspomnianego programu lub spróbuj wyłączyć nowy sprzęt (jeśli to możliwe) i uruchomić system.
W przypadku sprzętu po prostu usuń go tak, jak został zainstalowany. Jeśli zainstalował ją ktoś inny, poproś o odinstalowanie. W przypadku oprogramowania proces jest prosty.
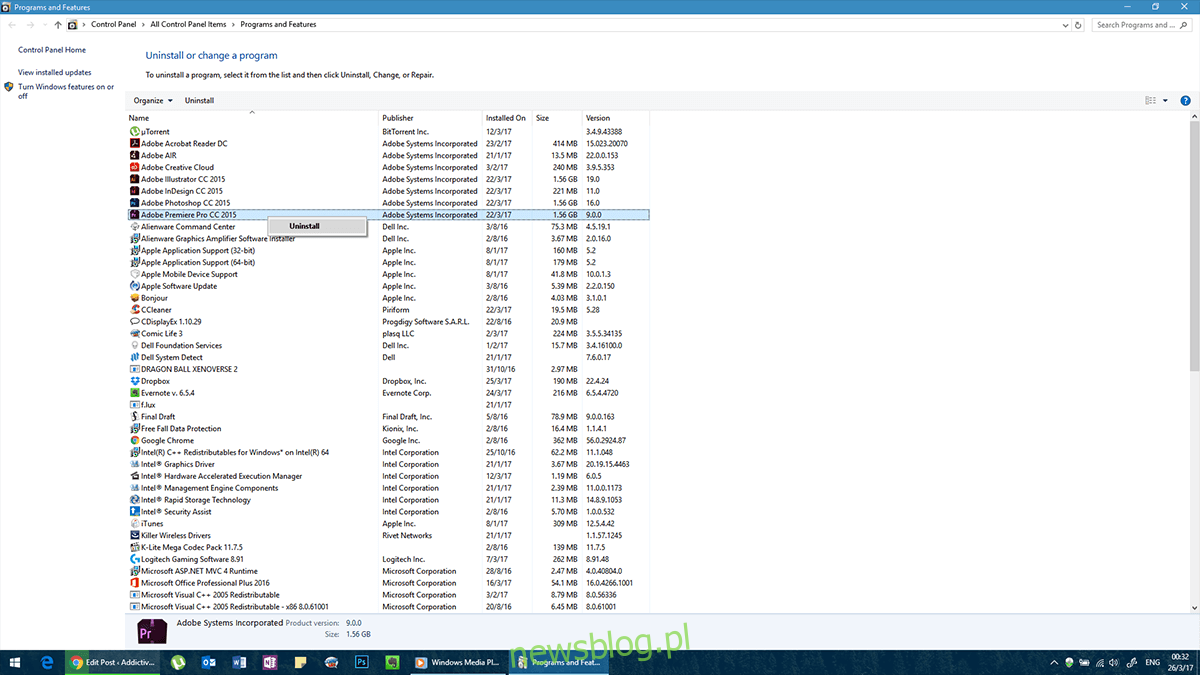
Jeśli Twój komputer stale stwarza problemy i nie możesz normalnie uzyskać dostępu do Panelu sterowania, możesz ponownie uruchomić go w trybie awaryjnym.
Przejdź do menu zamykania, przytrzymaj klawisz Shift i kliknij Uruchom ponownie. Przeniesie Cię do menu Rozwiązywanie problemów. Tutaj możesz wybrać ponowne uruchomienie w trybie awaryjnym. Możesz teraz odinstalować problematyczne oprogramowanie.
Te proste sztuczki powinny zapobiec ponownemu wyświetlaniu się czerwonego z błędem ekranu. Jeśli jednak nadal występują błędy, rozważ przejrzenie tej listy, aby sprawdzić, czy coś przeoczyłeś.