Problemy z drukarką są często trudne do rozwiązania. Drukarka może sprawnie działać sprzętowo, tj. Nie ma zacięć stron, jest prawidłowo skonfigurowana, gotowy toner, pełne wkłady itp., Ale nadal może odmawiać drukowania.
Problemy z drukowaniem są najczęściej powodowane przez oprogramowanie lub problemy z systemem operacyjnym. Dzieje się tak, ponieważ chociaż technologia poprawiała się przez lata, technologia drukarek nie poczyniła dużego postępu. Stare powiedzenie „Drukarki są z piekła” nadal jest aktualne.

Spis treści:
Drukarka w stanie błędu
Drukarka może wejść w stan błędu i odmówić wyjścia bez względu na wszystko. Stan błędu występuje zwykle, gdy w drukarce brakuje papieru, jest w trybie offline lub jest gotowa do drukowania. Te błędy są oczywiste i łatwe do naprawienia.
Jeśli drukarka wskazuje, że jest w stanie błędu, zwykle wskazywanym przez żółty wykrzyknik na ikonie drukarki w zasobniku systemowym, towarzyszy komunikat o błędzie. Każdy zgaduje, co jest nie tak. Ponowne uruchomienie systemu lub odłączenie i ponowne podłączenie drukarki w niewielkim stopniu rozwiązuje problem. Wypróbuj rozwiązania wymienione poniżej.
1. Zmień konfigurację portu
Zmiana sposobu komunikacji portu z drukarką może wyprowadzić go ze stanu błędu. Wypróbuj tę poprawkę, nawet jeśli model drukarki jest nowy.
Otwórz Menedżera urządzeń.
Idź do Widok> Pokaż ukryte urządzenia.
Kliknij prawym przyciskiem myszy Porty (COM i LPT).
Wybierz Właściwości z menu kontekstowego.
Przejdź do zakładki Ustawienia portu.
Włącz opcję „Użyj dowolnego przerwania przypisanego do portu”.
Włącz opcję „Włącz wykrywanie starszej wersji Plug & Play”.
Kliknij OK i zamknij okno.
Uruchom ponownie drukarkę i system.
2. Odinstaluj i ponownie zainstaluj drukarkę
Jeśli drukarka nie wychodzi ze stanu błędu, odinstaluj ją i zainstaluj ponownie.
Otwórz aplikację Ustawienia za pomocą skrótu klawiaturowego Win + I.
Przejdź do urządzeń.
Wybierz kartę Drukarki i skanery.
Wybierz swoją drukarkę i kliknij Usuń.
Odłącz drukarkę i uruchom ponownie system.
Podłącz drukarkę, a zainstaluje się ponownie automatycznie.
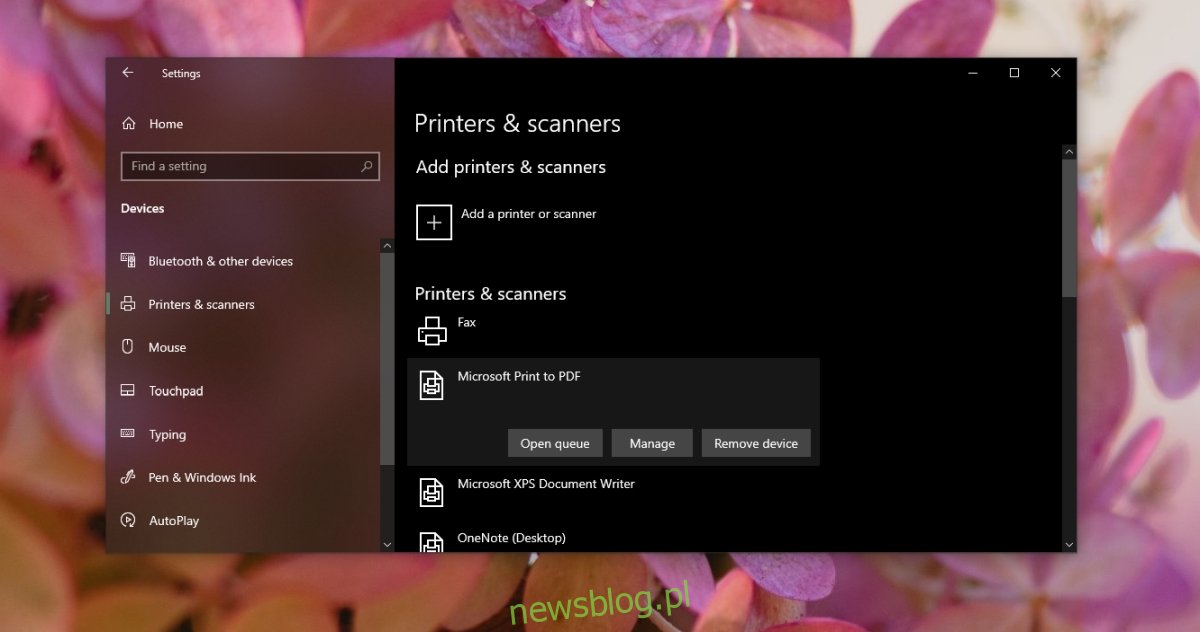
3. Wydrukuj z innej aplikacji
Jeśli drukarka stale przechodzi w stan błędu, gdy próbujesz drukować z określonej aplikacji, spróbuj drukować z innej. Wydrukuj zwykły plik tekstowy z Notatnika. Jeśli się drukuje, problem może dotyczyć aplikacji, z której próbujesz drukować.
4. Sprawdź usługę bufora wydruku
Usługa bufora wydruku jest niezbędna, jeśli chcesz coś wydrukować. Jeśli nie działa lub przerywa pracę, drukarka może przejść w stan błędu.
Stuknij skrót klawiaturowy Win + R, aby otworzyć okno uruchamiania.
W polu uruchamiania wprowadź services.msc i naciśnij klawisz Enter.
Poszukaj usługi buforu wydruku i kliknij ją prawym przyciskiem myszy.
Otwórz listę rozwijaną Typ uruchomienia i ustaw ją na Automatyczny.
Kliknij OK.
Zrestartuj system.
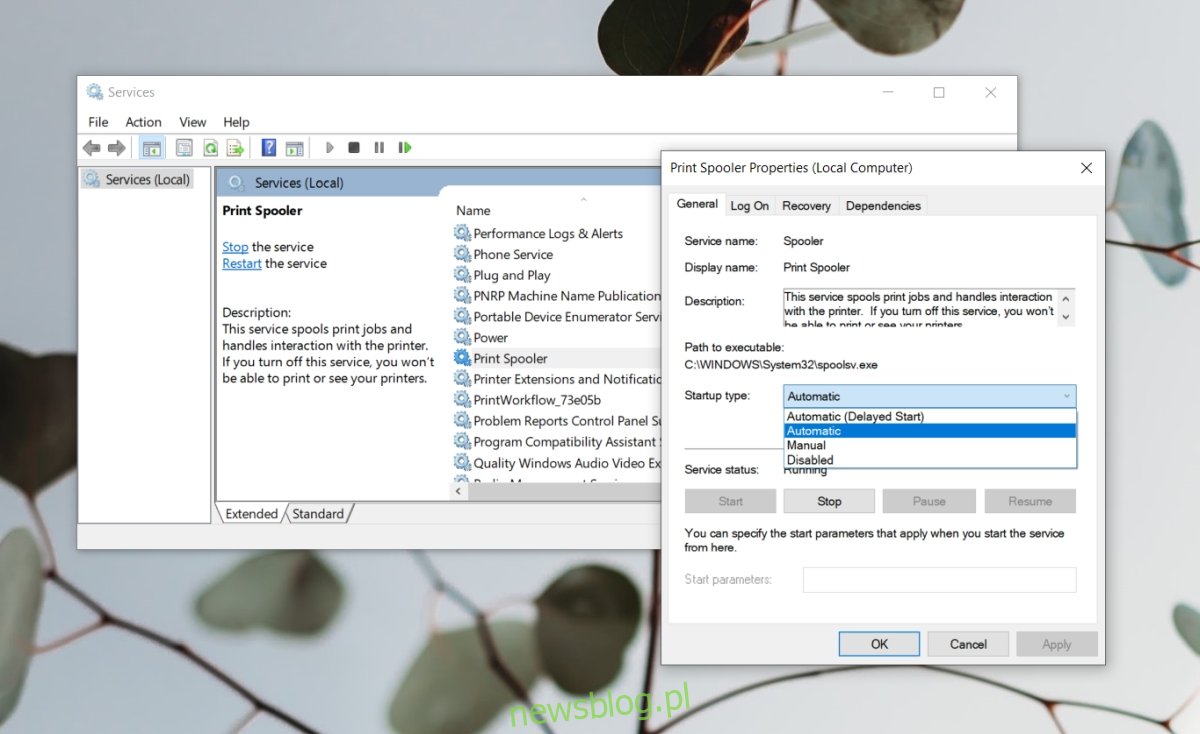
5. Zainstaluj oczekujące aktualizacje
Jeśli masz oczekujące aktualizacje, które należy zainstalować, mogą one powodować problemy z drukarką.
Otwórz aplikację Ustawienia za pomocą skrótu klawiaturowego Win + I.
Przejdź do Aktualizacje i zabezpieczenia.
Wybierz kartę Windows Update.
Kliknij Sprawdź aktualizacje.
Zainstaluj wszystkie dostępne aktualizacje i uruchom ponownie system.
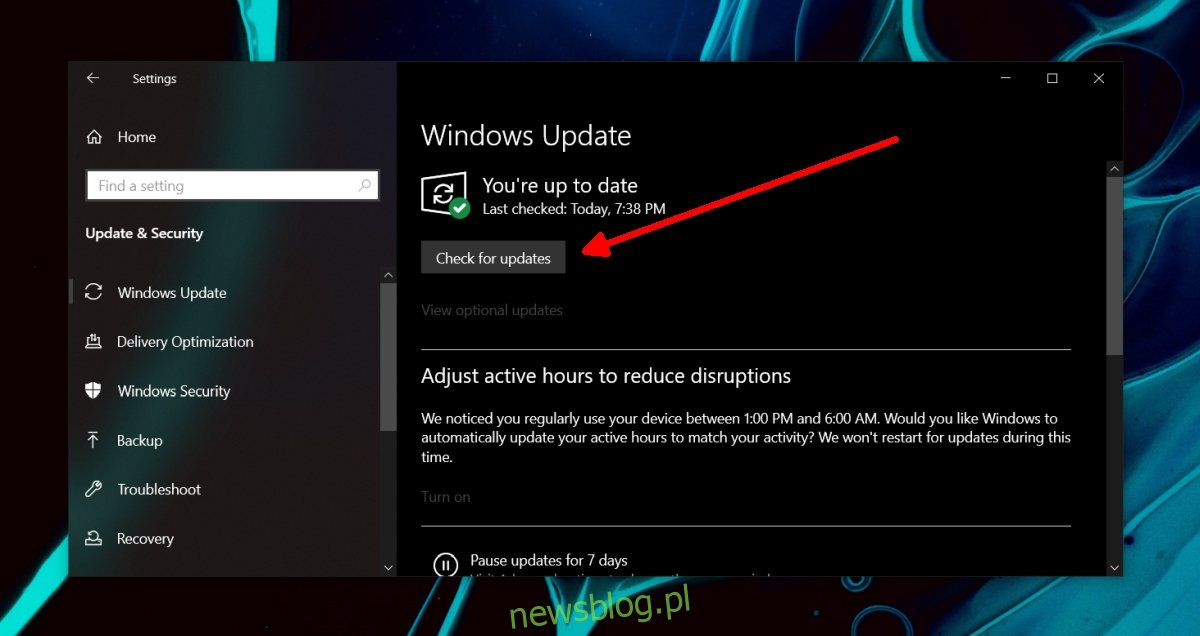
Drukarka w stanie błędu: Wniosek
Powyższe rozwiązania wyprowadzą drukarkę ze stanu błędu, jednak jeśli nadal przechodzi w stan błędu po wykonaniu kilku zadań drukowania, rozważ zmianę kabla używanego do podłączenia drukarki do systemu. Sprzęt drukarki może ulec awarii. Może się to zdarzyć, jeśli nie wykonujesz regularnej konserwacji, ponieważ toner wysechł. Zabierz go do kontroli.

