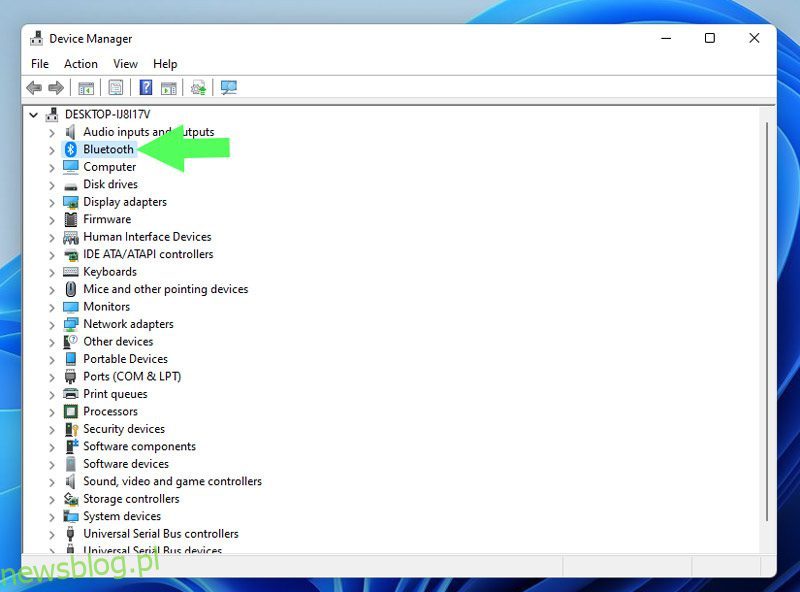Czy Twój DS4Windows nie działa w systemie Windows 11? Upewnij się, że komputer spełnia wszystkie wymagania systemowe, a sterowniki Bluetooth są aktualne.
DS4Windows to wirtualny emulator, który umożliwia podłączenie kontrolerów Xbox 360 i PlayStation do komputera za pomocą przyjaznego interfejsu i prostego interfejsu użytkownika.
Granie w gry wideo na komputerze z kontrolerami Xbox to niesamowita zabawa. Ale kiedy nie możesz podłączyć kontrolera DualShock4 lub PS5 do systemu Windows, okazuje się to prawdziwym koszmarem. Możesz zobaczyć nieprzyjemny komunikat Brak podłączonych kontrolerów (maks. 4) lub DS4 nie wykrywający komunikatu o błędzie kontrolera na ekranie.
Wielu graczy skarżyło się na problemy z połączeniem DS4Windows lub otrzymało błędy kompatybilności. To trochę irytujące, ale można to rozwiązać.
Jak więc rozwiązać ten problem? Czy czegoś brakuje lub są jakieś problemy ze sprzętem? Tutaj przygotowujemy krótki przewodnik, jak naprawić DS4Windows, który nie działa w systemie Windows 11. Przejdźmy od razu do tego.
Spis treści:
Metoda #1: Sprawdź wymagania systemowe
Dzięki platformie opartej na X86-64, Windows 11 obsługuje DS4Windows. Aby jednak program działał sprawnie, przed zainstalowaniem należy sprawdzić jego zasadnicze wymagania. Twój komputer musi spełniać następujące wymagania, aby poprawnie uruchomić DS4Windows:
- Środowisko wykonawcze Microsoft .NET 5.0 lub nowsze.
- Visual C++ 2015-2019 Redystrybucja.
- Sterownik Virtual Gamepad Emulation Framework (ViGEmBusv.1.17.333.0 ) lub nowszy.
- Zgodne kontrolery (kontrolery Xbox obsługujące DualShock 4, PS5).
- Kabel micro USB lub kompatybilne połączenie Bluetooth (wbudowane w system Windows lub adapter).
- Wyłączanie opcji wsparcia konfiguracji PlayStation w Steam.
Metoda nr 2: Zaktualizuj sterowniki Bluetooth
Przestarzałe sterowniki Bluetooth to jeden z powodów, dla których DS4WINDOWS nie działa. Aby to zrobić, najpierw upewnij się, że adapter Bluetooth jest włączony. Aby zaktualizować sterowniki Bluetooth, możesz użyć niektórych z tych programów do aktualizacji sterowników lub nacisnąć klawisze skrótu Window + R, aby uruchomić aplikację Uruchom, a następnie wykonać poniższe czynności:
Krok 1: Wpisz devmgmt.msc w polu Uruchom, aby uzyskać dostęp do Menedżera urządzeń.
Krok 2: Następnie poszukaj kategorii Bluetooth.
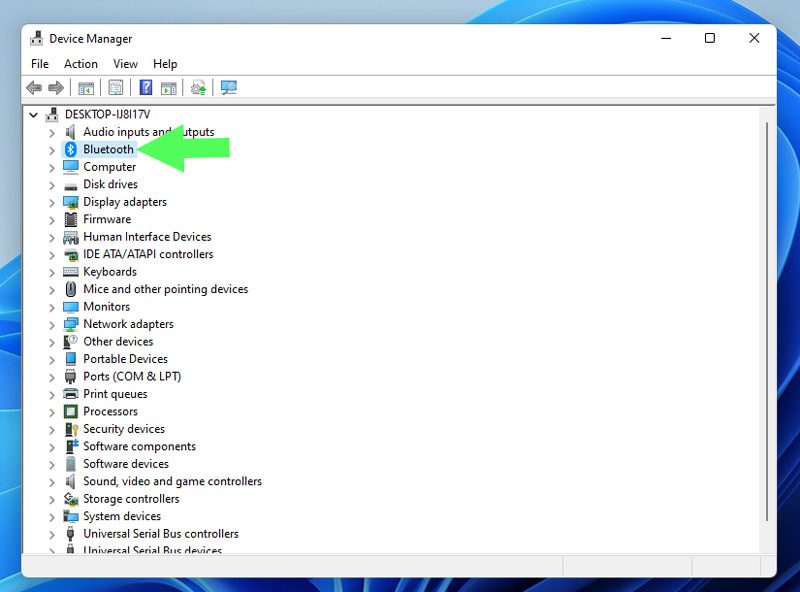
Krok 3: Wybierz Aktualizuj sterownik z menu kontekstowego po kliknięciu prawym przyciskiem myszy urządzenia Bluetooth, które chcesz zaktualizować.
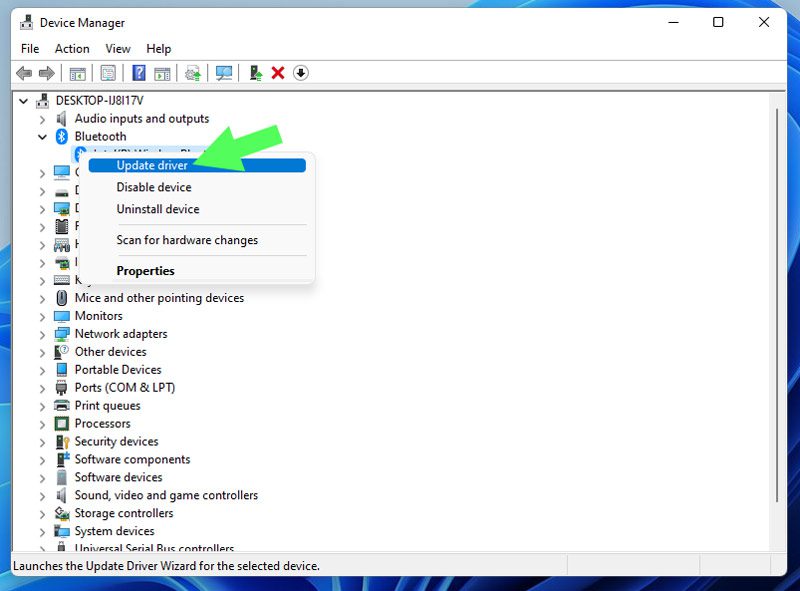
Krok 4: Teraz wybierz opcję Wyszukaj sterowniki automatycznie. Jeśli jednak masz już sterowniki w systemie Windows, wybierz opcję Przeglądaj mój komputer w poszukiwaniu sterowników.
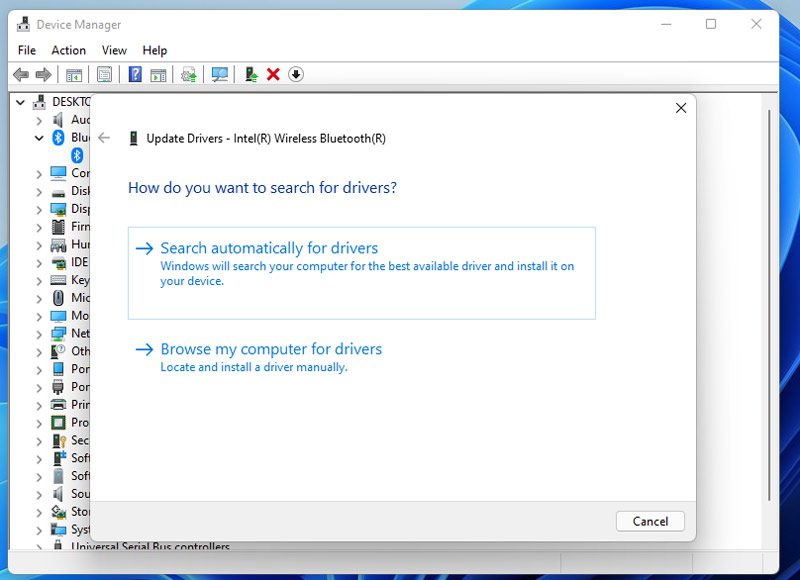
Krok 5: Po zaktualizowaniu sterownika uruchom aplikację DS4Windows, aby sprawdzić, czy jest naprawiona.
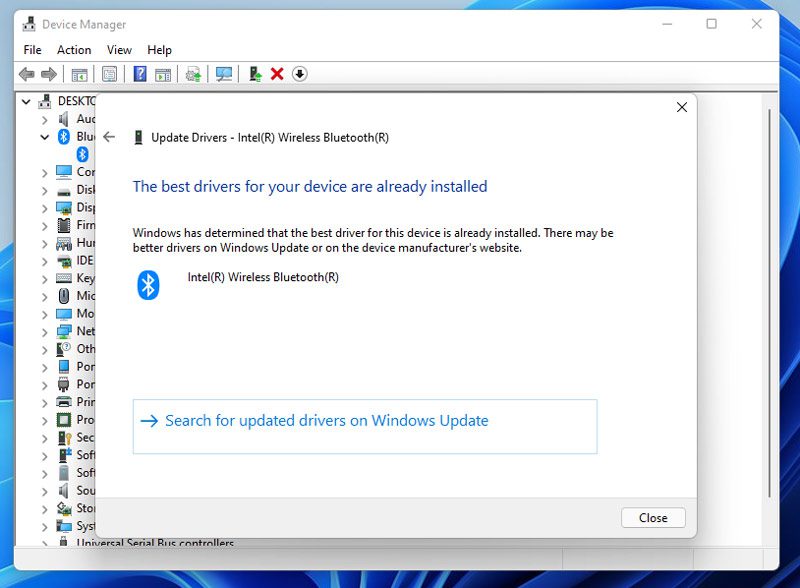
Metoda nr 3: Zaktualizuj swój DS4Windows
Aby zaktualizować DS4Windows, użyj aplikacji DS4Updater znajdującej się w katalogu DS4Windows.
Krok 1: Aby znaleźć aplikację DS4Updater, najpierw przejdź do lokalizacji, w której rozpakowano i zainstalowano DS4Windows.
Krok 2: Następnie kliknij dwukrotnie program DS4Updater, aby go uruchomić.
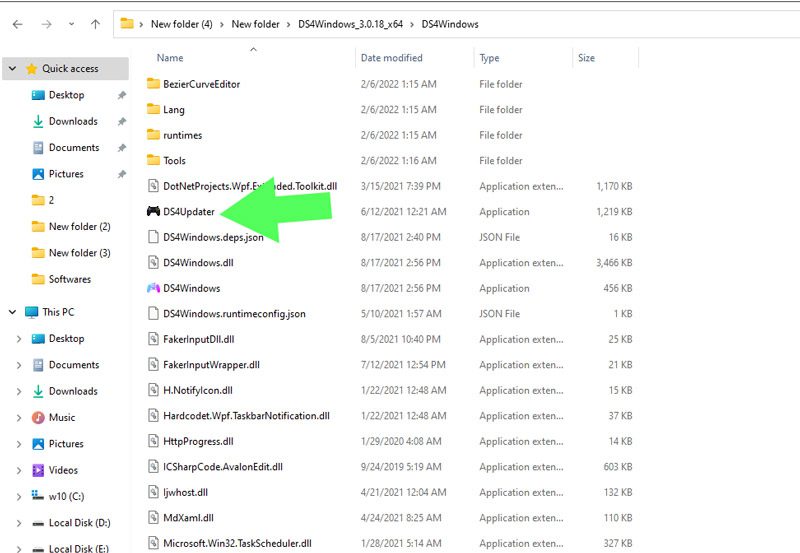
Krok 3: Po otwarciu rozpocznie się aktualizacja.
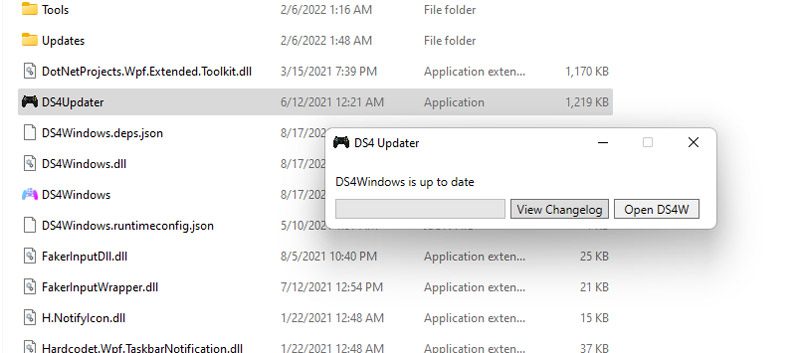
Po zakończeniu procesu aktualizacji uruchom ponownie komputer i sprawdź, czy DS4Windows działa poprawnie. Jeśli nie, przejdź do następnego kroku.
Metoda 4: Zainstaluj ponownie DS4WINDOWS
Jeśli nie udało Ci się zaktualizować DS4Windows lub z jakiegoś powodu nie udało Ci się zastosować tej metody, zalecamy ponowną instalację aplikacji DS4Windows. Aby najpierw ponownie zainstalować DS4windows, musisz je usunąć.
Odinstalowywanie DS4Windows
Chociaż usunięcie DS4Windows nie jest trudne, nie jest tak proste, jak usuwanie innych aplikacji.
Krok 1: Aby rozpocząć, najpierw musisz odinstalować sterownik. Otwórz menu Start, wpisz Panel sterowania i naciśnij klawisz Enter, aby uzyskać dostęp do Panelu sterowania.
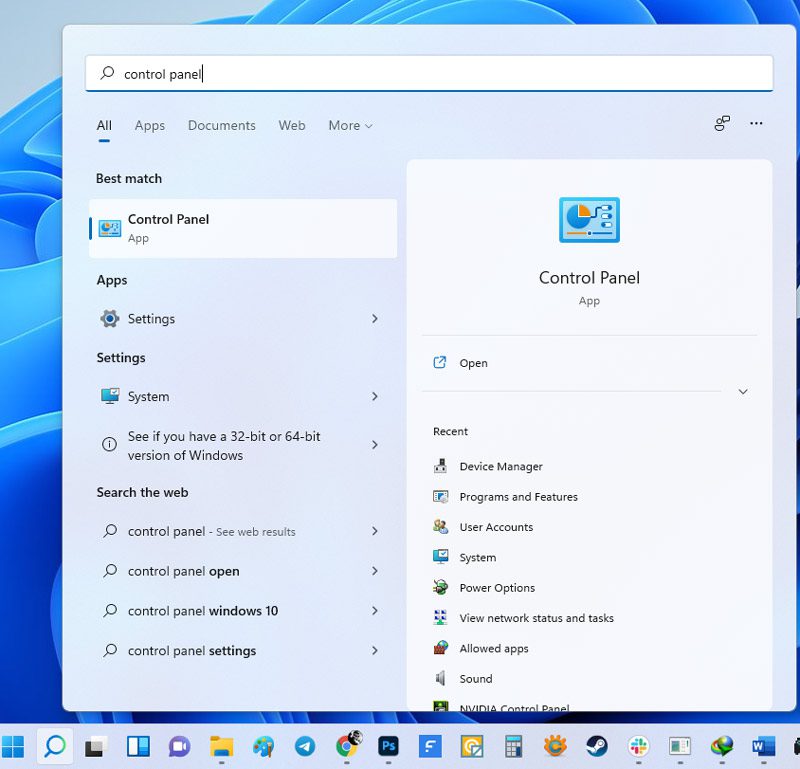
Krok 2: Następnie kliknij Programy i funkcje.
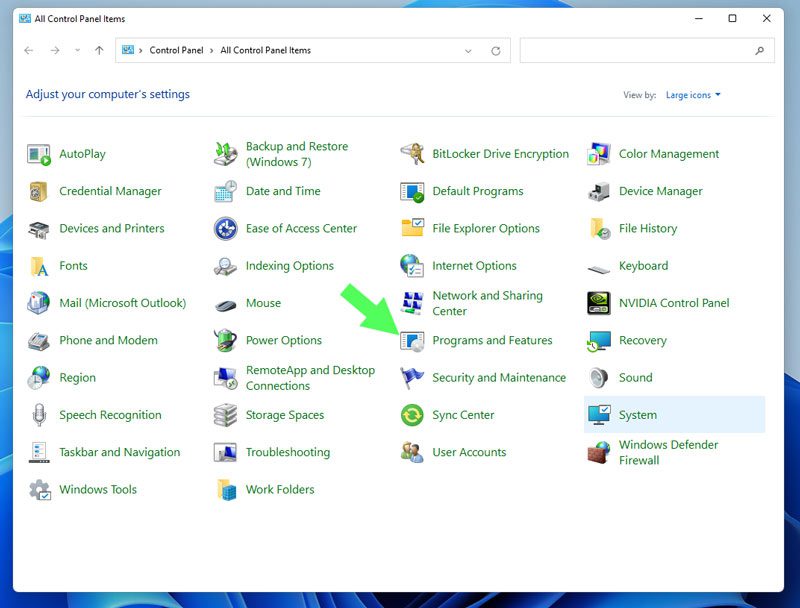
Krok 3: W oknie Programy i funkcje poszukaj sterownika magistrali emulacji wirtualnego gamepada Nefarius.
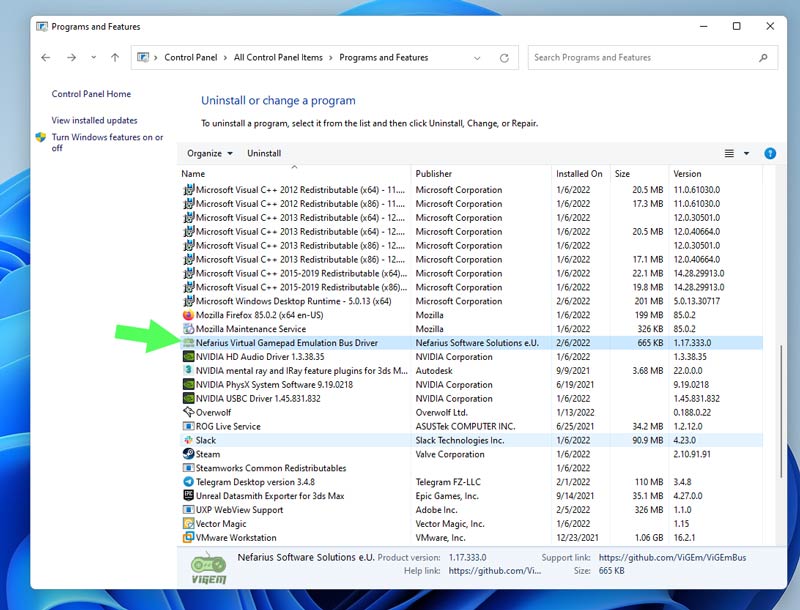
Krok 4: Następnie kliknij go dwukrotnie, a następnie wybierz Tak, aby rozpocząć proces odinstalowywania.
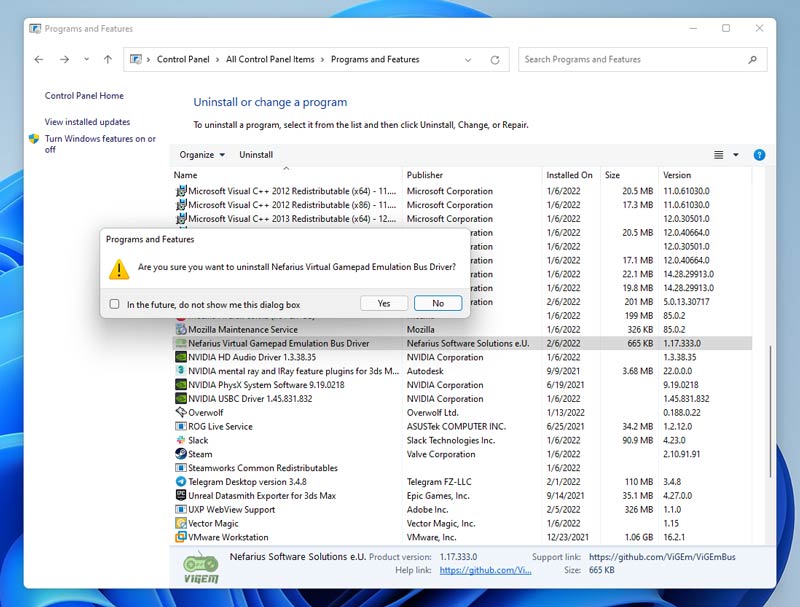
Krok 5: Następnym krokiem jest usunięcie wszystkich plików DS4Windows z komputera. Aby to zrobić, przejdź do katalogu, w którym plik został rozpakowany i zainstalowany.
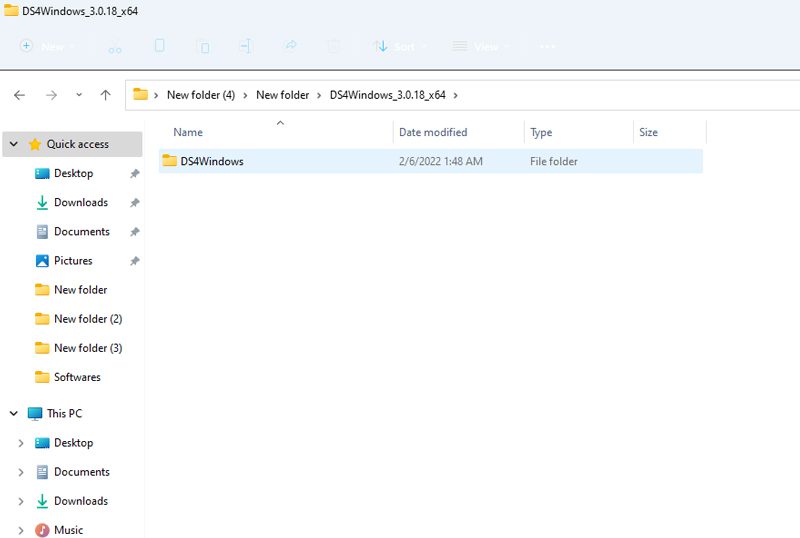
Krok 6: Po wybraniu folderu DS4Windows możesz go usunąć, wybierając ikonę kosza po kliknięciu prawym przyciskiem myszy lub naciskając klawisz usuwania na klawiaturze.
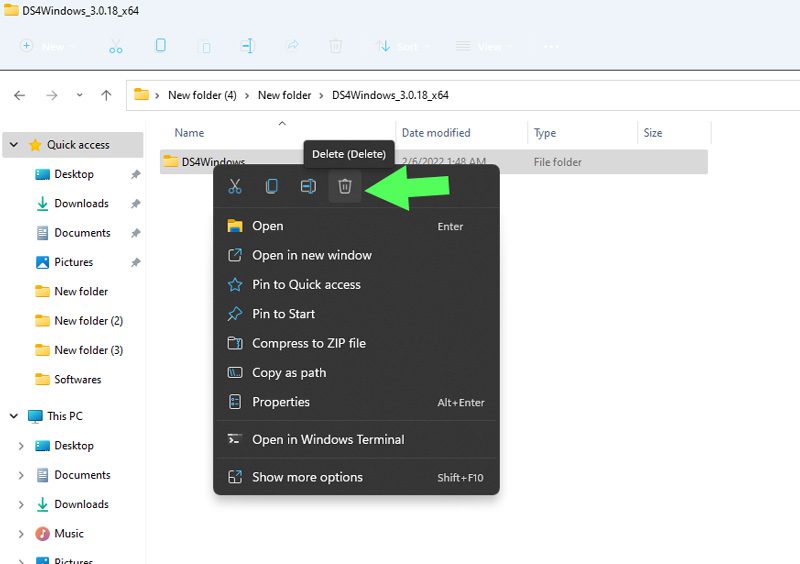
Krok 7: Następnie wpisz %Appdata% w Eksploratorze plików i naciśnij Enter.
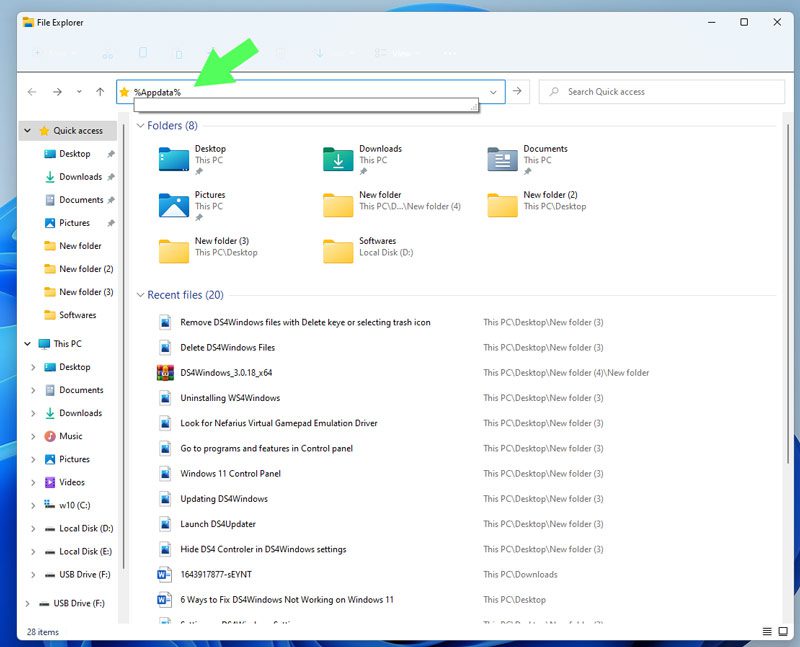
Krok 8: Następnie zostaniesz przeniesiony do katalogu Roaming. Aby zakończyć dezinstalację DS4Windows, zlokalizuj i usuń folder DS4Windows.
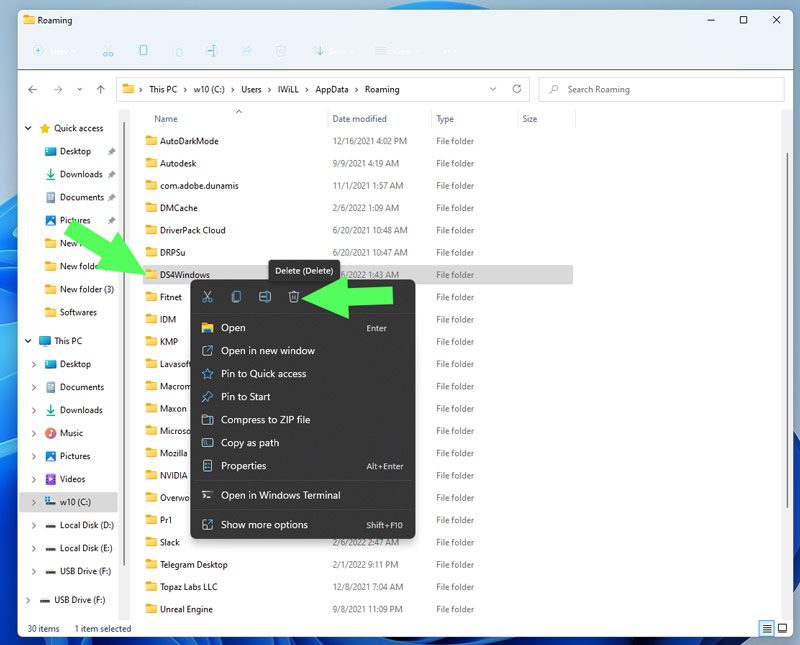
Ponowna instalacja DS4Windows
Krok 1: Po pierwsze, pobierz DS4Windows plik z Github.
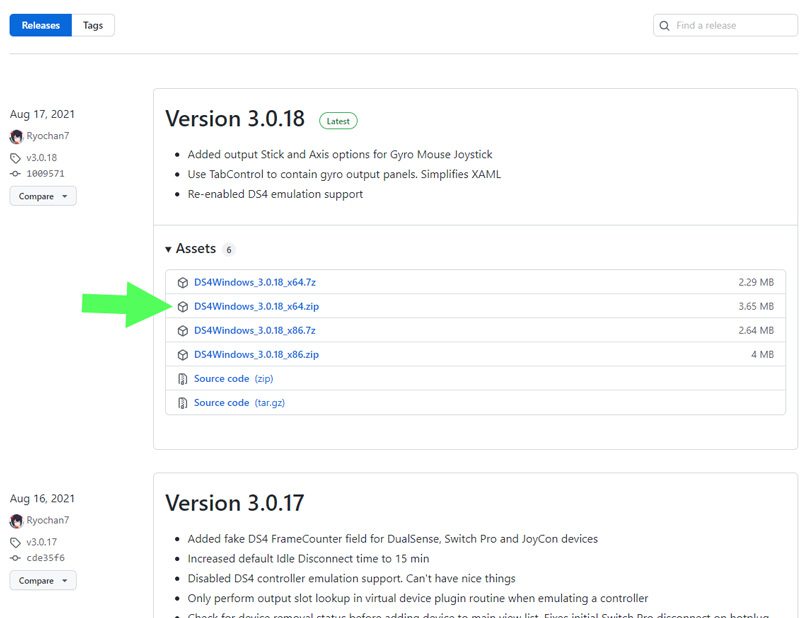
Krok 2: Następnie wyodrębnij pobrany plik Zip.
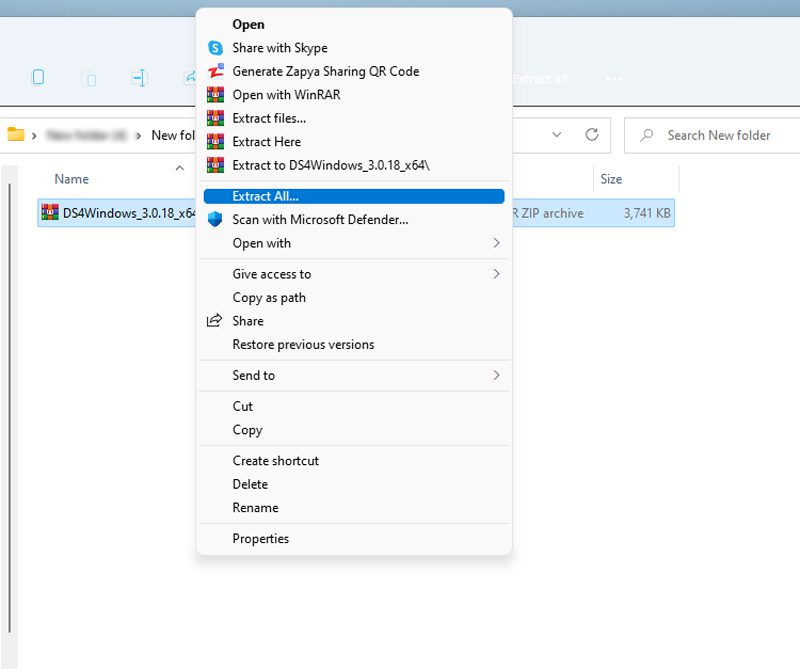
Krok 3: Otwórz wyodrębniony plik i kliknij dwukrotnie plik DS4Windows.exe.
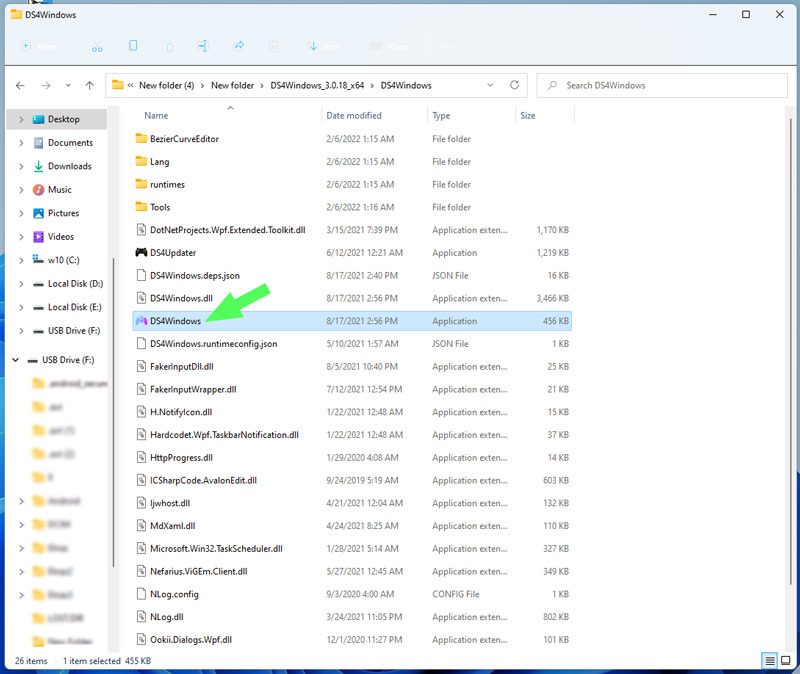
Krok 4: Następnie pojawi się okno dialogowe z prośbą o wybranie miejsca zapisywania profili i ustawień. Więc wybierz Appdata.
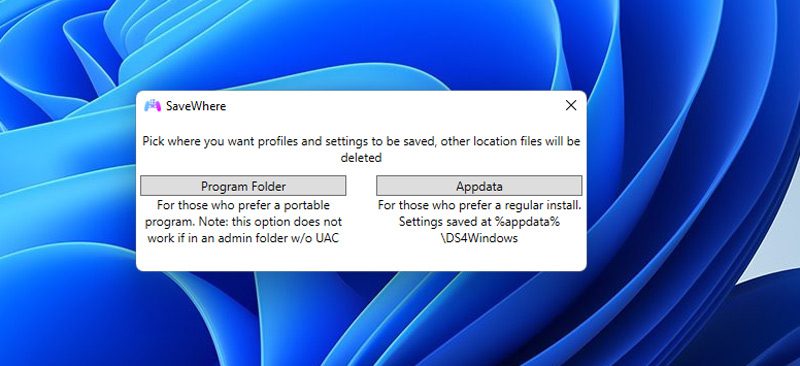
Uwaga: może pojawić się komunikat o błędzie środowiska wykonawczego .NET. Jak omówiono na początku tego artykułu, środowisko uruchomieniowe .NET 5.0 jest warunkiem wstępnym dla tego programu. Jeśli więc zobaczysz błąd, pobierz środowisko uruchomieniowe .NET 5.0.
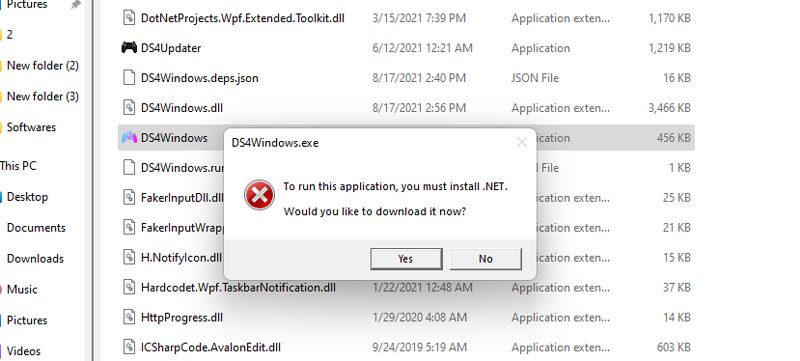
Krok 5: Na tym etapie postępuj zgodnie z instrukcjami podanymi w krokach Witamy w DS4Windows, aby zakończyć instalację.
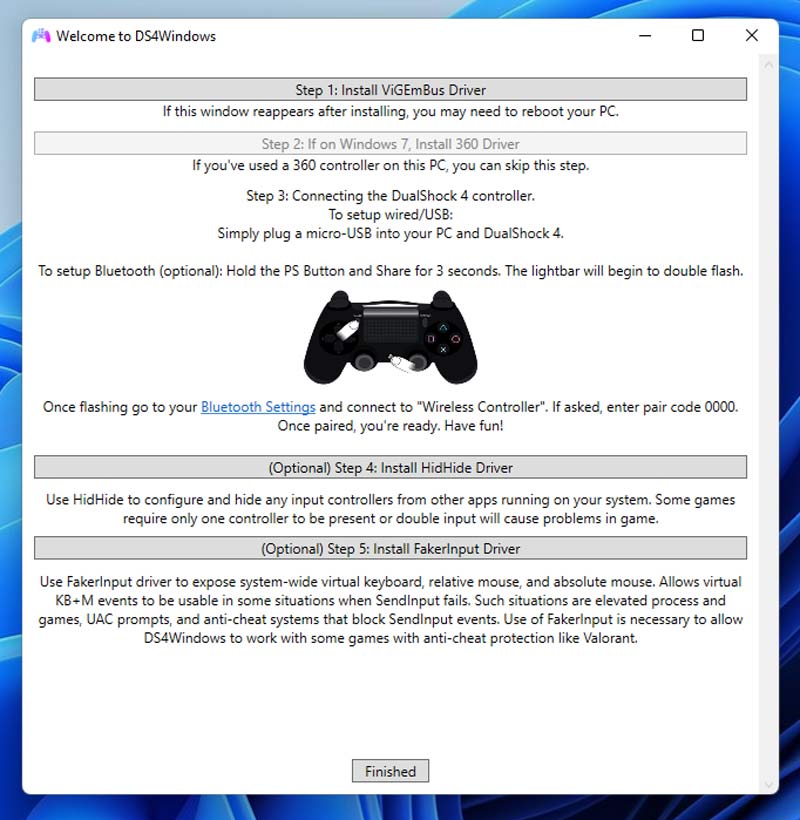
Krok 6: Następnie możesz spojrzeć na kartę Ustawienia i wybrać przycisk Ukryj kontroler DS4 w przypadku problemów z połączeniem z podwójnym wejściem.
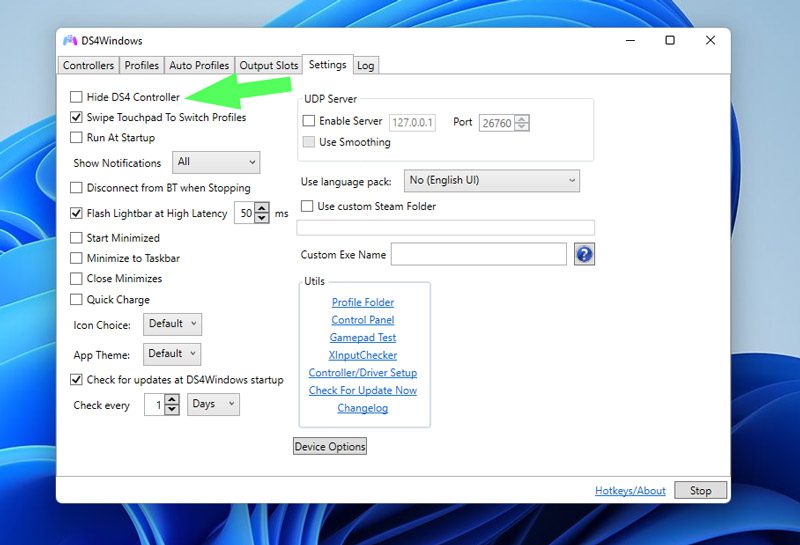
Nadszedł czas, aby sprawdzić, czy DS4Windows działa poprawnie. Jeśli nadal masz problemy z aplikacją, przejdź do następnego kroku.
Metoda nr 5: ponownie włącz kontroler w menedżerze urządzeń
Jeśli nadal masz problemy z wykryciem kontrolera, sugerujemy przejście do następnego rozwiązania, tj. ponownego włączenia kontrolera DS4. Aby rozpocząć, wykonaj następujące czynności:
Krok 1: Aby uruchomić monit Uruchom, kliknij prawym przyciskiem myszy menu Start i wybierz Uruchom lub naciśnij jednocześnie klawisze Windows + R.

Krok 2: Teraz wpisz devmgmt.msc w polu i naciśnij Enter.
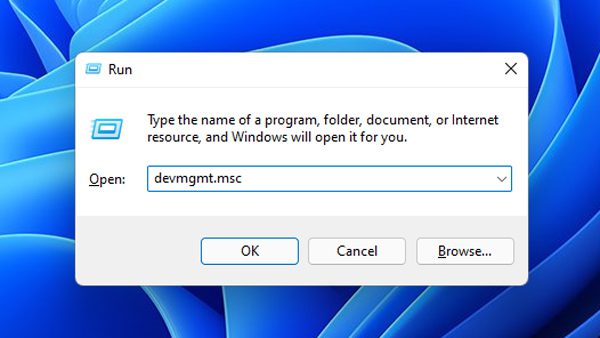
Krok 3: Kliknij dwukrotnie Urządzenia interfejsu ludzkiego, aby wyświetlić sterowniki.
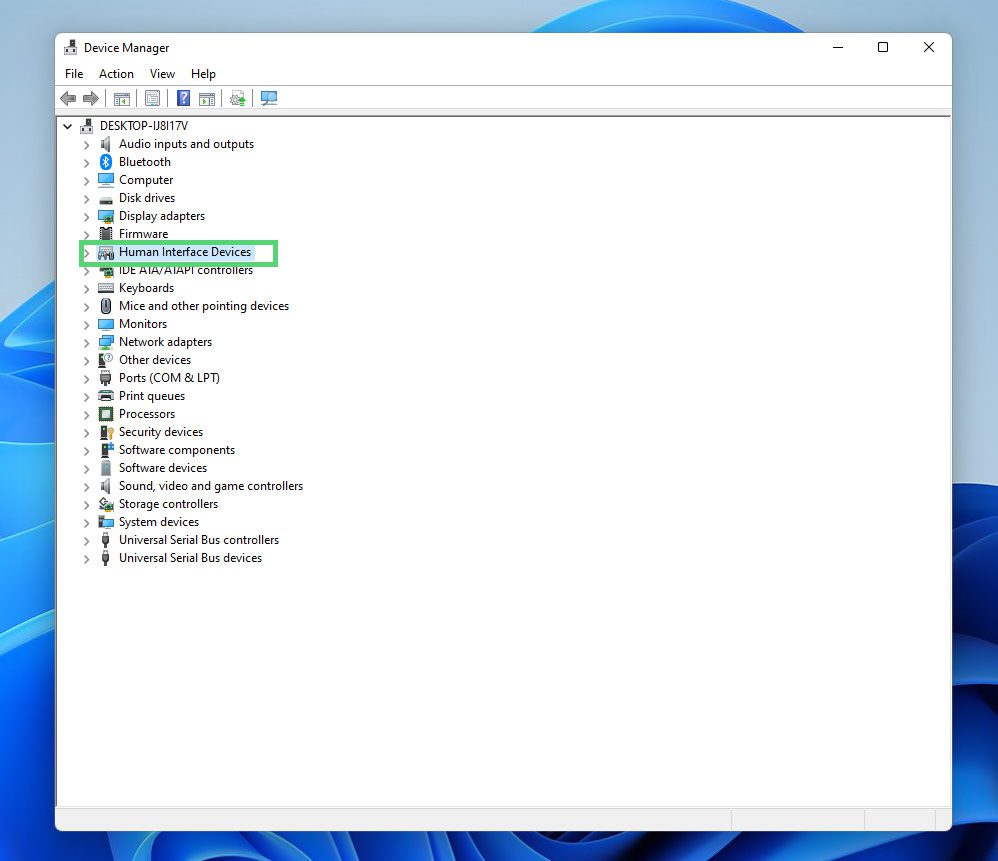
Krok 4: Następnie kliknij prawym przyciskiem myszy kontroler gier zgodny z HID i wybierz Wyłącz urządzenie.
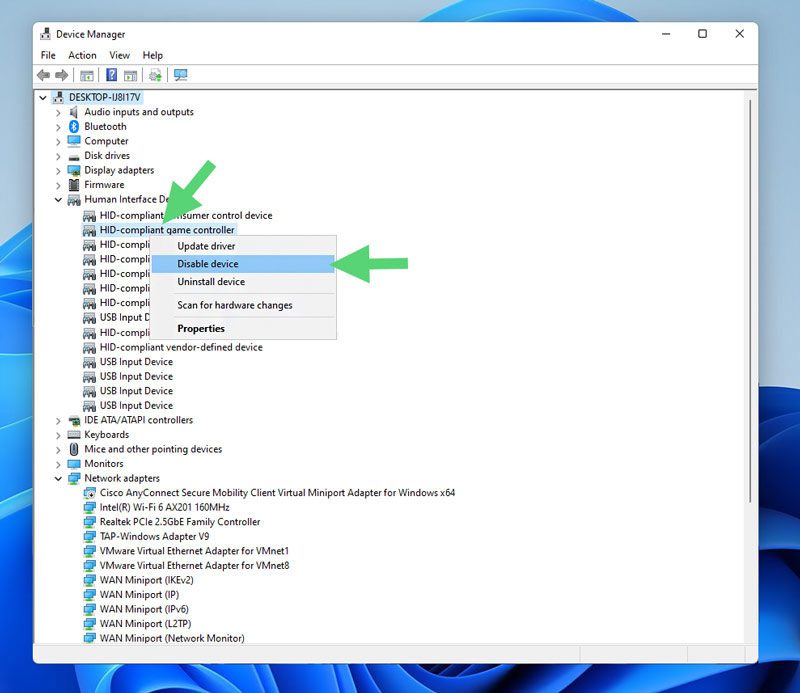
Krok 5: Po kilku sekundach ponownie kliknij prawym przyciskiem myszy kontroler gier zgodny z HID, ale tym razem wybierz opcję Włącz urządzenie.
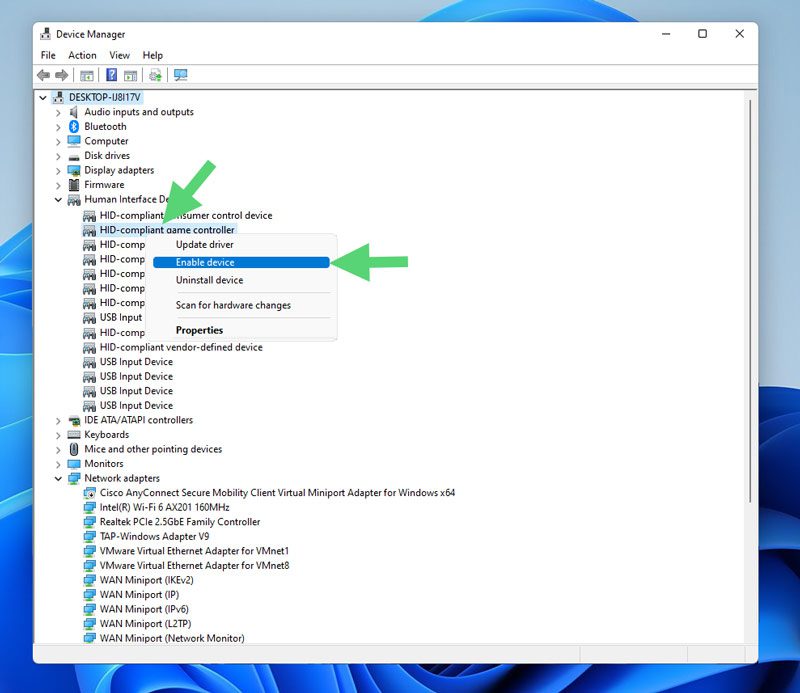
Krok 6: Teraz możesz zresetować komputer, aby sprawdzić, czy nadal otrzymujesz DS4Windows, a nie błędy.
Jeśli ta metoda nie działa, przejdź do następnego rozwiązania.
Metoda #6: Przywróć system Windows do poprzedniego stanu za pomocą RSTRUI.exe
Chociaż to rozwiązanie nie jest sugerowane, uważane jest za ostateczność. Powinieneś być świadomy utraty danych osobowych lub niektórych zainstalowanych programów po przywróceniu. W każdym razie, aby przywrócić system Windows za pomocą pliku Rstrui.exe, wykonaj poniższe czynności:
Krok 1: Otwórz pole Uruchom, naciskając klawisze Windows + R na klawiaturze lub kliknij prawym przyciskiem myszy menu Start i wybierz Uruchom.

Krok 2: Teraz wpisz RSTRUI i kliknij OK, aby uruchomić Przywracanie systemu.
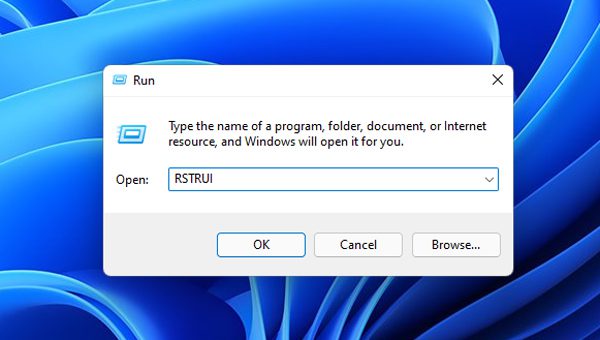
Krok 3: Następnie kliknij Dalej.
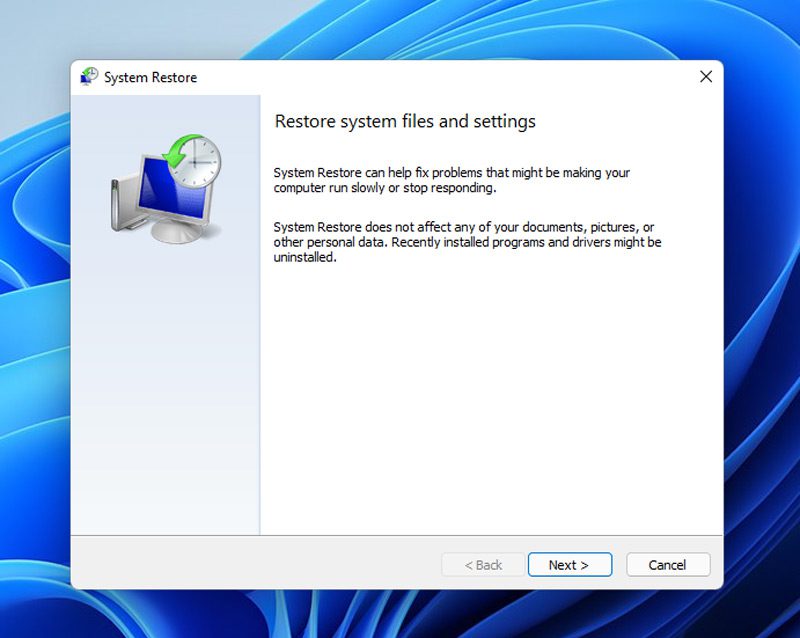
Krok 4: Na tym etapie masz dwie opcje. Możesz wybrać datę przed zainstalowaniem DS4Windows lub datę, kiedy działał.
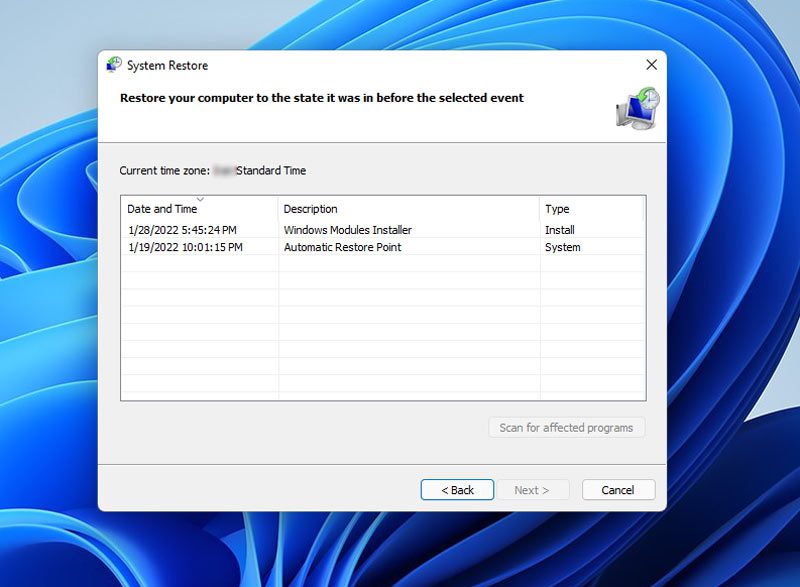
Uwaga: przywrócenie komputera do poprzedniego stanu wpłynie również na inne aplikacje. W rezultacie wykonaj kopię zapasową ważnych danych. Możesz również użyć przycisku Skanuj w poszukiwaniu programów, których dotyczy problem, aby dowiedzieć się więcej o zmianach.
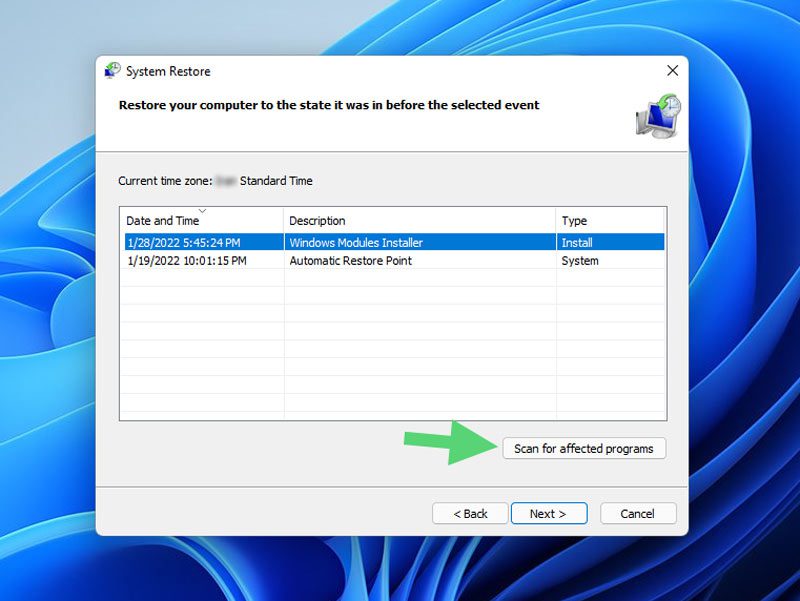
Krok 5: Po wybraniu żądanej godziny i daty kliknij Dalej.
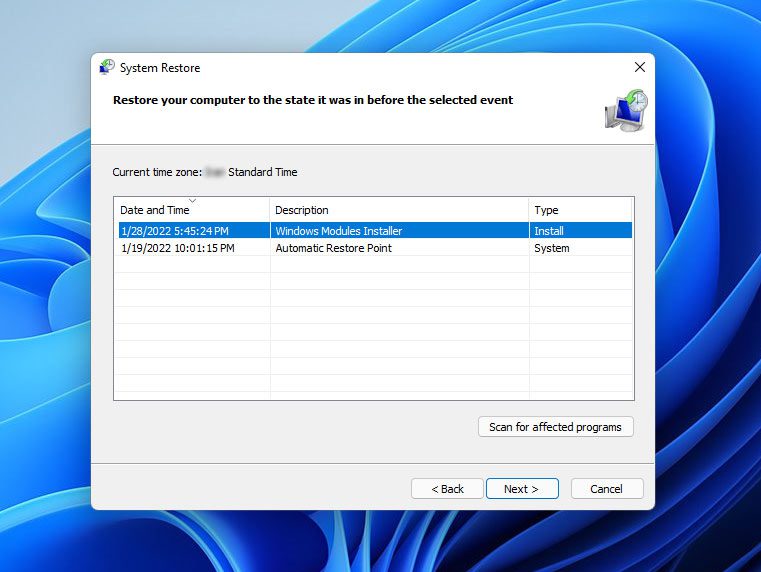
Krok 6: Wybierz Zakończ, aby rozpocząć przywracanie komputera do określonej godziny i daty.
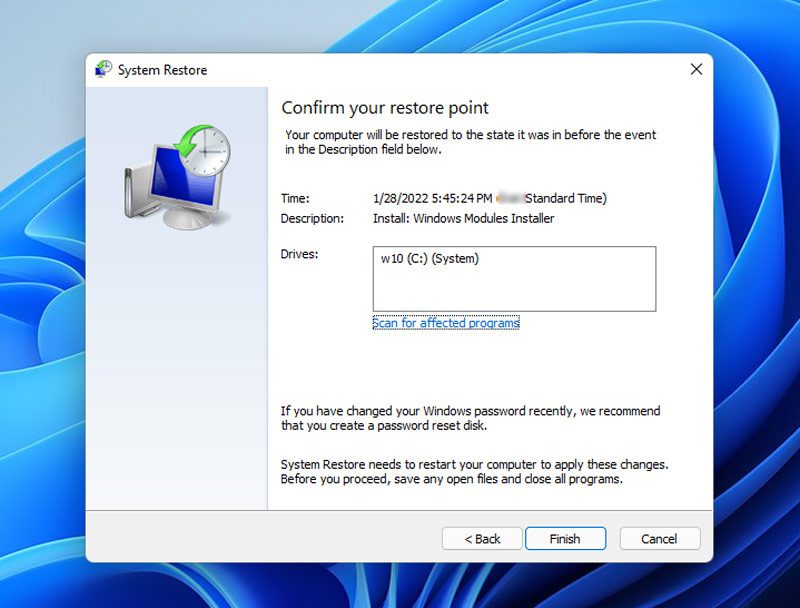
Krok 7: Po zakończeniu procesu komputer uruchomi się ponownie, aby zastosować zmiany. Następnie, jeśli DS4Windows jest dostępny na twoim komputerze, sprawdź, czy działa. Jeśli jednak wybrałeś datę, kiedy nie masz aplikacji na swoim komputerze, możesz ją teraz zainstalować.
Krok 8: Następnie uruchom ponownie komputer i sprawdź, czy błąd został rozwiązany.
Ostatnie słowa
DS4Windows to emulator, który łączy kontrolery Xbox 360 i PlayStation z systemem Windows 11. Jednak zdarza się, że w systemie Windows 11 pojawia się irytujący komunikat o błędzie niedziałający DS4Windows.
Jak opisano szczegółowo w tym artykule, istnieje kilka metod rozwiązania problemu z niedziałającym DS4Windows.
Wykazano jednak, że pierwsze trzy metody — sprawdzenie wymagań systemowych, aktualizacja sterownika Bluetooth i aktualizacja aplikacji DS4Windows — rozwiązują problem dla większości użytkowników.