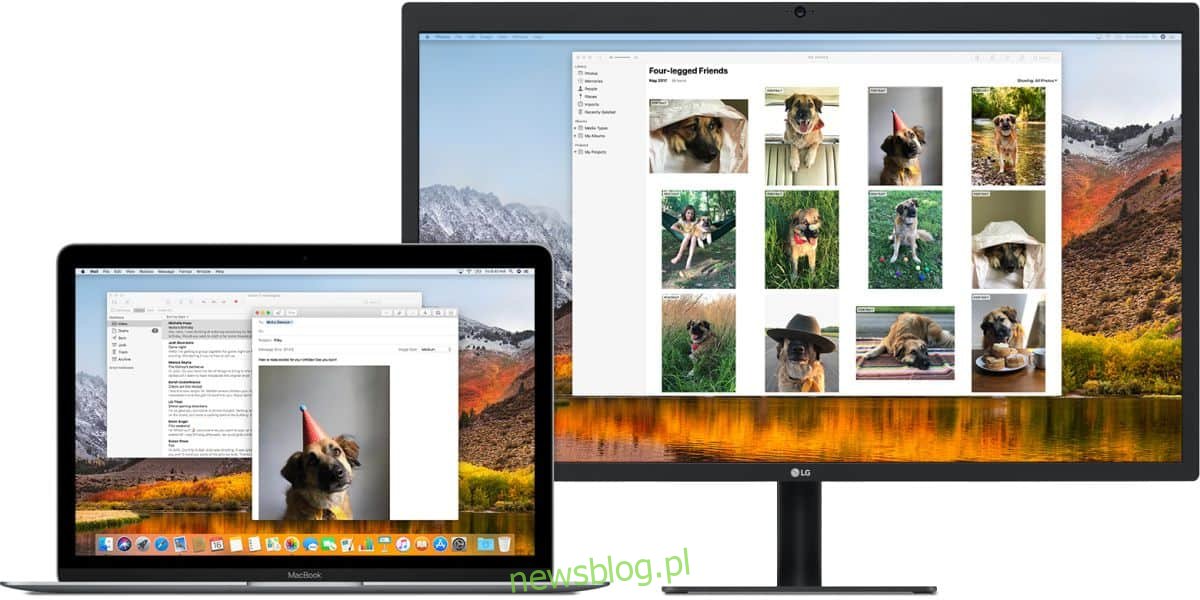Komputery Mac, niezależnie od tego, czy są to Macbooki, czy iMac, czy Mac Mini, są używane z zewnętrznymi monitorami. Funkcje w systemie macOS zwykle działają prawie bezbłędnie, jeśli używasz sprzętu wyprodukowanego przez Apple, ale wszystko, co nie zostało wyprodukowane przez Apple lub co nie ma pieczęci zatwierdzenia, może, ale nie musi, działać ze wszystkimi funkcjami macOS . Night Shift to funkcja, która została dodana jakiś czas temu, aby zredukować niebieskie / białe światło na ekranie poprzez nadanie mu ciepłego koloru. To świetna funkcja, ale wydaje się, że nie zawsze działa z zewnętrznymi monitorami. Oto, jak można naprawić funkcję Night Shift, która nie działa na monitorach zewnętrznych.
Spis treści:
Napraw funkcję Night Shift dla zewnętrznych monitorów
Istnieją trzy różne sposoby rozwiązania tego problemu. Jest bardzo mało prawdopodobne, że jest to problem związany ze sprzętem, więc jeśli nie masz wyjątkowo starego, kwadratowego monitora, funkcja Night Shift powinna działać na monitorach zewnętrznych.
Podłącz / odłącz monitor
Pierwszą poprawką, którą powinieneś wypróbować, a to zwykle ma wysoki wskaźnik sukcesu, jest odłączenie monitora od komputera Mac, a następnie ponowne podłączenie. Upewnij się, że funkcja Night Shift jest włączona, kiedy to robisz. Po ponownym podłączeniu monitora zewnętrznego należy go zabarwić na cieplejszy kolor. W tym celu należy również sprawdzić kabel i wszelkie złącza, których używasz do podłączenia monitora do komputera Mac. Jeśli są uszkodzone, mogą zakłócać działanie tej funkcji.
Tryb clamshell
Ta poprawka dotyczy wyłącznie MacBooków. Uruchom MacBooka w trybie klapki lub w trybie zamkniętego wyświetlacza. Często prowadzi to do wyzwalania funkcji Night Shift na monitorze zewnętrznym. Gdy funkcja Night Shift zacznie działać z monitorem zewnętrznym, możesz uruchomić MacBooka z otwartą pokrywą, jeśli chcesz.
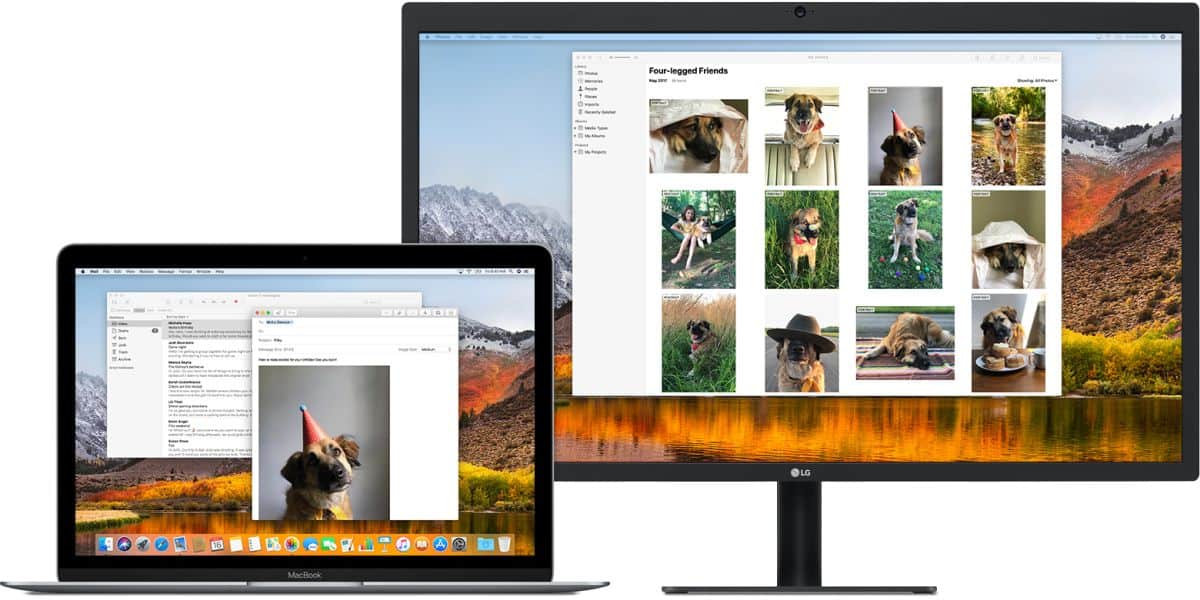
Nocny
Nocturnal to bezpłatna aplikacja typu open source, która umożliwia sterowanie funkcją Night Shift z paska menu. Zasadniczo może włączyć funkcję Night Shift bez konieczności przechodzenia przez aplikację Preferencje systemowe i działa świetnie z monitorami zewnętrznymi. Ściągnij Nocturnal i uruchom go. Pozwól mu zabarwić monitor zewnętrzny i pozwól mu działać przez chwilę. Wyłącz go, a następnie włącz Night Shift. To prawdopodobnie naprawi niedziałającą nocną zmianę z zewnętrznym monitorem. Możesz usunąć aplikację, jeśli chcesz, ale daje to świetny, szybki sposób zarządzania odcieniem ekranu bezpośrednio z paska menu, więc nie ma nic złego w utrzymaniu jej w pobliżu.
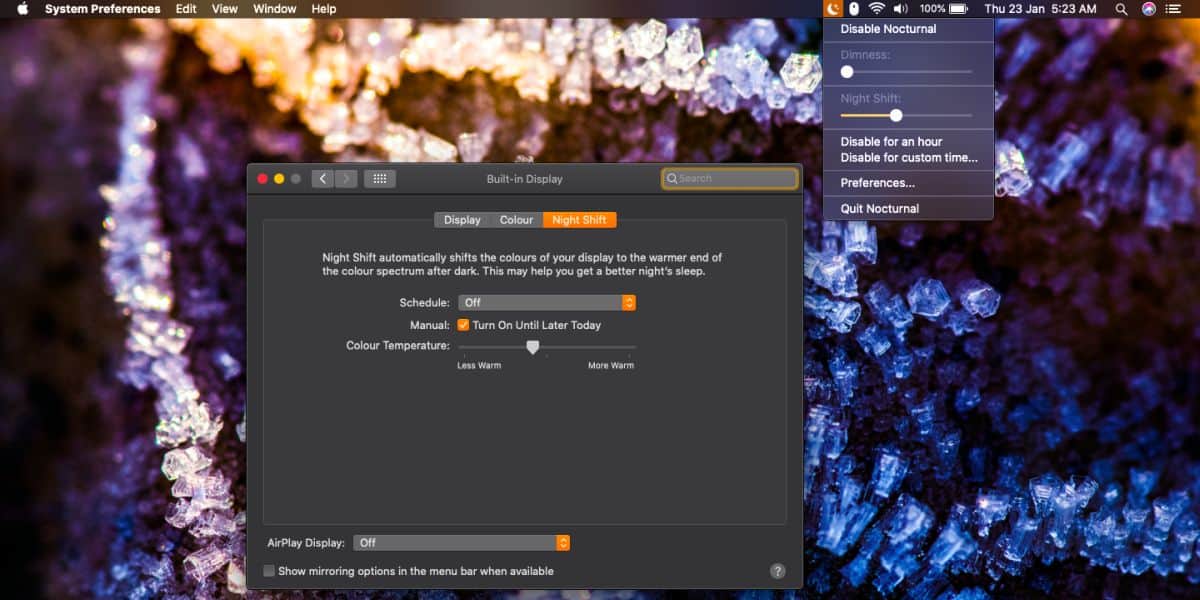
Jedna z trzech poprawek powinna wymusić włączenie funkcji Night Shift na monitorze zewnętrznym. Jeśli pierwsza sztuczka polega na tym, co zadziałało, ale musisz powtarzać ten krok za każdym razem, gdy uruchamiasz komputer, powinieneś spróbować zdobyć nowe kable / złącza.