iOS 15 ma problemy z łącznością z przełącznikami radiowymi. Użytkownicy mieli problemy z łącznością Wi-Fi, Bluetooth i sygnałami sieciowymi. Użytkownicy mogą widzieć pełne paski sygnału, ale komunikat „Brak usługi” na pasku stanu wskazuje, że nie ma połączenia sieciowego. Uniemożliwia to użytkownikom wykonywanie połączeń i korzystanie z 3G/4G/5G.

Spis treści:
Napraw iPhone’a pokazującego „brak usługi” w iOS 15
Jeśli nie otrzymujesz żadnych sygnałów w telefonie, a komunikat o braku usługi jest widoczny na pasku stanu po aktualizacji do iOS 15, jest to dość powszechny błąd. Oto kilka rzeczy, które możesz spróbować naprawić, jednak najpierw upewnij się, że utworzyłeś kopię zapasową telefonu.
1. Uruchom ponownie telefon
Jeśli masz problem z sygnałami sieciowymi, zawsze powinieneś najpierw spróbować ponownie uruchomić telefon.
Naciśnij przycisk zwiększania głośności, a następnie przycisk zmniejszania głośności.
Naciśnij i przytrzymaj przycisk usypiania/budzenia.
Wysuń suwak zasilania.
Naciśnij przycisk usypiania/budzenia, aby ponownie włączyć telefon.
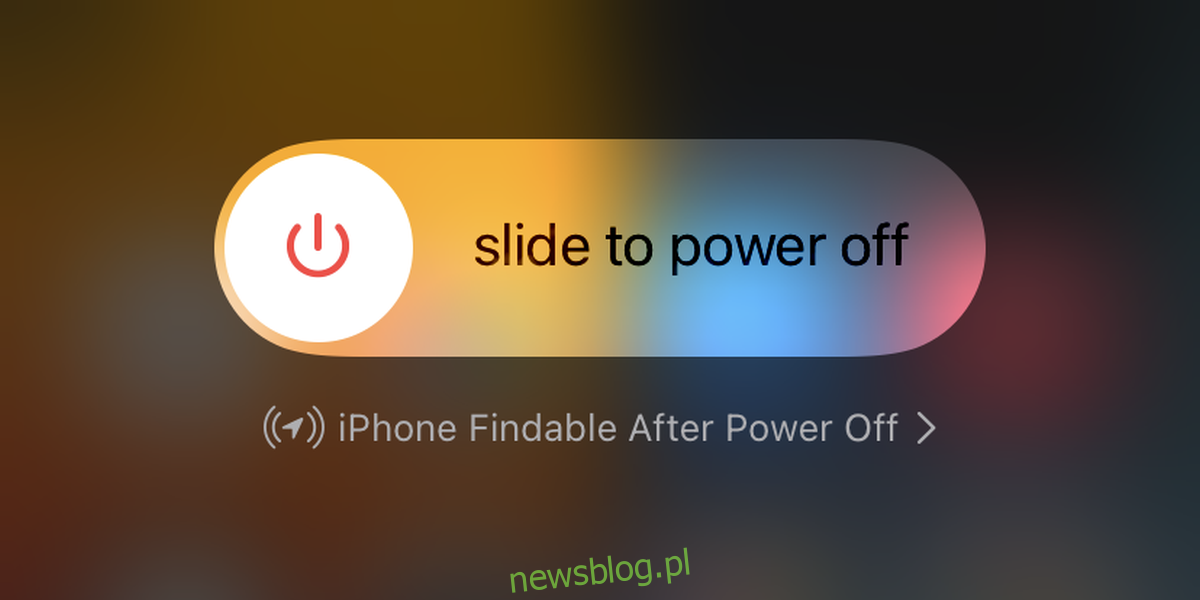
2. Uruchom ponownie telefon w trybie samolotowym
Jeśli ponowne uruchomienie telefonu nie rozwiąże problemu, przełącz go w tryb samolotowy, a następnie uruchom go ponownie.
Przesuń palcem w dół z prawego górnego rogu, aby otworzyć Centrum sterowania.
Stuknij przełącznik Tryb samolotowy.
Naciśnij przycisk zwiększania głośności, a następnie przycisk zmniejszania głośności.
Naciśnij i przytrzymaj przycisk usypiania/budzenia.
Wysuń suwak zasilania.
Naciśnij przycisk usypiania/budzenia, aby ponownie włączyć telefon.
Przesuń palcem w dół od prawego górnego rogu, aby otworzyć Centrum sterowania.
Wyłącz tryb samolotowy.
3. Zadzwoń do swojego operatora sieci
W niektórych krajach iu niektórych dostawców sieci, gdy oprogramowanie układowe telefonu jest aktualizowane, sieć musi przesłać nowe ustawienia do urządzenia. Powinno to nastąpić automatycznie, ale możesz zadzwonić do operatora sieci, który może ci pomóc w ustawieniach. Ustawienia sieciowe zostaną przesłane na Twój numer i prawdopodobnie będziesz musiał ponownie uruchomić telefon po ich zaimportowaniu.
4. Zresetuj ustawienia sieciowe
Spróbuj zresetować ustawienia sieciowe. Nie spowoduje to utraty danych, ale będziesz musiał ponownie połączyć się z sieciami Wi-Fi (ponownie dodaj hasło).
Otwórz aplikację Ustawienia.
Przejdź do Ogólne> Przenieś lub zresetuj iPhone’a> Resetuj.
Wybierz Resetuj ustawienia sieciowe.
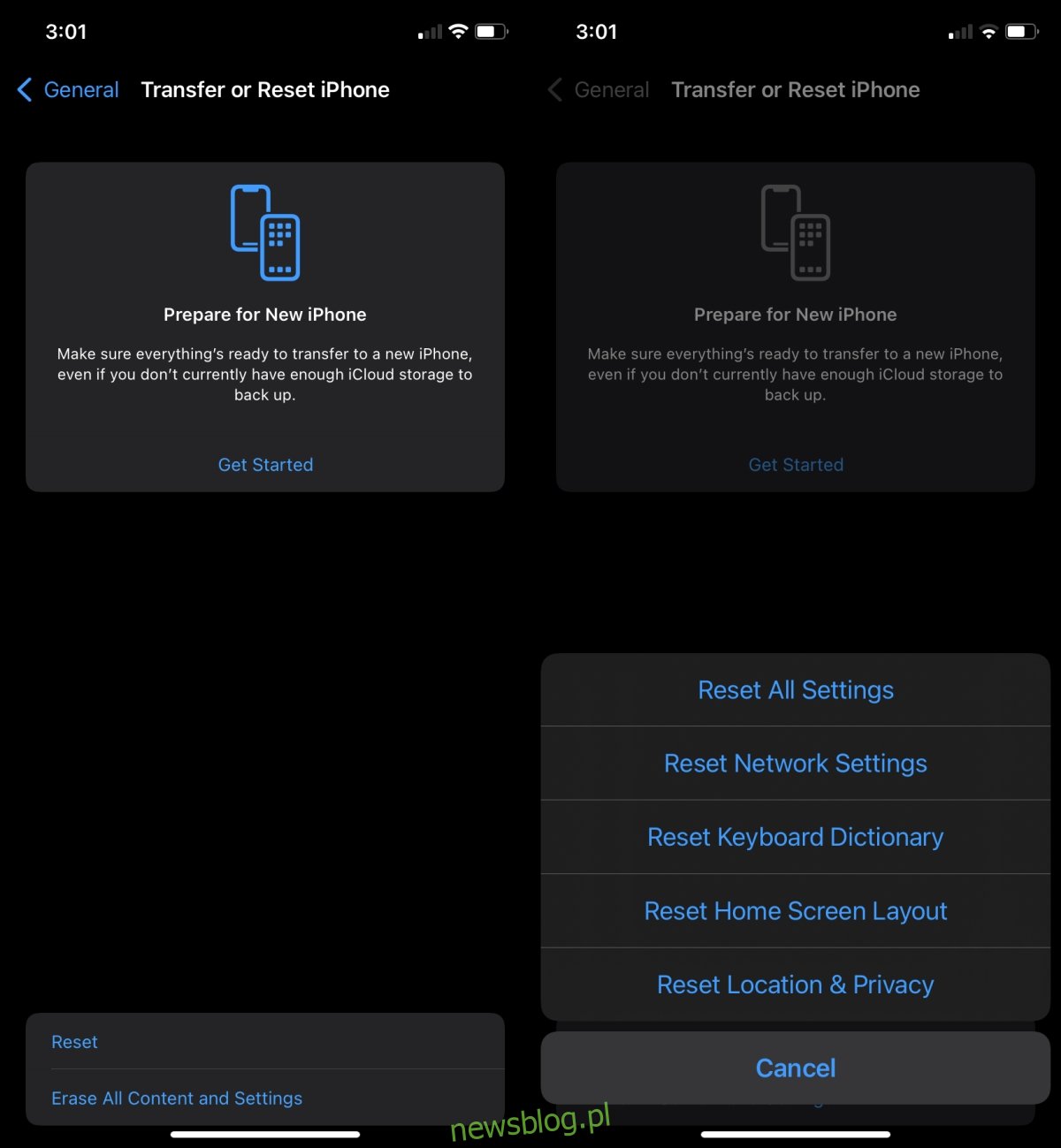
5. Włóż ponownie kartę SIM
Wyjmij kartę SIM z kieszeni SIM i włóż ją ponownie. Możesz użyć klucza SIM, jeśli nadal go masz, lub użyć pinezki.
Wyłącz telefon.
Wysuń tacę SIM.
Wyjmij kartę SIM.
Włóż tacę SIM i włącz telefon.
Poczekaj kilka minut (połącz się z siecią Wi-Fi).
Wyłącz telefon ponownie.
Wysuń tackę SIM i włóż kartę SIM.
Włóż tackę SIM i ponownie włącz telefon.
Wniosek
Problemy z sygnałem i problemy z łącznością nie są nowe dla iPhone’a lub iOS. Kilka wersji temu, kiedy Apple wprowadził nowy iPhone 6 z konstrukcją paska, zakłócał sygnały. Aktualizacja iOS to naprawiła. Jeśli masz oczekującą aktualizację iOS 15 do zainstalowania, powinieneś ją zainstalować. Od teraz dostępny jest iOS 15.1.

