Klawisz Windows to dedykowany klawisz, który można znaleźć na większości klawiatur sprzedawanych do komputerów stacjonarnych. Klawisz przełącza otwieranie/zamykanie menu Start, gdy klawiatura jest podłączona do systemu Windows. Służy również jako klawisz modyfikujący i skróty, które są wykonywane za jego pomocą, otwierają określone aplikacje i narzędzia systemu Windows.

Spis treści:
Klawisz lub przycisk Windows nie działa
Klawisz Windows służy do uruchamiania wielu powszechnie używanych skrótów klawiaturowych, np. Win+L zablokuje system, Win+R otworzy okno uruchamiania, a Win+I otworzy aplikację Ustawienia. Wszystko to jest możliwe bez użycia klawisza Windows, ale skróty klawiaturowe znacznie ułatwiają nawigację po systemie operacyjnym.
Jeśli klawisz Windows nie działa w twoim systemie, spróbuj najpierw wykonać następujące czynności;
Podłącz inną/zewnętrzną klawiaturę do swojego systemu i sprawdź, czy przycisk działa.
Upewnij się, że klawiatura, której używasz, jest włączona.
Wymień baterię, jeśli klawiatura jest zasilana bateryjnie lub bezprzewodowo.
Jeśli używasz klawiatury Bluetooth, odłącz ją i sparuj ponownie.
Jeśli używasz aplikacji lub skryptu, który ponownie mapuje klucze, zamknij go lub odinstaluj.
Wyczyść klawiaturę. Jeśli coś utknęło pod kluczem, nie naciska.
Jeśli klawisz Windows nie działa, wypróbuj poniższe rozwiązania.
1. Usuń klucz rejestru
Może istnieć klucz rejestru, który powoduje problemy z kluczem systemu Windows. Usunięcie go powinno przywrócić działanie klucza Windows.
Otwórz Eksplorator plików.
Wpisz regedit w pasku adresu i naciśnij Enter.
Przejdź do tego klucza: HKEY_LOCAL_MACHINESYSTEMCurrentControlSetControlUkład klawiatury
Usuń wartość Mapa kodów skanowania.
Uruchom ponownie system.
2. Uruchom polecenie PowerShell
Spróbuj zarejestrować aplikacje w swoim systemie. Możesz to zrobić za pomocą polecenia PowerShell.
Otwórz PowerShell z uprawnieniami administratora.
Uruchom to polecenie: Get-AppXPackage -AllUsers | Foreach {Add-AppxPackage -DisableDevelopmentMode -Register „$($_.InstallLocation) AppXManifest.xml”}
Uruchom ponownie system.
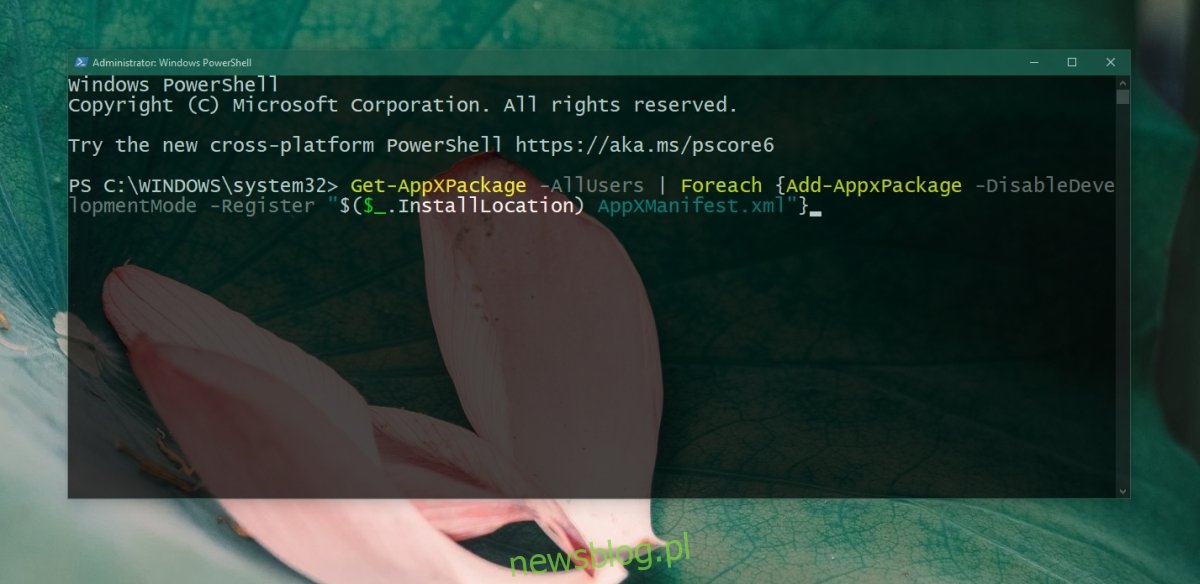
3. Wyłącz blokadę wygranej
Niektóre klawiatury, zwykle wewnętrzne, które można znaleźć w laptopach, mają funkcję Win Lock. Powoduje to wyłączenie klawisza Windows i ma na celu zapobieganie jego zakłócaniu podczas gry.
Poszukaj klawisza na klawiaturze z ikoną kłódki i napisem W lub Win. Naciśnij go, aby odblokować klawisz Windows. Jeśli to nie zadziała, sprawdź, jak wyłączyć blokadę Win dla konkretnego modelu klawiatury.
4. Uruchom skanowanie SFC
Uszkodzone pliki systemowe mogą powodować problemy z wprowadzaniem danych z klawiatury. Użyj narzędzia skanującego SFC, aby wyszukać i naprawić problemy z systemem.
Otwórz wiersz polecenia z uprawnieniami administratora.
Uruchom to polecenie: sfc /scannow.
Po wykonaniu polecenia uruchom ponownie system.
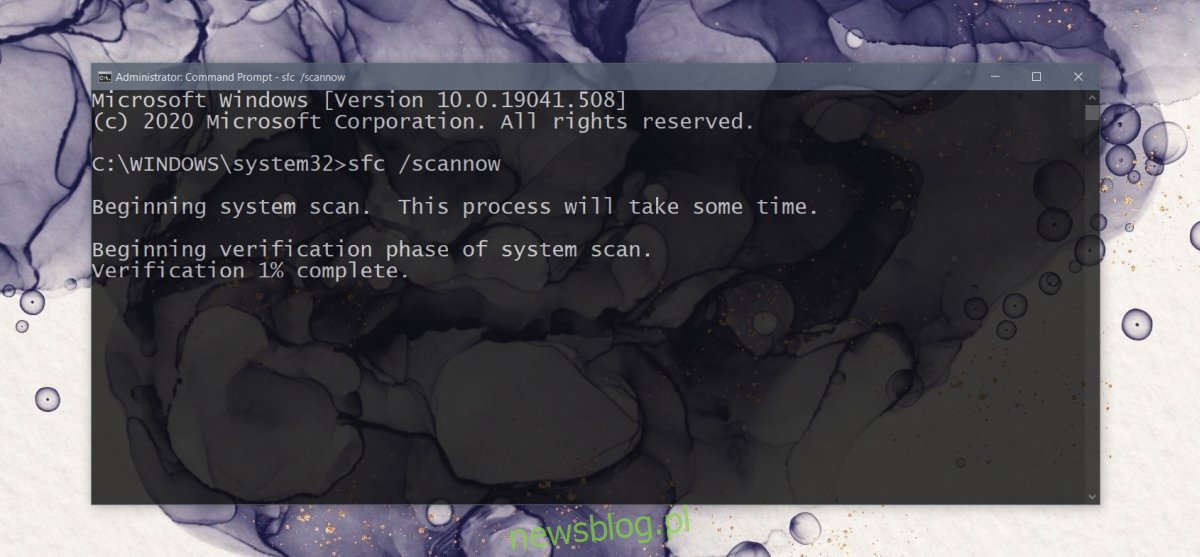
5. Uruchom narzędzie DISM
Narzędzie do skanowania SFC może rozwiązać wiele problemów z systemem Windows 10, ale nie wszystkie. Jeśli klawisz Windows nadal nie działa, użyj narzędzia DISM, aby rozwiązać problemy z systemem operacyjnym.
Otwórz wiersz polecenia z uprawnieniami administratora.
Uruchom to polecenie: DISM /online /cleanup-image /scanhealth
Następnie uruchom to polecenie: DISM /online /cleanup-image /restorehealth
Uruchom ponownie system.
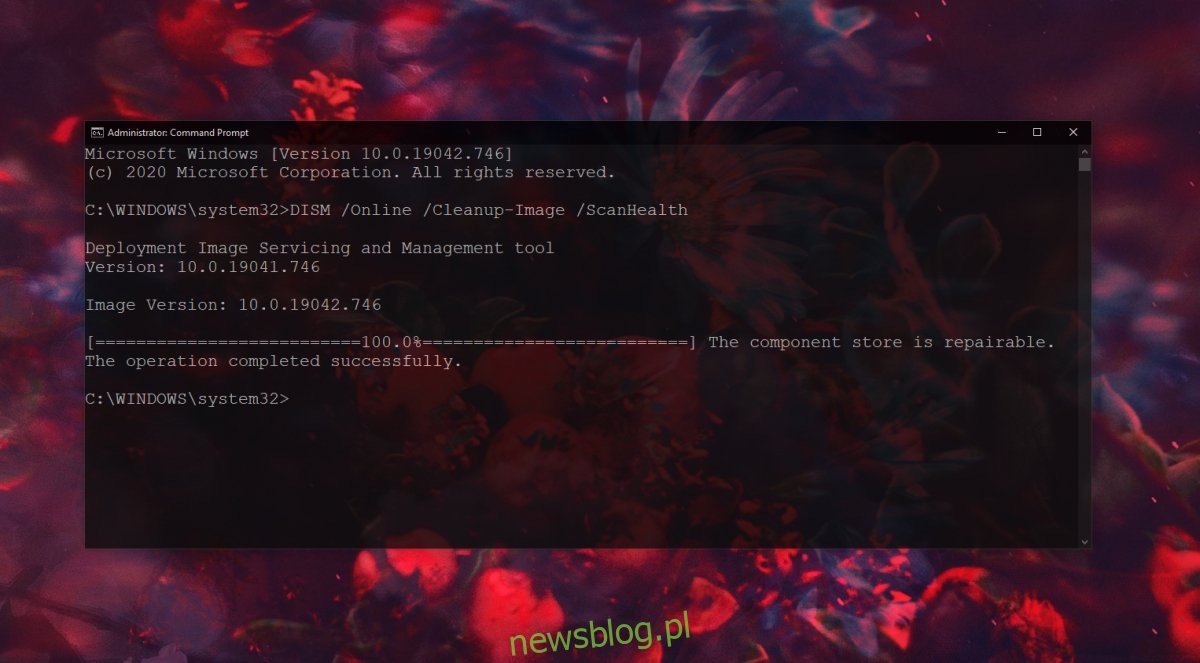
6. Wyłącz tryb gier
Tryb gier na Windows 10 nie był hitem. W dobry dzień nie robi wiele, ale w zły dzień może przeszkadzać w grach i wielu innych rzeczach.
Otwórz aplikację Ustawienia z menu Start.
Przejdź do gier.
Przejdź do zakładki Tryb Gry.
Wyłącz przełącznik Tryb gry.
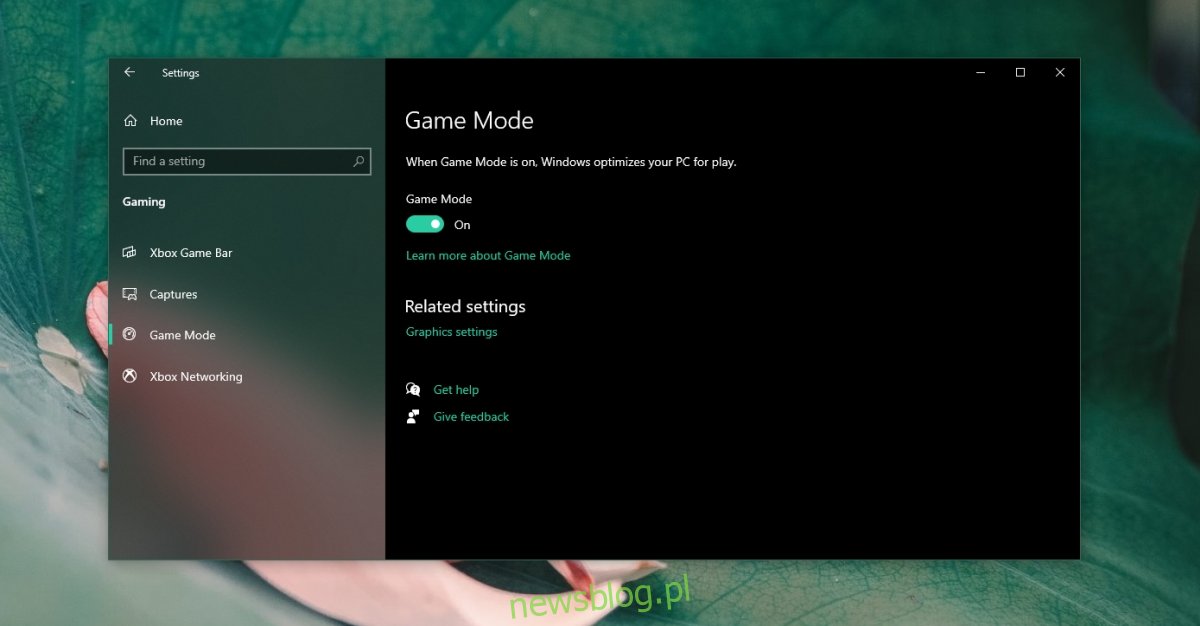
7. Uruchom skanowanie systemu
Sprawdź swój system pod kątem złośliwego oprogramowania. Zalecamy przeskanowanie go za pomocą programu Windows Defender i bezpłatnej wersji MalwareBytes.
Aby uruchomić skanowanie za pomocą programu Windows Defender;
Otwórz program Windows Defender.
Przejdź do Ochrona przed wirusami i zagrożeniami.
Kliknij Opcje skanowania.
Wybierz Pełne skanowanie i kliknij Skanuj teraz.
Zezwól na ukończenie skanowania i usuń wszystkie znalezione infekcje.
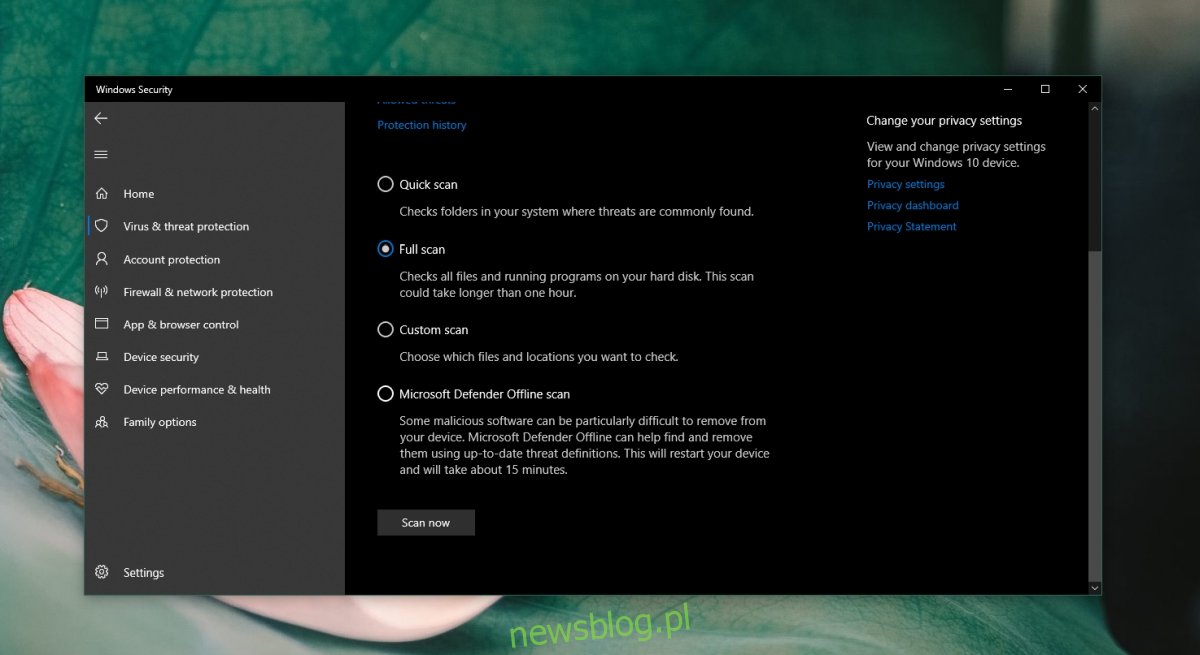
8. Utwórz nowe konto użytkownika
Jeśli wszystko inne zawiedzie, utwórz nowe konto użytkownika. Zapewni to świeże środowisko systemu operacyjnego, w którym wszystko będzie działać.
Otwórz aplikację Ustawienia i przejdź do Konta.
Wybierz Rodzina i inni użytkownicy.
Kliknij Dodaj kogoś innego do tego komputera.
Postępuj zgodnie z instrukcjami wyświetlanymi na ekranie i skonfiguruj konto lokalne.
Zaloguj się na konto lokalne, a klawisz Windows będzie działał.
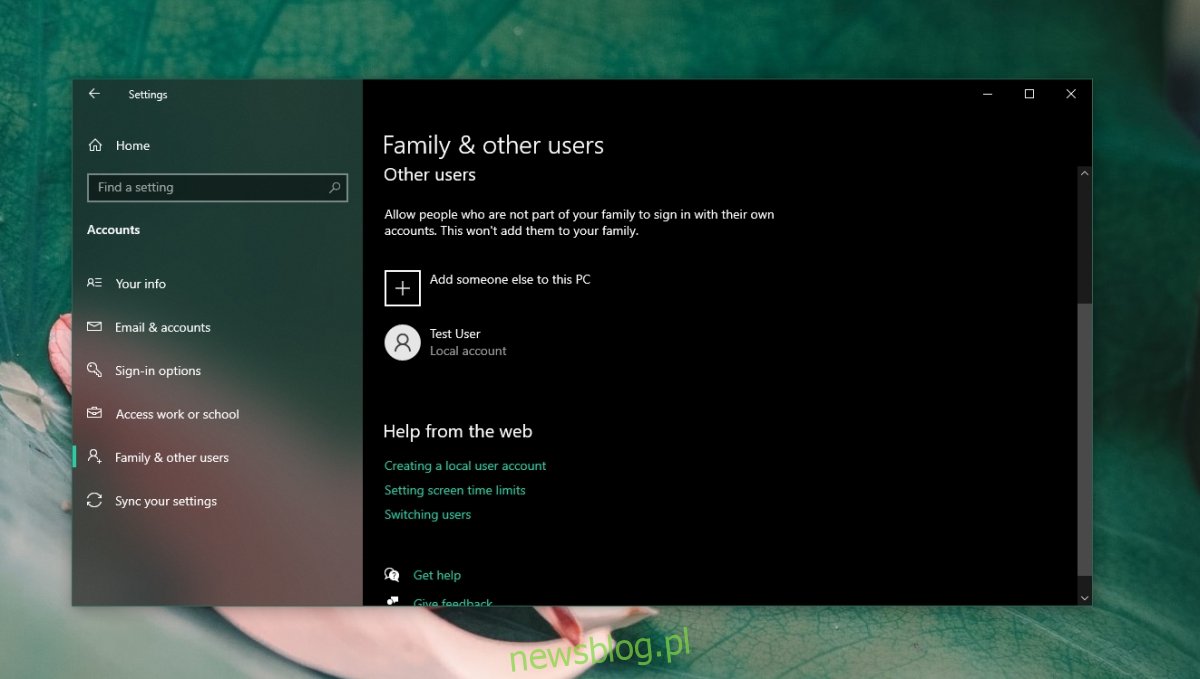
Wniosek
Klawisz Windows nie jest tak naprawdę potrzebny do pisania, ale jest niezbędny, jeśli wolisz używać klawiatury zamiast myszy. Możesz go użyć do łatwiejszej nawigacji po systemie operacyjnym. Jeśli klucz nie działa, powyższe poprawki powinny załatwić sprawę.

