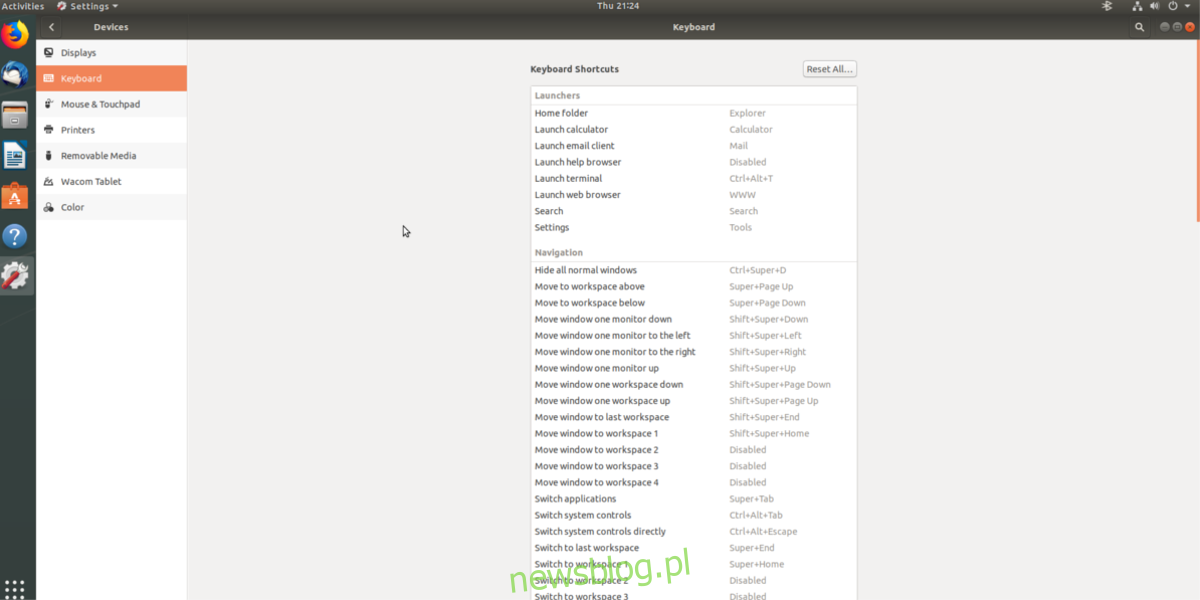Wiele klawiatur stacjonarnych ma przyciski odtwarzania multimediów, których użytkownik może używać do wstrzymywania, zatrzymywania, pomijania i odtwarzania muzyki za naciśnięciem jednego przycisku. W większości jądro Linux i systemy operacyjne Linux obsługują te urządzenia ze względu na zwiększony rozwój sterowników Linuksa na przestrzeni lat. To powiedziawszy, nie wszystkie klawisze multimedialne klawiatury są obsługiwane po wyjęciu z pudełka i to prawdziwy wstyd.
Jeśli chcesz uzyskać dostęp do przycisków odtwarzania, pauzy, zatrzymywania i pomijania na klawiaturze, aby współpracować z ulubionymi odtwarzaczami multimedialnymi typu open source, jesteś we właściwym miejscu. Postępuj zgodnie z instrukcjami, ponieważ pokażemy Ci, jak naprawić klucze multimedialne, które nie działają w systemie Linux!
Spis treści:
Instalowanie Playerctl
Playerctl jest niezbędny do włączania funkcji klawiszy multimedialnych na klawiaturach, które nie są natywnie obsługiwane w systemie Linux. Playerctl obsługuje większość odtwarzaczy muzycznych opartych na Mpris, co oznacza, że po powiązaniu z klawiszami multimediów będzie w stanie sterować odtwarzaniem Spotify, Clementine, Google Music Player Desktop i wielu, wielu innych.
Instalacja Playerctl jest konieczna, zanim zaczniemy, ponieważ oprogramowanie nie jest wstępnie instalowane w żadnej dystrybucji Linuksa po wyjęciu z pudełka. Aby to działało, otwórz okno terminala, naciskając Ctrl + Alt + T lub Ctrl + Shift + T, a następnie postępuj zgodnie z instrukcjami wiersza polecenia, które odpowiadają aktualnie używanej dystrybucji.
Ubuntu
W systemie Ubuntu Linux Playerctl jest dostępny tylko dla użytkowników 19.04. Tak więc, jeśli planujesz naprawić klucze multimedialne i korzystasz ze starszej wersji Ubuntu (jak 18.04 LTS lub 16.04 LTS), być może nadszedł czas na aktualizację.
Aby zainstalować aplikację w systemie Ubuntu, użyj następującego polecenia apt.
sudo apt install playerctl
Debian
Użytkownicy Debiana Linux mają dostęp do Playerctl w „Głównym” repozytorium oprogramowania, pod warunkiem, że dokonają aktualizacji do wersji 10 systemu operacyjnego. Tak więc, jeśli jeszcze tego nie zrobiłeś, zaktualizuj wersję 9 do 10. Następnie użyj poniższego polecenia apt-get, aby zainstalować Playerctl.
sudo apt-get install playerctl
Arch Linux
Repozytorium oprogramowania Arch Linux „Community” zapewnia Playerctl, więc aby go zainstalować, upewnij się, że repozytorium jest skonfigurowane w pliku konfiguracyjnym Pacmana. Po włączeniu repozytorium oprogramowania użyj poniższego polecenia instalacji, aby go uruchomić.
sudo pacman -S playerctl
Fedora
Fedora Linux ma Playerctl w głównym repozytorium oprogramowania dla wersji 29 i 30. Aby zainstalować, otwórz okno terminala i użyj poniższego polecenia Dnf.
sudo dnf instlal playerctl
OpenSUSE
OpenSUSE Tumbleweed i Leap mają dostęp do Playerctl za pośrednictwem repozytorium oprogramowania Oss. Aby zainstalować Playerctl, nie jest wymagana żadna konfiguracja. Zamiast tego uruchom okno terminala i wprowadź poniższe polecenie.
sudo zypper install playerctl
Podstawowe funkcje Playerctl
Playerctl może być używany do robienia wielu rzeczy z odtwarzaczami multimedialnymi obsługującymi Mpris w systemie Linux. Oto lista funkcji i jak z nich korzystać.
playerctl play – rozpoczyna odtwarzanie multimediów. Idealne do ustawienia na dedykowanym przycisku „play”.
playerctl pause – wstrzymuje odtwarzanie multimediów. Przydatne dla osób z dedykowanym przyciskiem pauzy.
playerctl play-pause – komenda złożona, która wstrzymuje i wznawia odtwarzanie multimediów. Idealne polecenie do powiązania z klawiszem odtwarzania / wstrzymania multimediów.
playerctl stop – zatrzymuje odtwarzanie multimediów. Często wiązanie nie jest konieczne, chyba że użytkownik ma dedykowany klawisz „stop”.
playerctl next – przeskakuje do następnego elementu multimedialnego na liście odtwarzania i automatycznie go odtwarza. Dobrze jest powiązać z przyciskiem „następny”.
playerctl previous – przeskakuje do poprzedniego elementu multimedialnego na liście odtwarzania i automatycznie go odtwarza. Idealny do łączenia z „wstecz” klawiszem multimedialnym.
Oprócz podstawowych funkcji odtwarzacza na powyższej liście, Playerctl robi więcej rzeczy. Aby uzyskać więcej informacji, wpisz man playerctl w wierszu poleceń, aby wyświetlić instrukcję obsługi programu. Lub zapisz instrukcję w czytelnym pliku tekstowym za pomocą:
man playerctl > ~/playerctl-manual.txt
Przypisz funkcje Playerctl do klawiszy multimedialnych w systemie Linux
Teraz, gdy aplikacja Playerctl jest zainstalowana na komputerze z systemem Linux i znasz ich podstawowe funkcje wiersza poleceń, przypiszmy niektóre funkcje do klawiszy multimedialnych.
Gnome Shell
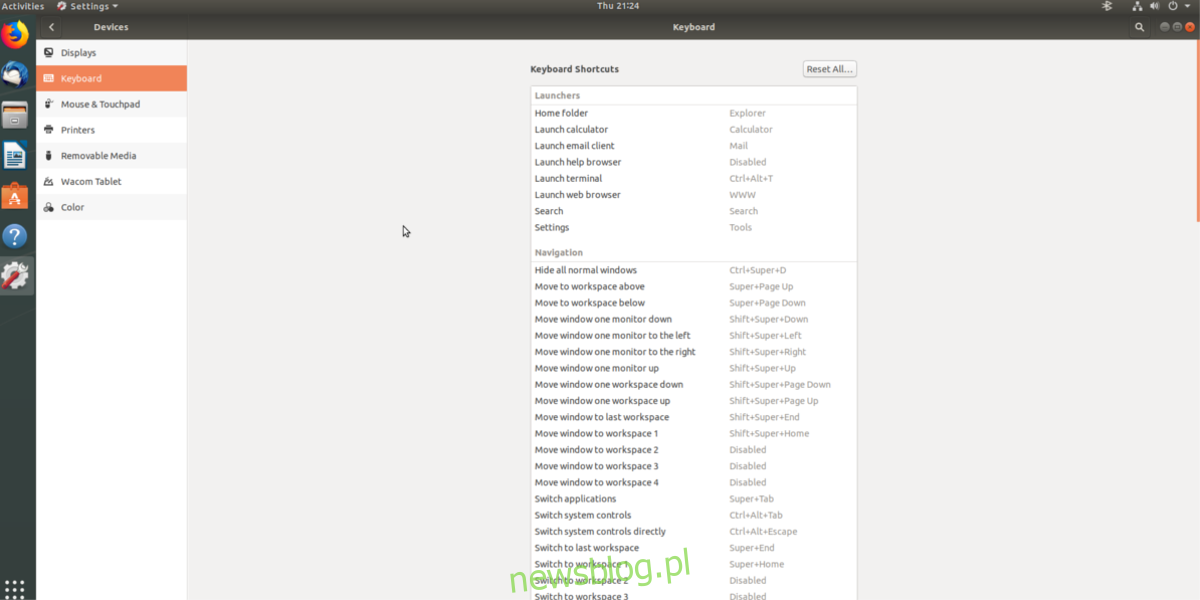
Krok 1: Naciśnij klawisz Windows na klawiaturze, wyszukaj hasło „klawiatura” i otwórz aplikację o tej nazwie.
Krok 2: Przewiń w dół listy skrótów i kliknij „+”.
Krok 3: Nazwij swój niestandardowy skrót, wpisując nazwę w polu „Nazwa”.
Krok 4: Zapoznaj się z listą „podstawowych poleceń” w tym artykule i wpisz polecenie, które chcesz powiązać, w polu „polecenie”.
Krok 5: Kliknij „ustaw skrót” i naciśnij klawisz multimediów, do którego chcesz przypisać polecenie w Gnome.
Krok 6: Kliknij „Dodaj”, aby zastosować skrót.
Powtórz ten proces, aby przypisać każdą funkcję do wszystkich klawiszy multimedialnych.
Plazma KDE 5
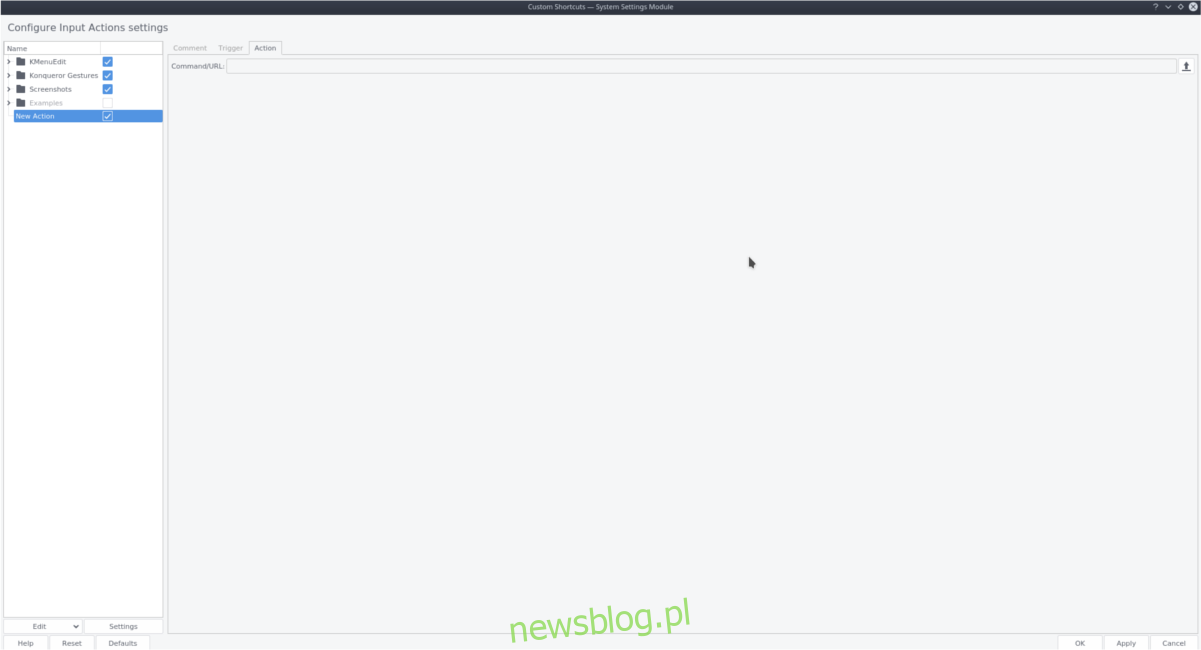
Krok 1: Naciśnij klawisz Windows na klawiaturze, wyszukaj „niestandardowe skróty” i otwórz aplikację o tej nazwie.
Krok 2: Znajdź „Edytuj” i kliknij go myszą. Następnie wybierz „Nowy”, a następnie „Skrót globalny” i na końcu „Polecenie / URL”.
Krok 3: Wybierz „Akcja” i wypisz polecenie playerctl, które chcesz dodać do skrótu. Jeśli potrzebujesz pomocy, zapoznaj się z powyższą listą „podstawowych poleceń”.
Krok 4: Wybierz „Wyzwalacz” i naciśnij klawisz multimediów na klawiaturze, do której chcesz przypisać polecenie.
Krok 5: Wybierz „Komentarz” i wpisz nazwę niestandardowego skrótu.
Krok 6: Kliknij Zastosuj, aby skonfigurować skrót.
Powtórz ten proces, aby powiązać wszystkie funkcje multimedialne z KDE Plasma 5.
Kumpel
Krok 1: Otwórz ustawienia systemowe, znajdź „Skróty klawiaturowe” i wybierz je, aby uzyskać dostęp do obszaru skrótów klawiaturowych Mate.
Krok 2: Znajdź „+ Dodaj” i wybierz, aby utworzyć nowy skrót klawiaturowy.
Krok 3: W polu „Nazwa” wpisz nazwę skrótu, który chcesz utworzyć. Następnie wybierz „Polecenie” i wpisz jedno z poleceń wymienionych w „Poleceniach podstawowych”.
Krok 4: Kliknij „Zastosuj”, aby dodać nowy skrót do Mate.
Krok 5: Znajdź niestandardowy skrót, który właśnie utworzyłeś w Mate. Następnie kliknij dwukrotnie obszar „wyłączony”, aby ponownie powiązać go z kluczem multimedialnym.
Powtórz ten proces, aby powiązać wszystkie polecenia Playerctl w Mate.
XFCE4
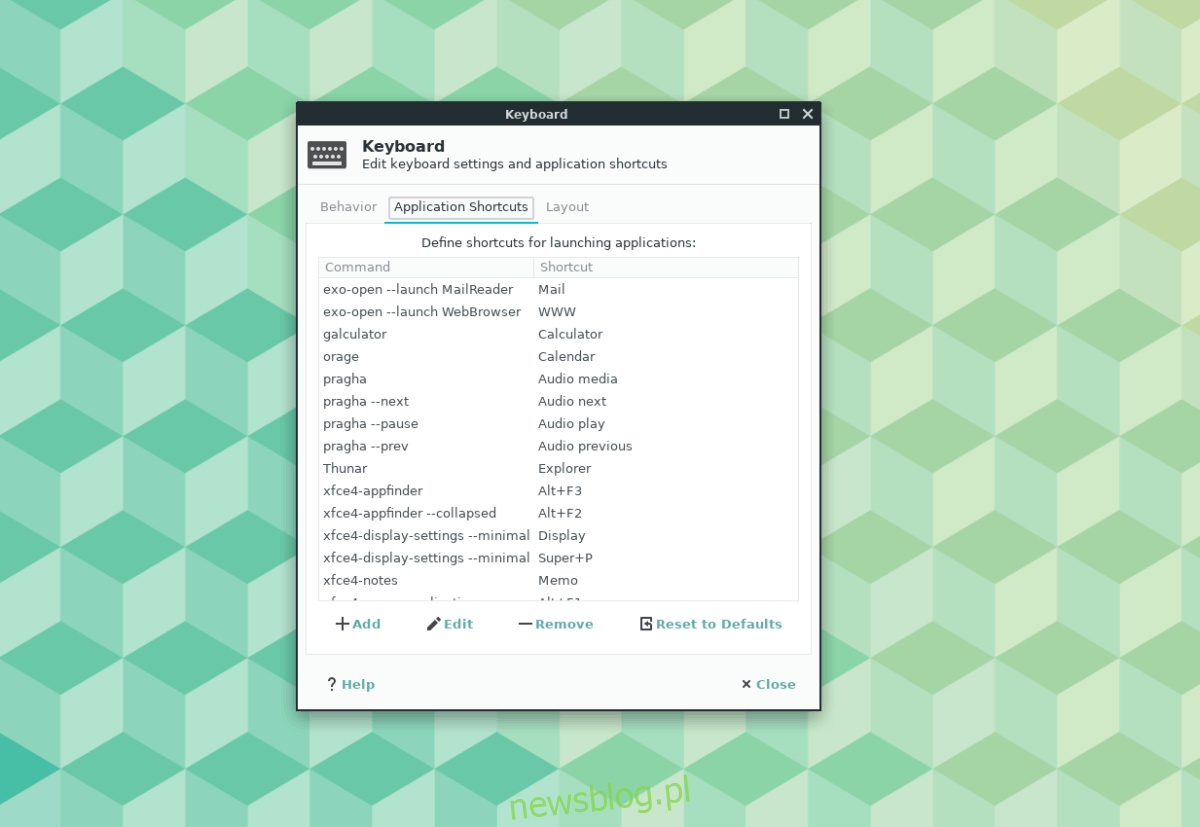
Krok 1: Otwórz ustawienia systemu XFCE4, naciskając Alt + F2 i wpisując poniższe polecenie.
xfce4-settings-manager
Krok 2: Znajdź „Dodaj” i kliknij, aby utworzyć nowy niestandardowy skrót.
Krok 3: Spójrz na listę „podstawowych poleceń” i wpisz polecenie playerctl, które chcesz dodać do nowego skrótu.
Krok 4: Naciśnij klawisz multimediów, do którego chcesz przypisać polecenie.
Krok 5: Wybierz „Zamknij”, aby zamknąć okno skrótu, a nowy skrót powinien natychmiast działać.
Powtórz ten proces tyle razy, ile potrzeba, aby skonfigurować Playctl na XFCE4.