Monitory są podłączane i odtwarzane. Są to jedne z najłatwiejszych w konfiguracji urządzeń, a przekonasz się, że można je łatwo podłączyć do prawie każdego modelu laptopa, który nie jest Macbookiem. Jedyne, czym będziesz się martwić, to profil kolorów obsługiwany przez monitor, jego rozdzielczość i rozmiar ekranu. Wszystkie te, które możesz sprawdzić, zanim faktycznie kupisz monitor, a stamtąd będzie płynnie. Jeśli używasz monitora przez jakiś czas i nagle widzisz linie na ekranie, prawdopodobnie masz problem ze sprzętem. Jeśli masz szczęście, problem nie kosztuje zbyt wiele do rozwiązania.
Używasz monitora 4K? Upewnij się, że masz poprawnie skonfigurowane.

Spis treści:
Kabel HDMI / VGA / DVI
Pierwszą rzeczą, którą powinieneś sprawdzić, kiedy zaczynasz widzieć linie na ekranie monitora, jest kabel, którego używasz do jego podłączenia. Sprawdź go dokładnie, aby sprawdzić, czy jest uszkodzony. Możesz zobaczyć pęknięte szpilki lub wygięte szpilki na miejscu. W niektórych przypadkach może być oczywiste, że kabel jest uszkodzony. W innych przypadkach tak nie będzie. Prawdopodobnie dobrym pomysłem jest po prostu wymiana kabla na nowy. Są tanie i łatwo dostępne.

Ponadto upewnij się, że kabel nie jest niepotrzebnie zwinięty lub zbyt ciasno owinięty. Te kable są co najmniej sztywne i nie bez powodu. Jeśli zwiniesz go zbyt mocno, może to spowodować uszkodzenie wewnątrz kabla.
Przewód zasilający
Sprawdź kabel zasilający monitora. Upewnij się, że jest prawidłowo podłączony. Jeśli używasz karty rozszerzeń, upewnij się, że wtyczka jest prawidłowo podłączona. Wahania elektroniczne mogą powodować pojawienie się linii na ekranie. Pozostawienie go zbyt długo może spowodować uszkodzenie monitora. Zmień kabel. Ponownie, jest tani, więc nie wystawi cię zbytnio.

Podłączanie portów
To kolejna rzecz, którą powinieneś sprawdzić po sprawdzeniu zarówno kabli połączeniowych, jak i zasilających. Port laptopa / komputera stacjonarnego i monitora mógł się poluzować. Niestety nie jest to coś, co łatwo rozpoznać, ale sprawdź, czy kabel jest dobrze zamocowany. Idealnie byłoby, gdyby każdy kabel podłączony do portu nie „chybotał się”. Jeśli nie masz pewności, możesz poprosić profesjonalistę o pobranie i sprawdzenie sprzętu.

Zaktualizuj sterowniki ekranu
W niektórych przypadkach może to być problem z oprogramowaniem. Sprawdź, czy sterownik ekranu został niedawno zaktualizowany. Może to powodować problemy, ale jest bardzo mało prawdopodobne, aby tak było. Mimo to, biorąc pod uwagę, że jest to Windows 10, zawsze jest szansa.
Przetaktowany procesor graficzny
Jeśli przetaktowałeś procesor graficzny, może to mieć problem z wysyłaniem sygnałów do monitora. Być może przez jakiś czas działało dobrze, ale problemy mogą pojawić się w dowolnym momencie. Niewiele możesz zrobić, jeśli nie chcesz przywrócić GPU do ustawień fabrycznych.

Linia w poprzek ekranu
Nie dotyczy to zwykłych monitorów LCD ani LED. Dawno, dawno temu monitory były dużymi kwadratowymi pudełkami, które wyglądały jak telewizory. Nie są już produkowane, ale te, które są jeszcze w pobliżu i są w użyciu, są wystarczająco wytrzymałe, aby przetrwać kolejne kilkadziesiąt lat. Monitory te wykorzystały technologię CRT lub lampę katodową, która jest fantazyjną nazwą dla lampy obrazowej. Kiedy ta rurka dobiegnie końca, na ekranie pojawi się biała linia. Jeśli masz jeden z tych monitorów i widzisz tę jedną białą linię, odłącz monitor. Czas na aktualizację.
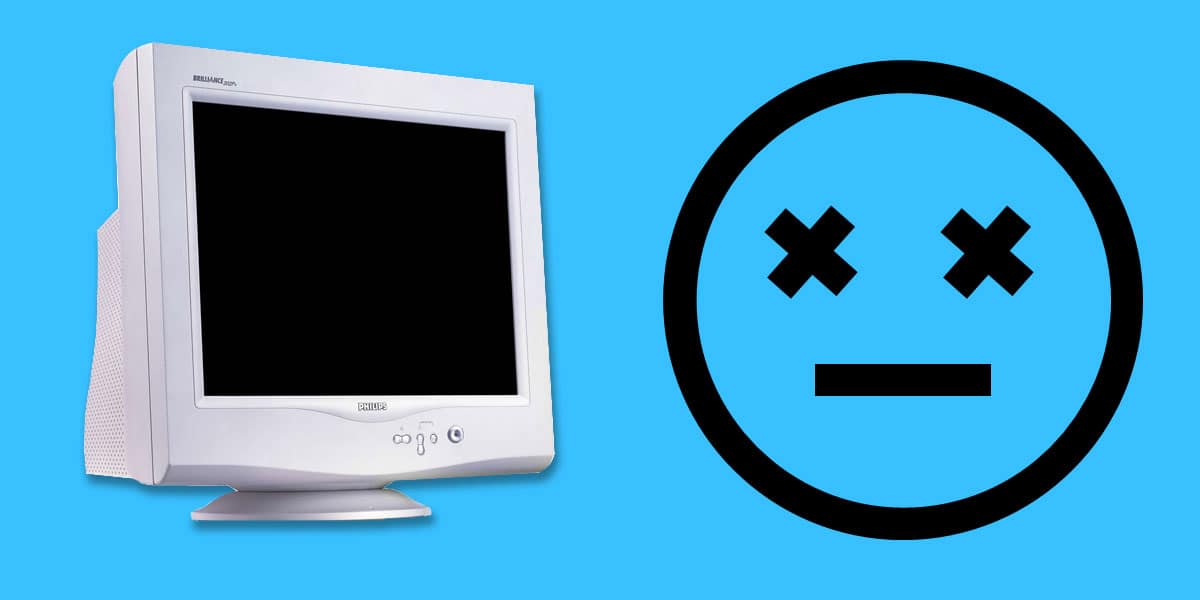
Jeśli wszystko inne zawiedzie, należy zabrać monitor na kontrolę.

