Łzawienie ekranu polega na tym, że wiele bitów z wielu klatek w filmie wyświetla się jednocześnie na ekranie. Zamiast widzieć solidną scenę, wszystkie mniejsze części wielu klatek są pomieszane w jedną. Może to być minimalne, gdy wygląda na to, że dwa lub trzy obrazy są wycięte, przycięte i umieszczone jeden nad drugim, lub może być ekstremalne do punktu, w którym widać całą sekcję pokazującą linie (pionową lub poziomą).
Spis treści:
Co to jest łzawienie ekranu
Rozrywanie ekranu jest wadą wizualną, ale niekoniecznie oznacza problem ze sprzętem. W wielu przypadkach może to być problem z oprogramowaniem, który można rozwiązać samodzielnie. To powiedziawszy, nie zawsze jest to niezwiązane ze sprzętem, tj. Twój procesor graficzny odgrywa w tym rolę. W tym artykule skupimy się na użytkownikach posiadających procesor graficzny Nvidia.
Podstawowa kontrola sprzętu
Zanim spróbujesz naprawić zrywanie ekranu w systemie Windows 10, upewnij się;
W systemie nie ma skoków napięcia i wszystko jest bezpiecznie podłączone. Kabel łączący system z monitorem nie jest uszkodzony. Twój system nie przegrzewa się i jest umieszczony w dobrze wentylowanym miejscu. Twój monitor nie jest fizycznie uszkodzony. Sprawdź, czy łzawienie ekranu jest ogólne lub czy występuje tylko podczas grania w określoną grę lub film.

Naprawianie problemów związanych z rozrywaniem ekranu w systemie Windows 10
Zrywanie ekranu może wystąpić na pulpicie, podczas oglądania filmu lub gry. Wypróbuj następujące poprawki.
1. Uruchom narzędzie do rozwiązywania problemów z odtwarzaniem wideo
Otwórz aplikację Ustawienia. Przejdź do Aktualizacja i zabezpieczenia> Rozwiązywanie problemów. Kliknij Dodatkowe narzędzia do rozwiązywania problemów. Wybierz narzędzie do rozwiązywania problemów z odtwarzaniem wideo. Zastosuj zalecane poprawki i uruchom ponownie system.
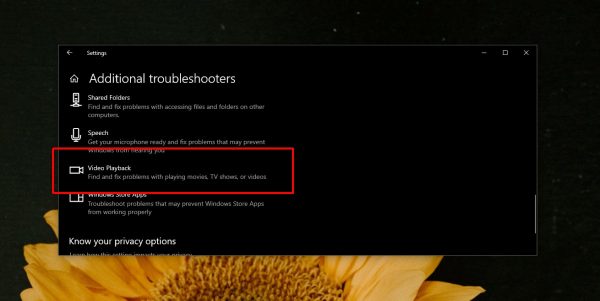
2. Sprawdź / Zmień rozdzielczość ekranu
Łzawienie ekranu może występować, ponieważ używasz niewłaściwej rozdzielczości. Może być ustawiony za wysoko lub za nisko.
Otwórz aplikację Ustawienia. Przejdź do System> Wyświetlacz. Jeśli masz skonfigurowany wiele monitorów, wybierz monitor, na którym występuje zrywanie ekranu. Otwórz menu Rozdzielczość ekranu i wybierz ustawienie „Zalecane”. Jeśli jest już ustawiony jako „Zalecany”, spróbuj przejść wyżej lub niżej i sprawdź, czy problem zniknął. Jeśli włączyłeś skalowanie, wyłącz je.
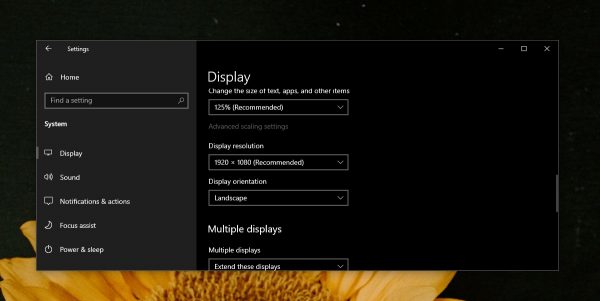
3. Zmień częstotliwość odświeżania ekranu
Zrywanie ekranu może również wystąpić, jeśli częstotliwość odświeżania ekranu jest ustawiona zbyt nisko lub zbyt wysoko.
Otwórz aplikację Ustawienia. Przejdź do System> Wyświetlacz. Przewiń w dół i kliknij Dodatkowe ustawienia wyświetlania. Wybierz ekran, na którym doświadczasz łzawienia. Kliknij „Właściwości karty graficznej dla wyświetlacza”. Otworzy się nowe okno. Przejdź do zakładki Monitor. Otwórz menu rozwijane Częstotliwość odświeżania ekranu i wybierz niższą (lub wyższą) częstotliwość. Kliknij Zastosuj i zrestartuj system.
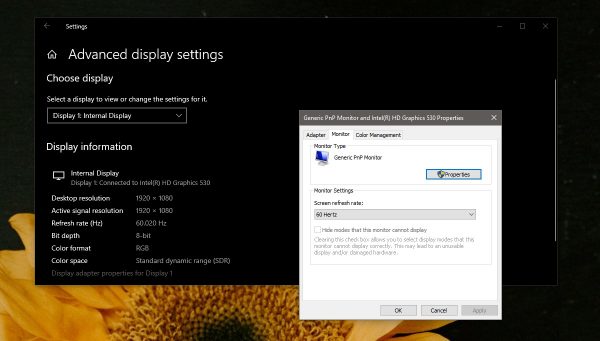
4. Zaktualizuj sterownik karty graficznej
Jeśli sterownik karty graficznej jest nieaktualny, może być odpowiedzialny za zrywanie ekranu.
Otwórz Menedżera urządzeń. Rozwiń Karty graficzne. Kliknij prawym przyciskiem myszy kartę graficzną Nvidia i wybierz opcję Aktualizuj sterownik. Zainstaluj wszystkie zalecane aktualizacje. Powtórz dla wbudowanej karty graficznej, jeśli ją posiadasz.
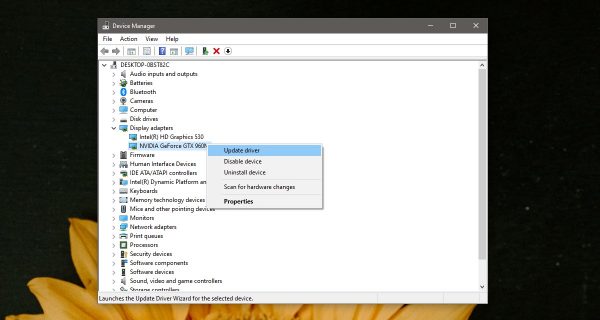
5. Wyłącz tryb gry
Tryb gry to funkcja systemu Windows 10, która ma na celu poprawę gier, ale często może powodować gorsze wrażenia z gry i może powodować zrywanie ekranu.
Otwórz aplikację Ustawienia. Przejdź do Gry> Tryb gry. Wyłącz „Tryb gry”.
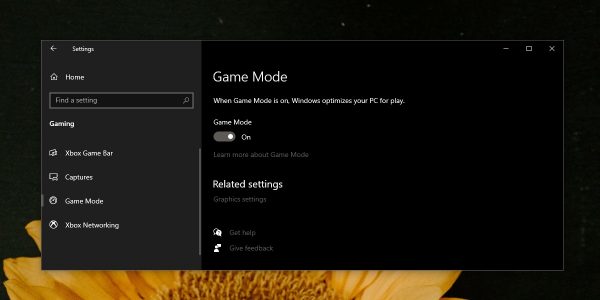
6. Wyłącz optymalizację pełnoekranową
Optymalizacja pełnoekranowa to kolejna funkcja, której celem jest zapewnienie aplikacjom na pełnym ekranie dostępu do większej ilości zasobów systemowych, aby działały płynniej. Jeśli występuje rozrywanie ekranu w określonej aplikacji, wyłącz optymalizację pełnoekranową. Bierzemy przykład odtwarzacza VLC, ale możesz to zrobić w dowolnej aplikacji komputerowej.
Utwórz skrót na pulpicie dla aplikacji, w której występuje szarpanie ekranu. Przejdź do skrótu i kliknij go prawym przyciskiem myszy. Wybierz Właściwości. Przejdź na zakładkę Kompatybilność. Zaznacz opcję „Wyłącz optymalizacje pełnoekranowe”. Kliknij Zastosuj. Otwórz aplikację za pomocą skrótu i odtwarzaj multimedia.
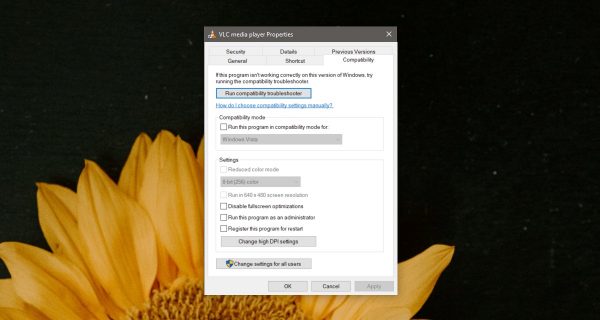
7. Zmniejsz ilość klatek na sekundę
Jeśli podczas gry występuje zrywanie ekranu, spróbuj zmniejszyć liczbę klatek na sekundę. Większość gier będzie miała wbudowaną opcję zmiany liczby klatek na sekundę.
Otwórz grę, w której doświadczasz zrywania ekranu. Przejdź do ustawień gry. Poszukaj ustawień wyświetlania lub wydajności. Znajdź kontrolkę FPS i opuść ją. Zastosuj zmianę i spróbuj zagrać w swoją grę.
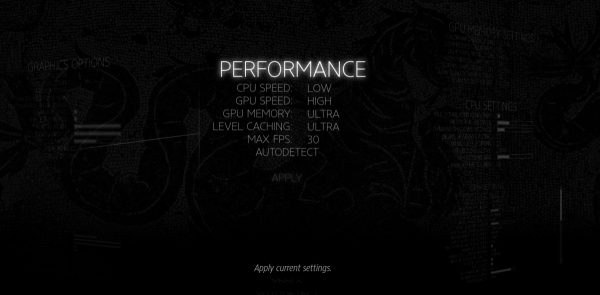
Wniosek
Rozrywanie ekranu, jeśli jest stałe, uniemożliwia korzystanie z systemu, ale jeśli nie jest on wyjątkowo stary lub nie zadbałeś o niego, problem można łatwo naprawić. W starszych systemach możesz patrzeć na awarię sprzętu.
Upewnij się, że wszystkie odtwarzane multimedia są uruchomione z dysku lokalnego, a nie zewnętrznego, jeśli masz bardzo stary system. Jeśli twój dysk twardy jest stary, może zwalniać do tego stopnia, że nie można odczytać z niego danych w tempie wymaganym przez aplikację lub grę.
W przypadku starego sprzętu nie można wiele zrobić, ale w nowszych systemach problem można rozwiązać.
newsblog.pl
newsblog.pl

