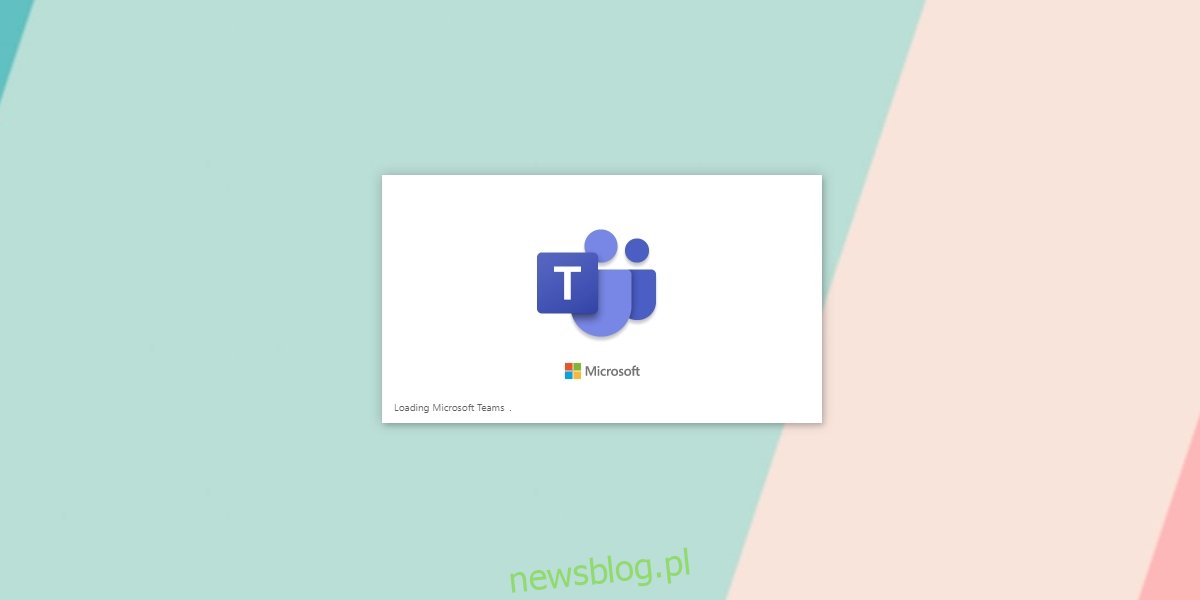Po uruchomieniu Microsoft Teams zobaczysz krótki ekran powitalny / startowy z napisem „Ładowanie Microsoft Teams” w lewym dolnym rogu. Pojawia się na kilka sekund, zanim zobaczysz ekran logowania lub przejdziesz do interfejsu Microsoft Teams, jeśli jesteś już zalogowany.
W przypadku niektórych użytkowników ekran ładowania może pozostać na ekranie nieco dłużej niż dla innych. Może to być spowodowane tym, że aplikacja próbuje połączyć się z serwerami firmy Microsoft, weryfikuje Twoje dane logowania lub Twój system działa wolno.
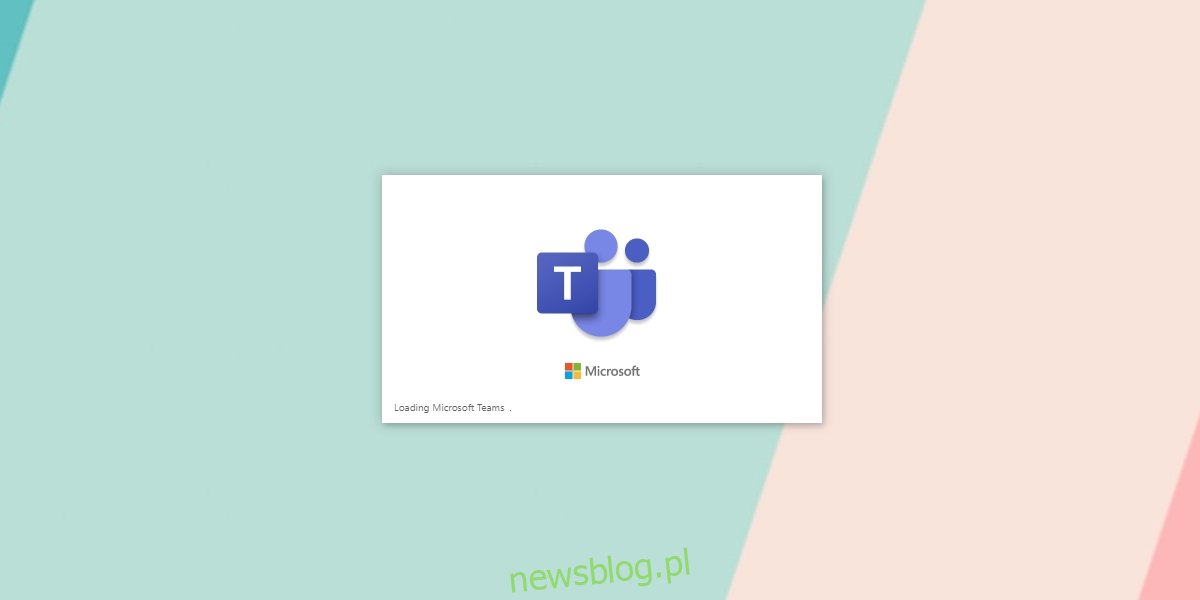
Spis treści:
Napraw usługę Microsoft Teams, która utknęła podczas ładowania
Jeśli aplikacja Microsoft Teams utknęła na ekranie ładowania przez ponad pięć minut, prawdopodobnie napotkasz problem. Przyczyną może być wszystko; Twoje hasło może być nieprawidłowe, pamięć podręczna może być uszkodzona, może występować problem z instalacją lub może występować problem z serwerami firmy Microsoft.
Sprawdź hasło
Możliwe, że wpisujesz nieprawidłowe hasło do swojego konta Microsoft Teams. Zwykle powinien upłynąć limit czasu i umożliwić ponowne wprowadzenie hasła, ale jeśli nie, sprawdź hasło.
Odwiedzić Microsoft Teams w Twojej przeglądarce.
Zaloguj się.
Jeśli hasło jest poprawne, zamknij aplikację Microsoft Teams w systemie Windows 10.
Otwórz aplikację ponownie i zaloguj się.
Usuń hasło i zaloguj się ponownie
Microsoft Teams przechowuje hasło do Twojego konta w Menedżerze poświadczeń systemu Windows. Łączy się z nim bez problemu, ale zawsze są wyjątki.
Otwórz Panel sterowania.
Przejdź do kont użytkowników.
Kliknij Zarządzaj poświadczeniami systemu Windows.
Poszukaj czegokolwiek związanego z Microsoft Teams.
Rozwiń go i kliknij Usuń.
Zamknij aplikację Microsoft Teams i otwórz ją ponownie.
Zaloguj się na swoje konto.
Wyczyść pamięć podręczną
Wiele problemów Microsoft Teams wynika z uszkodzonej pamięci podręcznej. Usunięcie go często rozwiązuje problem. Aplikacja odbudowuje pamięć podręczną.
Zamknij aplikację Microsoft Teams.
Otwórz Eksplorator plików.
Wpisz to na pasku adresu% appdata% Microsoftteams i naciśnij Enter.
Usuń zawartość tych folderów;
blob_storage
Pamięć podręczna
bazy danych
GPUCache
IndexedDB
Lokalny magazyn
tmp
Otwórz Microsoft Teams i zaloguj się.
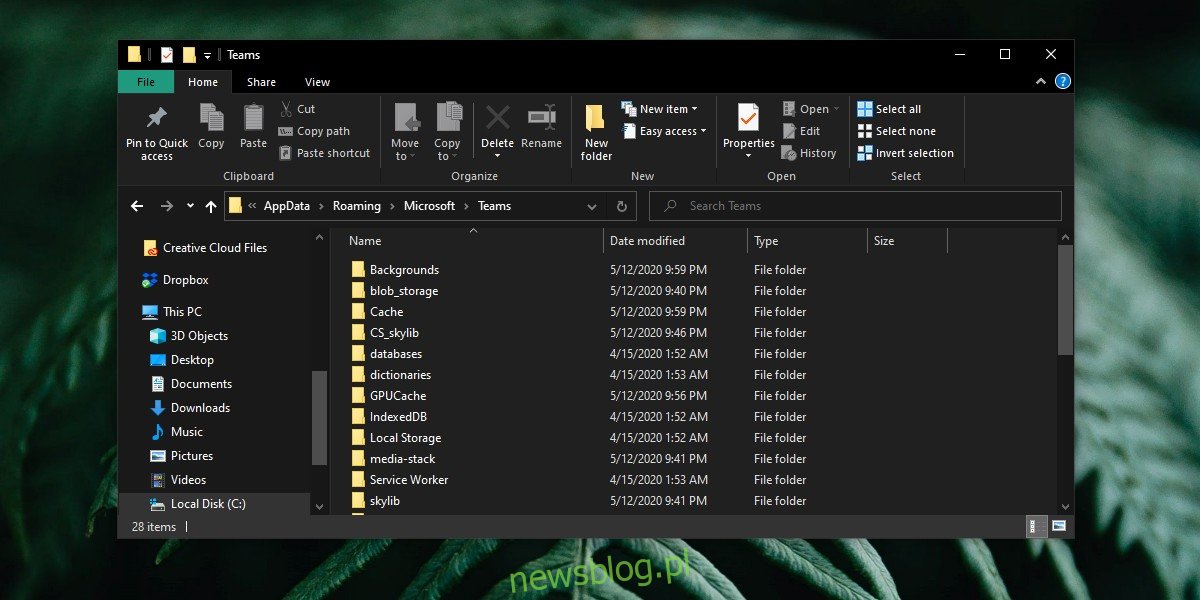
Odinstaluj i ponownie zainstaluj Microsoft Teams
Jeśli odbudowanie pamięci podręcznej nie zadziałało, kolejnym krokiem jest odinstalowanie i ponowna instalacja aplikacji.
Otwórz Panel sterowania.
Wybierz opcję Program> Odinstaluj program.
Wybierz Microsoft Teams i kliknij Odinstaluj.
Usuń pamięć podręczną Microsoft Teams (patrz poprzednia sekcja).
Pobierz aplikację Microsoft Teams i zainstaluj ją ponownie.
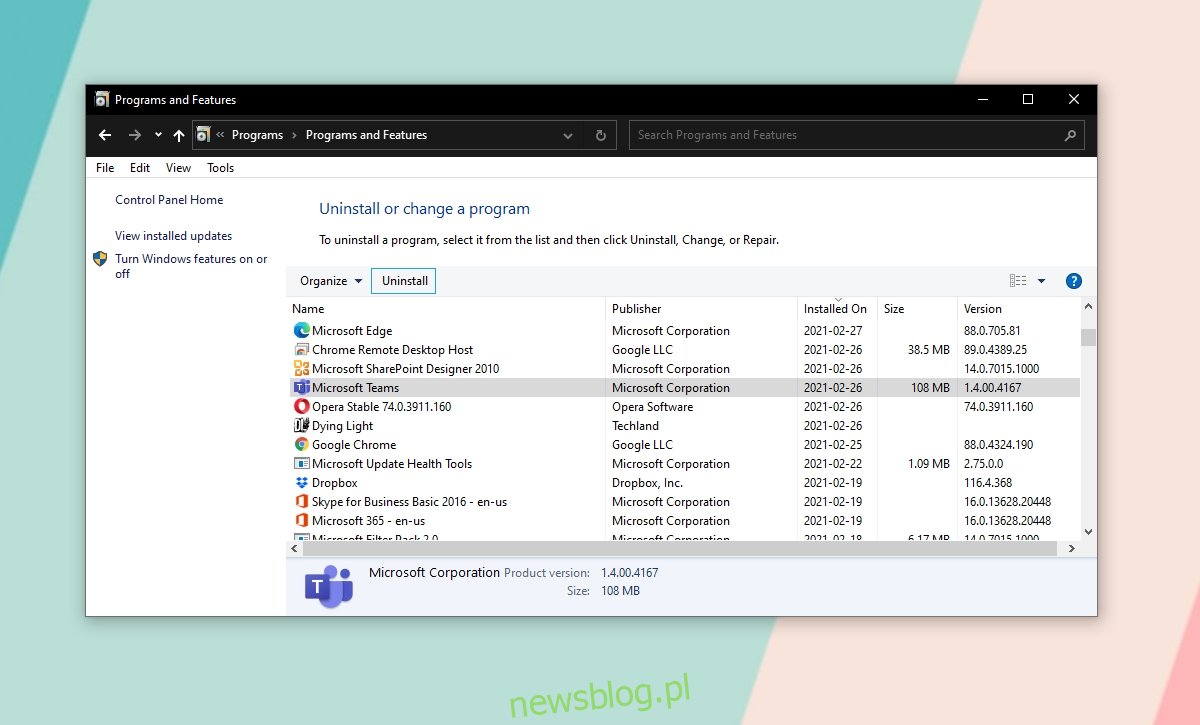
Zainstaluj klienta Microsoft Teams za pośrednictwem zaproszenia na spotkanie
Ta poprawka zadziałała dla wielu użytkowników, więc warto spróbować.
Poproś kogoś o zaplanowanie spotkania w Microsoft Teams i wysłanie Ci na nie zaproszenia. Spotkanie powinno się wkrótce rozpocząć.
Odinstaluj Microsoft Teams.
Otwórz zaproszenie na spotkanie i kliknij Dołącz teraz.
Odrzuć monit o otwarcie aplikacji Microsoft Teams.
Kliknij opcję pobrania klienta Microsoft Teams.
Pobierz i zainstaluj ten.
Uruchom klienta, a będziesz mógł się zalogować.
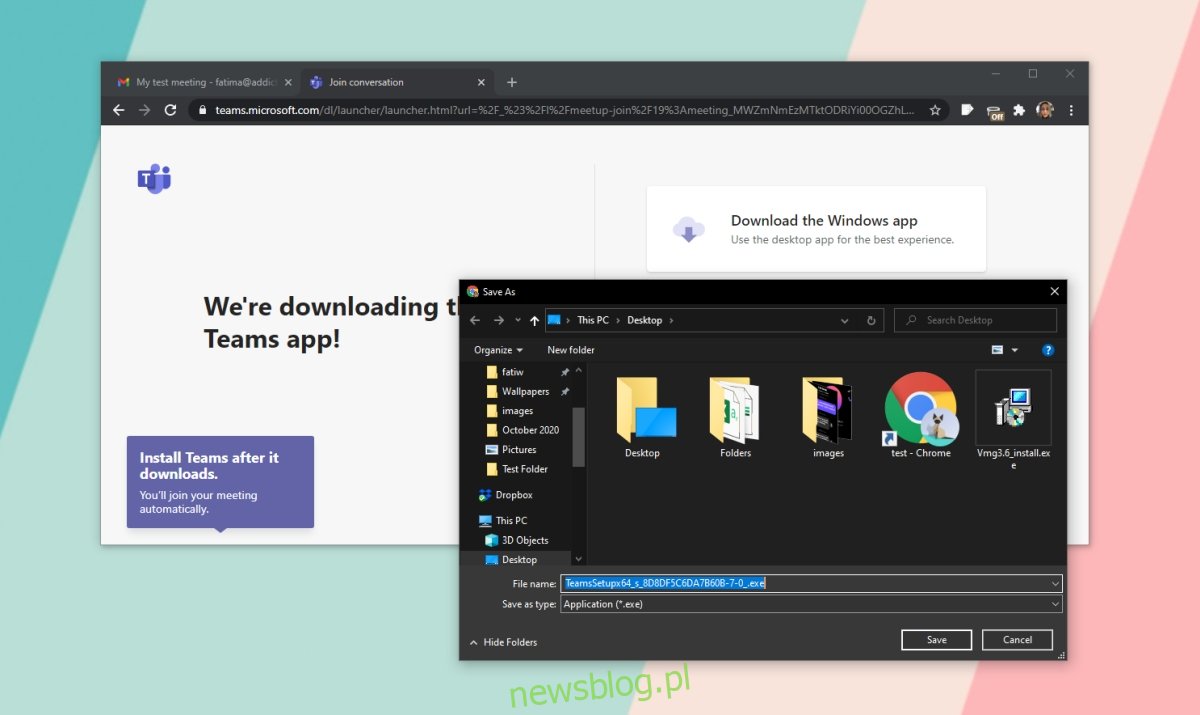
Wniosek
Microsoft Teams rzadko pozostaje na długo na ekranie ładowania. Zwykle pojawia się jakiś komunikat o błędzie. W takim przypadku musisz rozwiązać problem z komunikatem o błędzie.