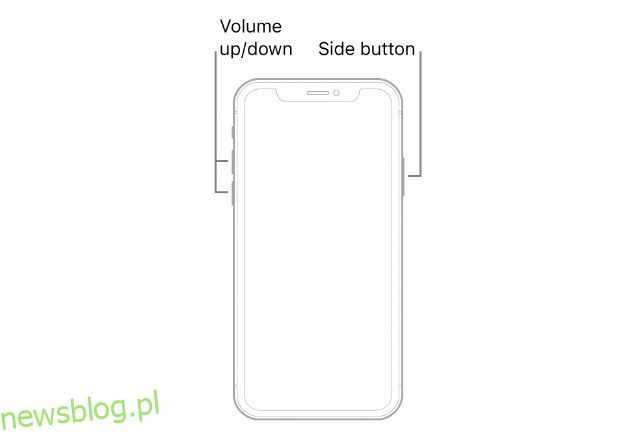Twój iPhone jest najprawdopodobniej w samym centrum twojego życia towarzyskiego. Niezależnie od tego, czy pozostajesz w kontakcie za pomocą iMessages lub FaceTime, czy też za pośrednictwem aplikacji takich jak Instagram lub Snapchat. Nie trzeba więc dodawać, że jeśli Twój iPhone się zawiesza, jest to dość duży (i irytujący) problem. Jeśli więc Twój iPhone jest zamrożony i nie można go wyłączyć ani zresetować, oto rozwiązania, które powinieneś wypróbować.
Spis treści:
Napraw zamrożony iPhone, który nie chce się wyłączyć ani zresetować
Omówimy wszystkie metody rozwiązywania problemów, których możesz użyć do naprawy zamrożonego iPhone’a, abyś mógł wrócić do codziennego życia bez żadnych problemów. Aby ułatwić Ci pracę, zaczniemy od najbardziej podstawowych poprawek, które możesz wypróbować, i przejdziemy do bardziej zaawansowanych kroków rozwiązywania problemów w miarę postępu w artykule.
Jeśli wypróbowałeś już kilka podstawowych poprawek, możesz skorzystać z poniższego spisu treści, aby przejść do czegoś, czego jeszcze nie próbowałeś.
Metoda 1: Wymuś ponowne uruchomienie iPhone’a
Pierwszą rzeczą, która musiała przyjść ci do głowy, gdy iPhone się zawiesił, jest wyłączenie go i ponowne uruchomienie, prawda? Ale jeśli ekran Twojego iPhone’a jest zamrożony i nie chce się wyłączyć, ta sugestia staje się nieważna. Jednak nadal możesz wymusić ponowne uruchomienie iPhone’a. Oto jak ponownie uruchomić iPhone’a po zamrożeniu.
Wymuś ponowne uruchomienie iPhone’a 8 i nowszego (w tym najnowszego iPhone’a 14 i iPhone’a 14 Pro)
Uwaga: te kroki dotyczą również iPhone’a SE drugiej i trzeciej generacji.
- Naciśnij i zwolnij przycisk zwiększania głośności, a następnie zrób to samo z przyciskiem zmniejszania głośności.
- Natychmiast po zwolnieniu przycisku zmniejszania głośności naciśnij i przytrzymaj boczny przycisk (przycisk zasilania), aż zobaczysz logo Apple na ekranie.
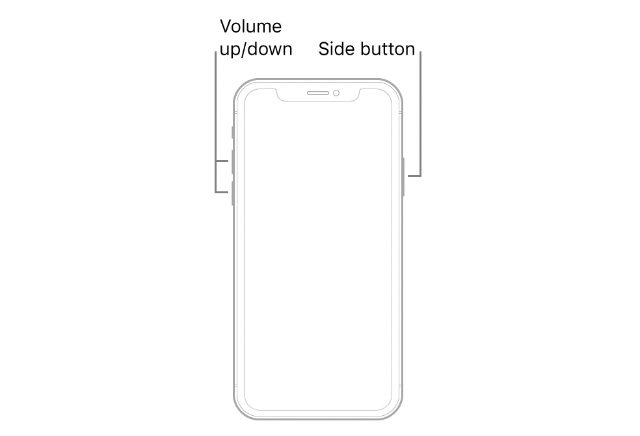
Wymuś ponowne uruchomienie iPhone’a 7 i iPhone’a 7 Plus
- Naciśnij i przytrzymaj jednocześnie przycisk zmniejszania głośności i przycisk zasilania, aż zobaczysz logo Apple.
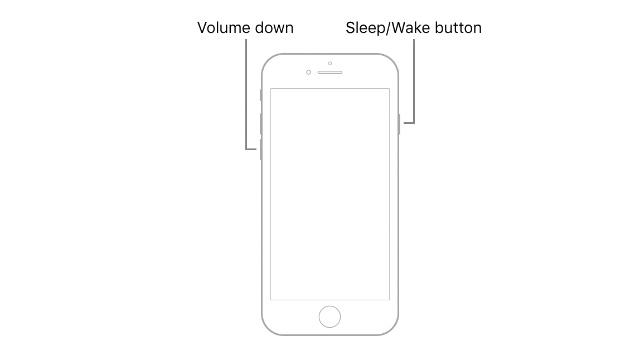
Wymuś ponowne uruchomienie iPhone’a 6s i wcześniejszych (w tym iPhone’a SE pierwszej generacji)
- Naciśnij i przytrzymaj jednocześnie przycisk Home i przycisk zasilania, aż zobaczysz logo Apple.
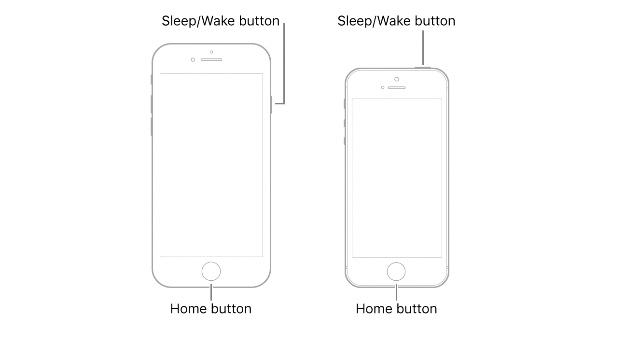
Po wykonaniu tych kroków iPhone powinien się zrestartować i działać poprawnie. Jeśli jednak to nie zadziałało, przejdź do następnego kroku.
Metoda 2: Przywróć iPhone’a bez utraty danych (Tenorshare ReiBoot)
Jeśli do tej pory nic nie zadziałało, prawdopodobnie będziesz musiał przywrócić iPhone’a. Najlepszym sposobem na to jest użycie Tenorshare ReiBoot (Ściągnij). ReiBoot to potężne narzędzie do odzyskiwania systemu iOS, które może naprawić różne problemy z systemem iOS, takie jak zablokowanie iPhone’a na logo Apple, iPhone nie chce się wyłączyć, problem z czarnym ekranem śmierci iPhone’a itp. To oprogramowanie jest łatwe w użyciu i pozwala szybko przywrócić Twój iPhone. Najlepszą rzeczą w Tenorshare ReiBoot jest to, że nie usuwa on również żadnych danych z twojego iPhone’a.
Oto jak naprawić iPhone’a zawiesza się i nie można go wyłączyć ani zresetować za pomocą Tenorshare ReiBoot:
- Uruchom Tenorshare ReiBoot na komputerze PC lub Mac i podłącz iPhone’a (najlepiej za pomocą oficjalnego kabla Apple Lightning)
- Kliknij przycisk Start.
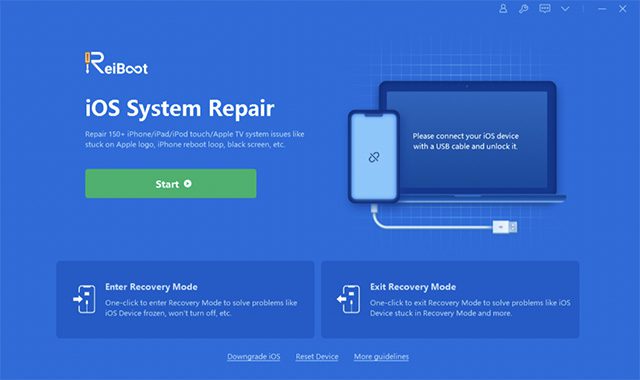
- Wybierz „Standardowa naprawa”. Pamiętaj, że „Głęboka naprawa” powoduje utratę danych, więc pamiętaj, aby kliknąć tylko opcję Naprawa standardowa.
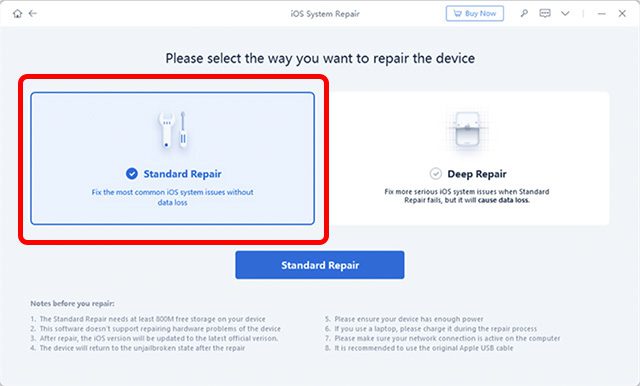
- Kliknij „Pobierz”, aby rozpocząć pobieranie najnowszego oprogramowania dla iPhone’a.
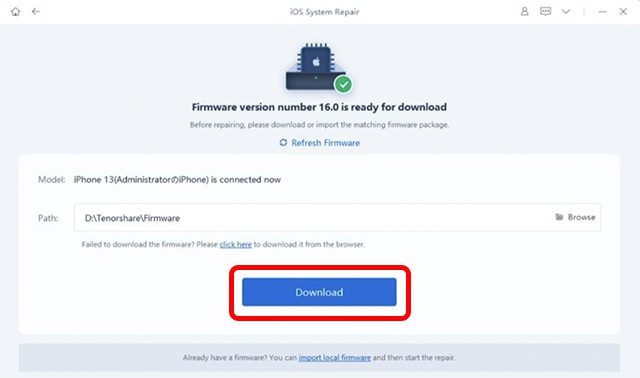
- Po zakończeniu kliknij „Rozpocznij standardową naprawę”.
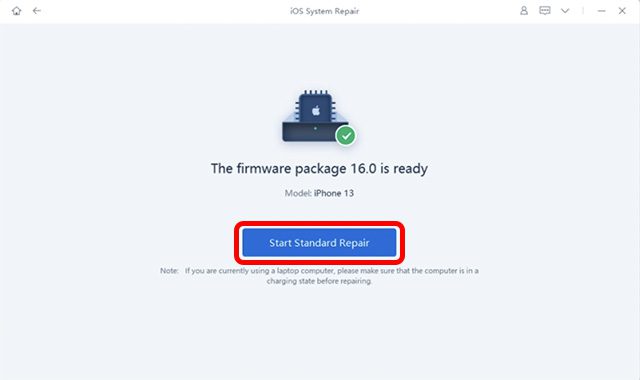
- Trzymaj iPhone’a podłączonego do komputera PC lub Mac podczas procesu naprawy. Po zakończeniu procesu iPhone automatycznie uruchomi się ponownie i powinien działać poprawnie.
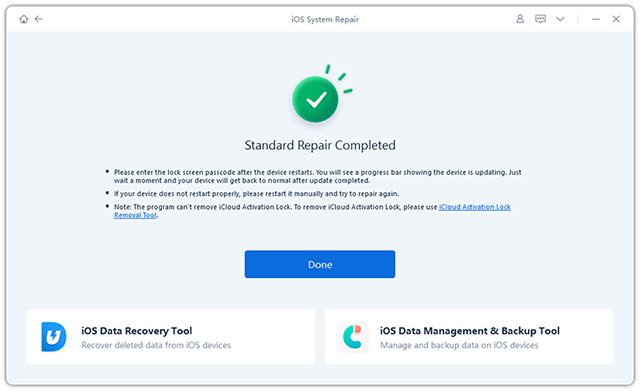
Metoda 3: Usuń zawieszające się aplikacje
Jeśli zauważyłeś, że Twój iPhone ma tendencję do zawieszania się podczas korzystania z określonej aplikacji (lub aplikacji), należy jak najszybciej usunąć te aplikacje. W ten sposób możesz zapobiec ponownemu wystąpieniu problemu.
Metoda 4: Sprawdź dostępność aktualizacji oprogramowania
Jeśli często napotykasz problemy z zawieszaniem się telefonu iPhone, sprawdź i upewnij się, że nie ma żadnych oczekujących aktualizacji dla Twojego telefonu. Apple często wydaje aktualizacje oprogramowania dla iPhone’ów, aby naprawić przypadkowe błędy i usterki, więc są szanse, że problem z zawieszaniem się może zostać rozwiązany również za pomocą aktualizacji.
- Przejdź do Ustawienia -> Ogólne -> Aktualizacja oprogramowania
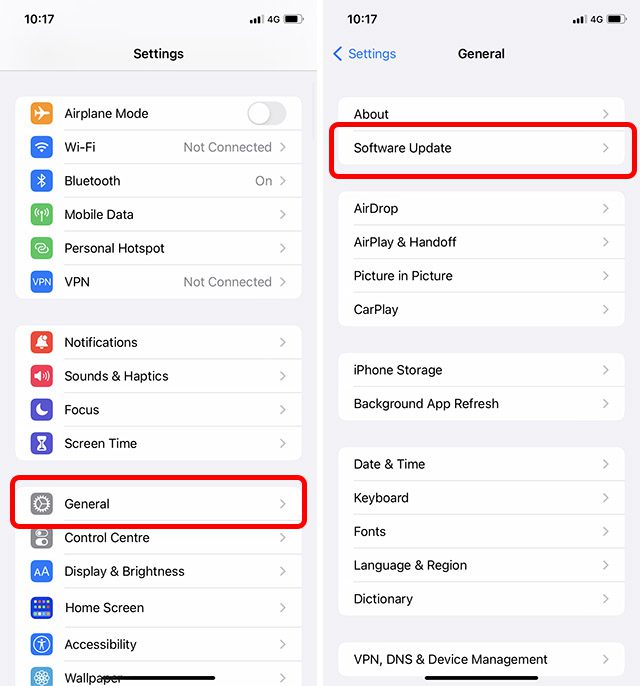
- Twój iPhone sprawdzi dostępność aktualizacji, a jeśli aktualizacja będzie dostępna, będziesz mógł ją od razu pobrać i zainstalować.
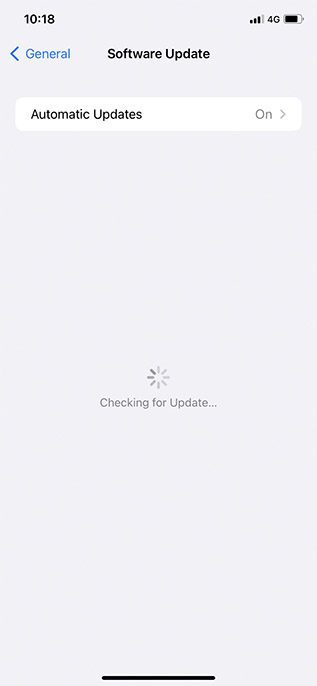
Metoda 5: Zresetuj wszystkie ustawienia na swoim iPhonie
Innym rozwiązaniem, które możesz wypróbować, jeśli Twój iPhone często się zawiesza, jest zresetowanie wszystkich ustawień telefonu.
Uwaga: Nie spowoduje to utraty danych. Jednak wszelkie ustawienia, które zmieniłeś w systemie iOS, zostaną przywrócone do pierwotnego, domyślnego stanu.
- Przejdź do Ustawienia -> Ogólne -> Przenieś lub zresetuj iPhone’a
- Stuknij w „Resetuj” i wybierz „Resetuj wszystkie ustawienia”.
Metoda 6: Wykonaj przywracanie DFU w oficjalny sposób (za pomocą iTunes powoduje utratę danych)
Jeśli wydaje się, że nic nie działa, nadszedł czas, aby przejść do „silniejszej” metody. Przywracanie DFU może czasami naprawić problemy z oprogramowaniem układowym, które mogą powodować zawieszanie się iPhone’a.
Uwaga: przywracanie DFU spowoduje usunięcie danych. Więc upewnij się, że wykonałeś kopię zapasową wszystkiego, co ważne.
- Przełącz iPhone’a w tryb DFU. Oto jak to zrobić na różnych modelach iPhone’a:
- iPhone 8 i nowsze (w tym iPhone 14 i iPhone 14 Pro)
- Podłącz iPhone’a do komputera.
- Naciśnij i zwolnij przycisk zwiększania głośności
- Naciśnij przycisk zmniejszania głośności
- Naciśnij i przytrzymaj przycisk zasilania, aż ekran stanie się czarny. Następnie naciśnij i przytrzymaj jednocześnie przycisk boczny i przycisk zmniejszania głośności.
- Po 5 sekundach puść przycisk zasilania (przycisk boczny). Upewnij się, że nadal naciskasz przycisk zmniejszania głośności.
- Możesz puścić przyciski, gdy iTunes / Finder powiadomi Cię, że wykrył iPhone’a podłączonego w trybie odzyskiwania.
- iPhone’a 7 i 7 Plus
- Podłącz urządzenie do komputera. Najlepiej użyj oficjalnego kabla Apple Lightning.
- Naciśnij i przytrzymaj zarówno przycisk boczny, jak i przycisk zmniejszania głośności.
- Po 8 sekundach zwolnij przycisk boczny, nadal przytrzymując przycisk zmniejszania głośności.
- iPhone 6s i starsze (w tym iPhone SE pierwszej generacji)
- Podłącz urządzenie do komputera kablem Lightning (najlepiej oryginalnym)
- Naciśnij i przytrzymaj jednocześnie przycisk ekranu głównego i przycisk blokady.
- Po 8 sekundach puść przycisk blokady, ale nadal trzymaj przycisk ekranu głównego.
- iPhone 8 i nowsze (w tym iPhone 14 i iPhone 14 Pro)
- iTunes poinformuje Cię, że iPhone został podłączony w trybie odzyskiwania. Teraz możesz użyć opcji odzyskiwania iTunes, aby spróbować naprawić iPhone’a.
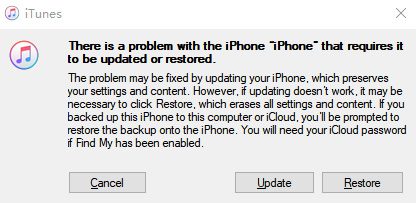
Metoda 7: Skontaktuj się ze wsparciem Apple
Jeśli przywrócenie iPhone’a również nie rozwiązało problemu, pozostaje tylko skontaktować się z firmą Apple i poprosić o pomoc. Możesz skontaktować się z pomocą techniczną Apple, klikając ten link.
Napraw iPhone’a jest zamrożony i nie można go wyłączyć ani zresetować
Cóż, to były sposoby na naprawienie iPhone’a, jeśli się zawiesił i nie chce się wyłączyć ani zresetować. Chociaż czasami wymuszone ponowne uruchomienie może naprawić sytuację, jeśli wydaje się, że nic nie działa, używając oprogramowania takiego jak Tenorshare ReiBoot (Ściągnij) zwykle daje radę.
Czy kiedykolwiek napotkałeś problem polegający na tym, że Twój iPhone utknął i nie pozwalał ci nic zrobić, aby spróbować go naprawić? Jakie rozwiązania wypróbowałeś i które sprawdziły się u Ciebie? Daj nam znać w komentarzach.