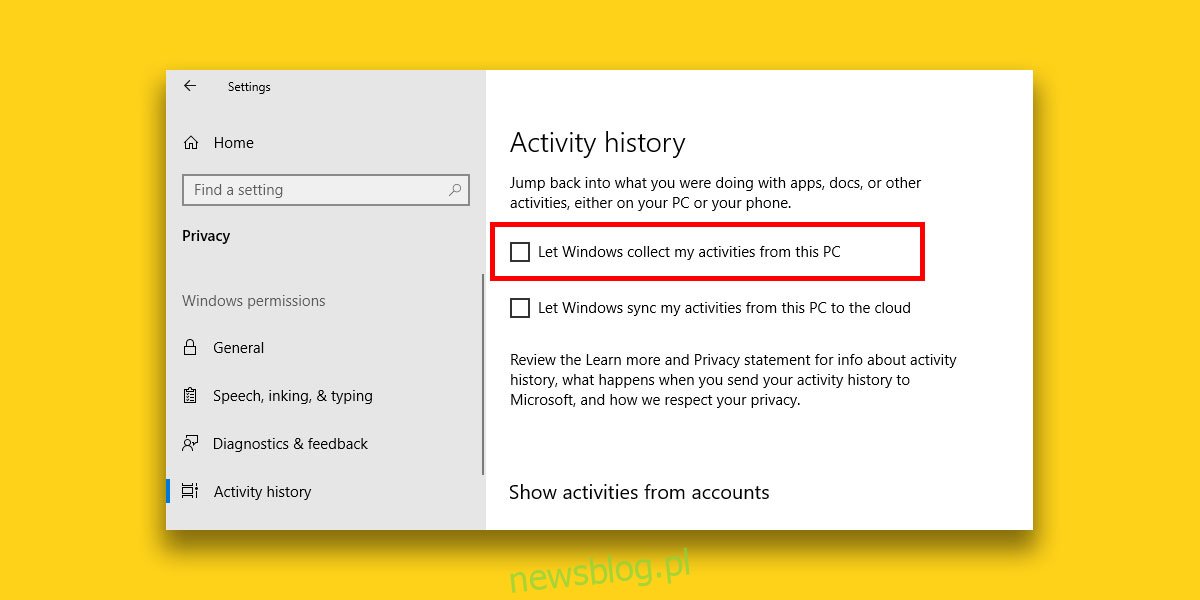Oś czasu to jedna z najbardziej oczekiwanych funkcji w kwietniowej aktualizacji systemu Windows 10. Microsoft ogłosił tę funkcję dawno, dawno temu i pojawił się dopiero w tym roku. Ta funkcja powinna działać od razu po wyjęciu z pudełka, jeśli zaktualizowałeś do aktualizacji Spring Creators. Niestety tak nie jest. Wygląda na to, że funkcja, gdy pojawia się w interfejsie użytkownika, nie zapisuje Twojej aktywności. Oto kilka rzeczy, które możesz spróbować naprawić niedziałającą oś czasu.
Oś czasu potrzebuje co najmniej jednego dnia, aby zebrać informacje o Twojej aktywności, więc jeśli nie minęły 24 godziny od aktualizacji do następnej dużej aktualizacji, daj jej odpowiednią ilość czasu.
Spis treści:
Sprawdź, czy oś czasu jest włączona
Upewnij się, że oś czasu jest włączona, czyli może gromadzić historię Twojej aktywności. Otwórz aplikację Ustawienia i przejdź do grupy ustawień Prywatność i wybierz kartę Historia aktywności.
Upewnij się, że opcja „Pozwól systemowi Windows zbierać moje działania z tego komputera” jest zaznaczona.
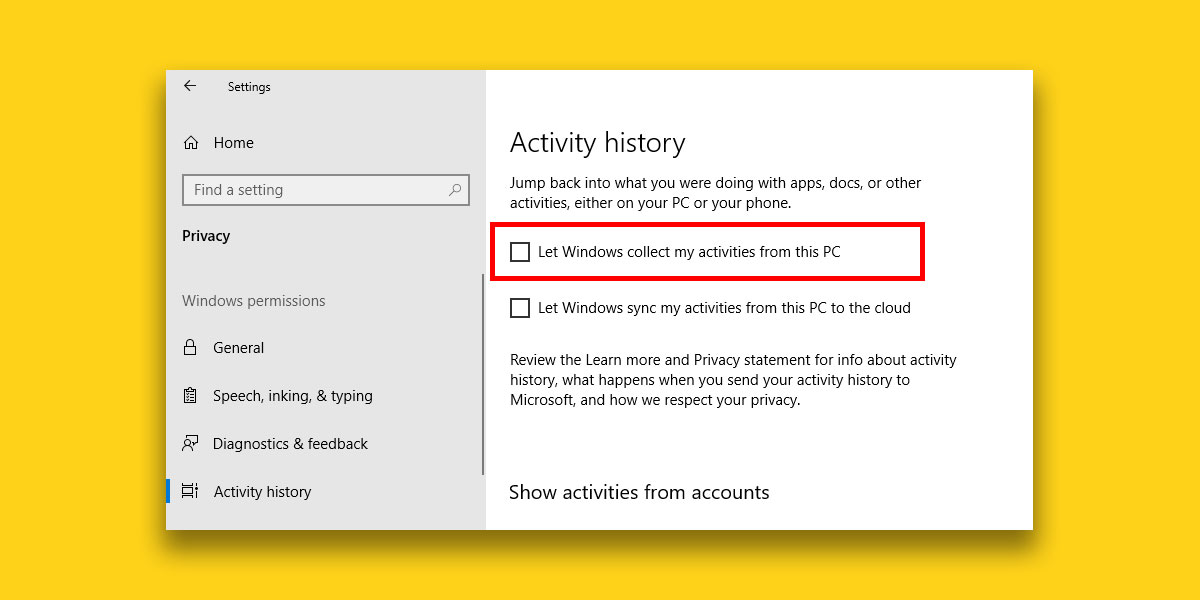
Czysta historia aktywności
Być może trzeba będzie szybko uruchomić oś czasu, chociaż to szalone. Otwórz aplikację Ustawienia i przejdź do grupy ustawień Prywatność. Wybierz ponownie kartę Historia aktywności, przewiń w dół do sekcji Wyczyść historię aktywności i kliknij przycisk Wyczyść. Zrób to, nawet jeśli system Windows 10 nie miał czasu na zebranie Twojej aktywności.
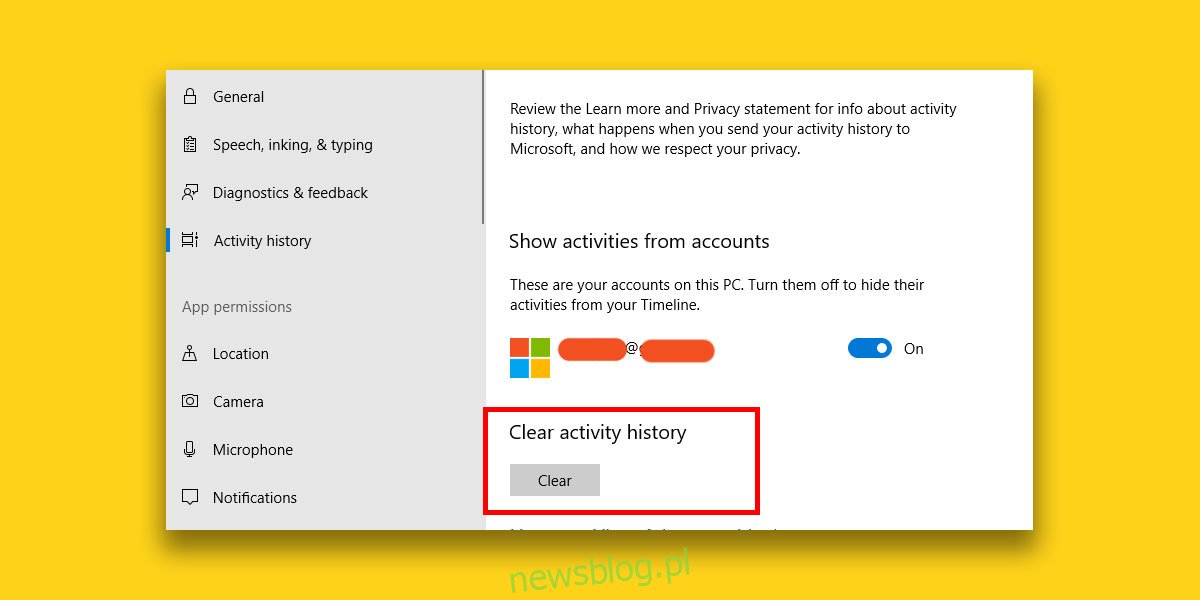
Przełącz się tymczasowo na konto lokalne
To rozwiązanie jest trochę denerwujące, ale działa. Otwórz aplikację Ustawienia i przejdź do grupy ustawień Konta. Na karcie Twoje informacje kliknij opcję „Zamiast tego zaloguj się przy użyciu konta lokalnego”. Przełącz się na konto lokalne, a oś czasu powinna zacząć działać.
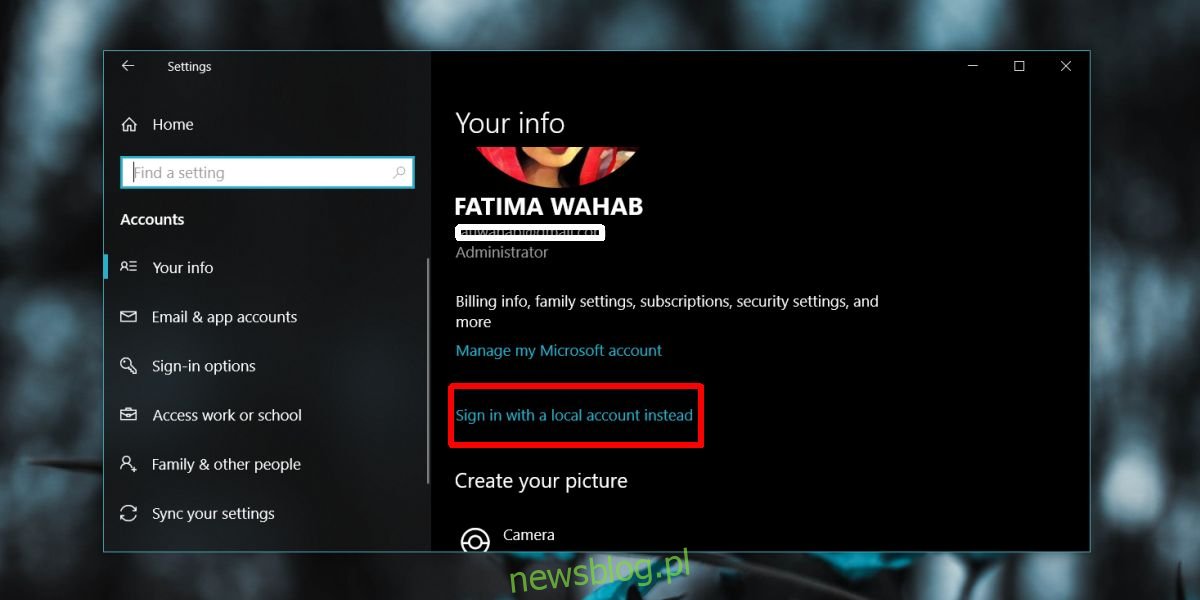
Przed przełączeniem się z powrotem na konto Microsoft możesz chcieć pozostać przy użyciu konta lokalnego. Użytkownicy zgłaszają, że przejście na konto lokalne naprawi oś czasu, która nie działa od razu, jednak jeśli nie rozwiąże to natychmiast problemu, możesz chcieć użyć komputera przez chwilę tylko z kontem lokalnym. Może to zająć trochę czasu, a gdy to nastąpi, możesz wrócić do swojego konta Microsoft.
Powinniśmy również wspomnieć, że Timeline współpracuje z aplikacjami, które ją obsługują. Jeśli Twoim problemem jest to, że oś czasu nie wyświetla wszystkich aplikacji, może to być spowodowane tym, że aplikacja, którą chcesz zobaczyć, nie obsługuje jeszcze nowej funkcji. Wszystkie aplikacje giełdowe działają, więc jeśli próbujesz sprawdzić, czy to aplikacje stanowią problem, czy też sama funkcja, użyj Edge przez chwilę.