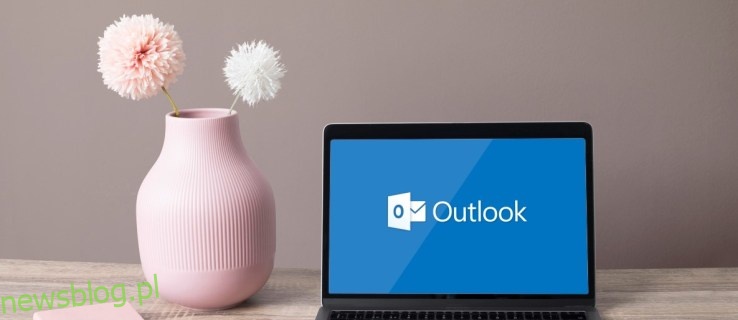Outlook to poręczne narzędzie, które zawiera wiadomości, zarządzanie czasem i inne automatyczne funkcje. Jest to szczególnie przydatne do szybkiego lokalizowania ważnej poczty. Ale gdy funkcja „wyszukiwania” nie zadziała, program odetnie dostęp do ważnych informacji. Jednak kilka metod może pomóc użytkownikom w skutecznym skanowaniu skrzynek odbiorczych.

W tym przewodniku wyjaśnimy, jak naprawić funkcję „wyszukiwania” programu Outlook na komputerze Mac lub PC z systemem Windows.
Wyszukiwanie w programie Outlook nie działa na komputerze Mac
Jeśli korzystasz z programu Outlook na komputerze Mac, istnieje prawdopodobieństwo, że wyszukiwanie w programie Outlook nie wyświetli żadnych wyników. Istnieje jednak kilka sposobów rozwiązania tego problemu i wszystkie są stosunkowo proste.
„Spotlight” jest głównym aspektem funkcji „wyszukiwania” i odpowiada za filtrowanie wszystkich nowych informacji. Czasami może przestać działać, więc konieczne będzie ponowne zindeksowanie wszystkich informacji pocztowych. Aby to zrobić, wykonaj następujące kroki:
Wejdź do „Menu Apple” i dotknij „Preferencje systemowe”.
 Wybierz przycisk „Spotlight” i wybierz opcję „Prywatność”.
Wybierz przycisk „Spotlight” i wybierz opcję „Prywatność”.
 Gdy zobaczysz swój profil Outlooka, dotknij go i naciśnij ikonę „minus” pod listą, aby usunąć profil.
Gdy zobaczysz swój profil Outlooka, dotknij go i naciśnij ikonę „minus” pod listą, aby usunąć profil.
 Wyjdź z okna.
Wyjdź z okna.
 Uruchom ponownie urządzenie.
Uruchom ponownie urządzenie.
Po ponownym uruchomieniu komputera Mac przejdź do programu Outlook i sprawdź, czy problem został rozwiązany.
Jeśli nazwa Twojego profilu zawiera nietypowe znaki, może to blokować wyszukiwanie w programie Outlook. Zmiana nazwy profilu przy użyciu tylko liter i cyfr umożliwi programowi Outlook wydajne wyszukiwanie. Oto jak to się robi:
Otwórz folder „Aplikacje” na komputerze Mac.
 Przejdź do opcji „Outlook” i kliknij prawym przyciskiem myszy.
Przejdź do opcji „Outlook” i kliknij prawym przyciskiem myszy.
 Wybierz „Pokaż zawartość opakowania” z wyskakującej listy i dotknij sekcji „Zawartość”.
Wybierz „Pokaż zawartość opakowania” z wyskakującej listy i dotknij sekcji „Zawartość”.
 Wybierz „Wsparcie wspólne”.
Wybierz „Wsparcie wspólne”.
 Kliknij dwukrotnie, gdy kursor znajduje się nad „Menedżerem profili programu Outlook”.
Kliknij dwukrotnie, gdy kursor znajduje się nad „Menedżerem profili programu Outlook”.
 Sprawdź nazwę swojego profilu w nowym oknie pod kątem nietypowych symboli (cokolwiek innego niż litery i cyfry).
Sprawdź nazwę swojego profilu w nowym oknie pod kątem nietypowych symboli (cokolwiek innego niż litery i cyfry).
 Jeśli nazwa zawiera symbole specjalne, przejdź do paska menu.
Wybierz menu „Idź” i dotknij „Przejdź do folderu”.
Wstaw „~/Library/Group Containers/UBF8T346G9.Office/Outlook” w polu tekstowym i naciśnij „Enter”.
Jeśli nazwa zawiera symbole specjalne, przejdź do paska menu.
Wybierz menu „Idź” i dotknij „Przejdź do folderu”.
Wstaw „~/Library/Group Containers/UBF8T346G9.Office/Outlook” w polu tekstowym i naciśnij „Enter”.
 Ta akcja otworzy nowy folder. Wybierz „Profile programu Outlook 15” i zmień nazwę folderu profilu programu Outlook. Używaj tylko liter i cyfr.
Ta akcja otworzy nowy folder. Wybierz „Profile programu Outlook 15” i zmień nazwę folderu profilu programu Outlook. Używaj tylko liter i cyfr.
 Uruchom ponownie komputer Mac, aby zapisać zmiany.
Uruchom ponownie komputer Mac, aby zapisać zmiany.
Po ponownym włączeniu urządzenia przetestuj ponownie funkcję wyszukiwania, aby upewnić się, że działa poprawnie.
Innym powodem, dla którego nie możesz przeszukiwać swojej skrzynki odbiorczej, może być nieaktualne oprogramowanie. Jeśli od jakiegoś czasu nie aktualizowałeś programu Outlook, uaktualnienie powinno rozwiązać problem z wyszukiwaniem.
Wejdź do folderu „Aplikacje” i wejdź do Mac „App Store”.
 Dotknij opcji „Aktualizuj” w menu po lewej stronie interfejsu.
Dotknij opcji „Aktualizuj” w menu po lewej stronie interfejsu.
 Jeśli dostępna jest aktualizacja Outlooka, wybierz przycisk „Aktualizuj” obok niej.
Po zakończeniu instalacji uruchom ponownie urządzenie.
Jeśli dostępna jest aktualizacja Outlooka, wybierz przycisk „Aktualizuj” obok niej.
Po zakończeniu instalacji uruchom ponownie urządzenie.
Aby sprawdzić, czy metoda była skuteczna, wprowadź swój Outlook i przeszukaj swoją skrzynkę odbiorczą.
Nieaktualne oprogramowanie dla komputerów Mac może również zakłócać wyszukiwanie. Wykonanie aktualizacji systemu macOS powinno umożliwić płynne działanie programu Outlook. Aby zaktualizować system operacyjny:
Otwórz „Menu Apple” i wybierz „Informacje o tym Macu”, aby zobaczyć, jakiej wersji systemu macOS używasz.
 Jeśli Mac działa na starszej wersji (np. macOS Monterey 12.0.1), wróć do „Menu Apple”.
Jeśli Mac działa na starszej wersji (np. macOS Monterey 12.0.1), wróć do „Menu Apple”.
 Wybierz „Preferencje systemowe” i naciśnij przycisk „Aktualizacja oprogramowania”.
Wybierz „Preferencje systemowe” i naciśnij przycisk „Aktualizacja oprogramowania”.
 Zainstaluj najnowszą aktualizację systemu macOS
Zainstaluj najnowszą aktualizację systemu macOS
 Po zakończeniu instalacji uruchom ponownie urządzenie.
Po zakończeniu instalacji uruchom ponownie urządzenie.
Inną skuteczną metodą naprawy funkcji wyszukiwania jest przeniesienie profilu Outlooka do katalogu „Outlook 15 Profiles”. Kroki są następujące:
Przejdź do „Menu Start” i wybierz „Idź”.
 Wpisz „~/Library/Group Containers/UBF8T346G9.Office/Outlook” w polu wyszukiwania i naciśnij „Return” (Enter).
Wpisz „~/Library/Group Containers/UBF8T346G9.Office/Outlook” w polu wyszukiwania i naciśnij „Return” (Enter).
 Wybierz folder „Outlook 15 Profiles” i usuń folder profilu programu Outlook.
Przejdź do folderu „Aplikacje” i przenieś aplikację Outlook do „Kosza / Kosza”.
Opróżnij „Kosz/Kosz”.
Wróć do „App Store”.
Wybierz folder „Outlook 15 Profiles” i usuń folder profilu programu Outlook.
Przejdź do folderu „Aplikacje” i przenieś aplikację Outlook do „Kosza / Kosza”.
Opróżnij „Kosz/Kosz”.
Wróć do „App Store”.
 Znajdź aplikację „Microsoft Outlook” i zainstaluj ją ponownie.
Uruchom aplikację i zaloguj się na swoje konto.
Znajdź aplikację „Microsoft Outlook” i zainstaluj ją ponownie.
Uruchom aplikację i zaloguj się na swoje konto.
Spróbuj skorzystać z funkcji wyszukiwania, aby sprawdzić, czy aplikacja działa poprawnie.
Wyszukiwanie w programie Outlook nie działa na komputerze z systemem Windows
Istnieje kilka metod naprawy programu Outlook na komputerze z systemem Windows.
Najpierw spróbuj użyć narzędzia do rozwiązywania problemów z systemem Windows. Narzędzia te są skutecznym rozwiązaniem wielu problemów z oprogramowaniem Windows. Aby rozwiązać problem z Outlookiem:
Przejdź do menu „Start” systemu Windows i wprowadź „Ustawienia”.
 Wybierz opcję „Aktualizacja i bezpieczeństwo”.
Wybierz opcję „Aktualizacja i bezpieczeństwo”.
 Wybierz „Rozwiązywanie problemów” i dotknij „Dodatkowe narzędzia do rozwiązywania problemów”.
Wybierz „Rozwiązywanie problemów” i dotknij „Dodatkowe narzędzia do rozwiązywania problemów”.
 Kliknij „Wyszukaj i indeksuj” i naciśnij „Uruchom narzędzie do rozwiązywania problemów”.
Kliknij „Wyszukaj i indeksuj” i naciśnij „Uruchom narzędzie do rozwiązywania problemów”.

Ta metoda powinna automatycznie naprawić wszelkie usterki programu Outlook.
Być może program Outlook nie rejestruje nowych informacji o poczcie. W takim przypadku będziesz musiał pomóc w przetworzeniu nowych danych. Aby to zrobić, wykonaj następujące kroki:
Przejdź do paska wyszukiwania i wpisz „kontrola”.
 Otwórz „Panel sterowania”, gdy pojawi się w wynikach wyszukiwania.
Otwórz „Panel sterowania”, gdy pojawi się w wynikach wyszukiwania.
 Wybierz „Programy” i wybierz opcję „Programy i funkcje”.
Wybierz „Programy” i wybierz opcję „Programy i funkcje”.
 Przewiń w dół ekranu i wybierz wersję programu Outlook, nazwę pakietu Office lub „Office 365”.
Przewiń w dół ekranu i wybierz wersję programu Outlook, nazwę pakietu Office lub „Office 365”.
 Naciśnij opcję „Zmień” w górnym menu. Masz teraz dwie możliwości: „Szybka naprawa” i „Naprawa online”.
Naciśnij opcję „Zmień” w górnym menu. Masz teraz dwie możliwości: „Szybka naprawa” i „Naprawa online”.
 Wybierz „Szybka naprawa” i naciśnij przycisk „Napraw”.
Wybierz „Szybka naprawa” i naciśnij przycisk „Napraw”.
 Po zakończeniu procesu uruchom ponownie komputer.
Po zakończeniu procesu uruchom ponownie komputer.

Istnieje dodatkowy sposób naprawy indeksowania programu Outlook.
Uruchom Outlooka i naciśnij „Plik”.
 Wybierz „Opcje” i wybierz „Szukaj”.
Wybierz „Opcje” i wybierz „Szukaj”.
 Wybierz „Opcje indeksowania” i kliknij przycisk „Zaawansowane”.
Wybierz „Opcje indeksowania” i kliknij przycisk „Zaawansowane”.
 Naciśnij „Odbuduj” w sekcji „Rozwiązywanie problemów”.
Naciśnij „Odbuduj” w sekcji „Rozwiązywanie problemów”.
 Dotknij „OK” u dołu okna.
Dotknij „OK” u dołu okna.
 Uruchom ponownie komputer, gdy system odbuduje indeks.
Uruchom ponownie komputer, gdy system odbuduje indeks.

Aby sprawdzić, czy metoda powiodła się, upewnij się, że program Outlook jest wymieniony jako program indeksowany:
Otwórz Outlooka z pulpitu.
 Naciśnij „Plik” i wybierz opcję „Szukaj”.
Naciśnij „Plik” i wybierz opcję „Szukaj”.
 Wybierz „Opcje indeksowania” i wybierz „Modyfikuj”.
Wybierz „Opcje indeksowania” i wybierz „Modyfikuj”.
 Upewnij się, że pole obok „Microsoft Outlook” zostało zaznaczone.
Upewnij się, że pole obok „Microsoft Outlook” zostało zaznaczone.
 Naciśnij przycisk „OK”.
Naciśnij przycisk „OK”.
 Zrestartuj komputer.
Zrestartuj komputer.

Rejestr systemu Windows umożliwia również naprawienie problemów z wyszukiwaniem w programie Outlook. Aby skorzystać z Rejestru, wykonaj następujące czynności:
Jednocześnie przytrzymaj klawisze „Windows” i „R”, aby uruchomić funkcję „Uruchom”.
 Wstaw „regedit” w polu tekstowym i kliknij „Enter”, aby uruchomić Edytor rejestru.
Wstaw „regedit” w polu tekstowym i kliknij „Enter”, aby uruchomić Edytor rejestru.
 Naciśnij „CTRL + F”, aby wyświetlić menu wyszukiwania.
Naciśnij „CTRL + F”, aby wyświetlić menu wyszukiwania.
 Wstaw następujący klucz: „HKEY_LOCAL_MACHINESOFTWAREPoliciesMicrosoftWindowsWindows Szukaj„.
Wstaw następujący klucz: „HKEY_LOCAL_MACHINESOFTWAREPoliciesMicrosoftWindowsWindows Szukaj„.
 Wybierz panel po prawej stronie i kliknij prawym przyciskiem myszy.
Wybierz panel po prawej stronie i kliknij prawym przyciskiem myszy.
 Wybierz opcję „Nowy Dword (32-bitowy)”.
Wybierz opcję „Nowy Dword (32-bitowy)”.
 Zmień nazwę Dword na „PreventIndexingOutlook” i ustaw jego wartość na 0.
Zmień nazwę Dword na „PreventIndexingOutlook” i ustaw jego wartość na 0.
 Wybierz „OK” i uruchom ponownie komputer.
Wybierz „OK” i uruchom ponownie komputer.

Uaktualnienie pakietu Microsoft Suite poprawi działanie wszystkich programów na komputerze, w tym programu Outlook. Aby przeprowadzić aktualizację, wykonaj następujące kroki:
Uruchom Outlooka z pulpitu.
 Dotknij „Plik” i wybierz opcję „Konto biurowe”. Czasami opcja pojawia się jako „Konto”.
Dotknij „Plik” i wybierz opcję „Konto biurowe”. Czasami opcja pojawia się jako „Konto”.
 Znajdź menu „Opcje aktualizacji” w sekcji „Informacje o produkcie”.
Znajdź menu „Opcje aktualizacji” w sekcji „Informacje o produkcie”.
 Naciśnij przycisk „Aktualizuj teraz”, jeśli jest widoczny.
Naciśnij przycisk „Aktualizuj teraz”, jeśli jest widoczny.

Jeśli proces nie wykryje żadnych aktualizacji, możesz odwiedzić strona Aktualizacje Microsoft i znajdź aktualizację, którą zainstalujesz ręcznie.
Wyszukiwanie w programie Outlook nie działa Office 365
Użytkownicy Office 365 prawdopodobnie mają problemy z przeszukiwaniem swoich skrzynek odbiorczych, ponieważ program Outlook nie przetworzył wszystkich danych. Naprawienie indeksu Outlooka umożliwi aplikacji skanowanie wszystkich przychodzących informacji.
Uruchom Outlook 365 i naciśnij zakładkę „Plik”.
 Wybierz „Opcje” i dotknij „Wyszukaj”.
Wybierz „Opcje” i dotknij „Wyszukaj”.
 Wybierz „Opcje indeksowania”.
Wybierz „Opcje indeksowania”.
 Zobaczysz listę lokalizacji, które indeksuje Outlook. Wybierz opcję „Zaawansowane”.
Zobaczysz listę lokalizacji, które indeksuje Outlook. Wybierz opcję „Zaawansowane”.
 Naciśnij „Odbuduj” w zakładce „Rozwiązywanie problemów”.
Naciśnij „Odbuduj” w zakładce „Rozwiązywanie problemów”.
 Odbudowa indeksu może trochę potrwać, więc upewnij się, że komputer jest włączony do czasu zakończenia procesu.
Odbudowa indeksu może trochę potrwać, więc upewnij się, że komputer jest włączony do czasu zakończenia procesu.
Wyszukiwanie w programie Outlook nie działa po aktualizacji
Nowe aktualizacje oprogramowania mogą zakłócać istniejące programy. Spróbuj ponownie zainstalować program Outlook, aby rozwiązać problem z wyszukiwaniem.
Przejdź do menu „Start” i otwórz „Panel sterowania”.
 Kliknij dwukrotnie przycisk „Dodaj lub usuń programy” lub „Program i funkcje”. Zobaczysz listę wszystkich aplikacji zainstalowanych na komputerze.
Kliknij dwukrotnie przycisk „Dodaj lub usuń programy” lub „Program i funkcje”. Zobaczysz listę wszystkich aplikacji zainstalowanych na komputerze.
 Przewiń w dół, aż dojdziesz do „Microsoft Office”.
Przewiń w dół, aż dojdziesz do „Microsoft Office”.
 Naciśnij ikonę „Zmień”.
Naciśnij ikonę „Zmień”.
 Pojawi się nowe okno.
Pojawi się nowe okno.
 Wybierz „Naprawa online” i naciśnij „Napraw”. Akcja rozpocznie ponowną instalację programu Outlook i innego niezbędnego oprogramowania Office.
Wybierz „Naprawa online” i naciśnij „Napraw”. Akcja rozpocznie ponowną instalację programu Outlook i innego niezbędnego oprogramowania Office.
 Naciśnij „Napraw”, gdy oprogramowanie zostanie ponownie zainstalowane.
Naciśnij „Napraw”, gdy oprogramowanie zostanie ponownie zainstalowane.

Jeśli niedawno zaktualizowałeś oprogramowanie firmy Microsoft, może ono być niezgodne z innymi programami na komputerze. W przypadku problemu z niezgodnością najlepiej wrócić do wcześniejszej wersji systemu operacyjnego, dopóki Microsoft nie przedstawi opcji, która będzie działać na Twoim urządzeniu.
Odwiedzić witryna Microsoft aby zobaczyć nazwę starszej wersji pakietu Office. Wybierz opcję, która pojawiła się bezpośrednio przed wersją, której obecnie używasz.
 Pobierz i aktywuj plik narzędzia wdrażania pakietu Office.
Pobierz i aktywuj plik narzędzia wdrażania pakietu Office.
 Uruchom Notatnik i wprowadź:
Uruchom Notatnik i wprowadź:
„
”
 Zastąp część „16.0.xxxxx.yyyyy” starszą wersją pakietu Microsoft Office, do której chcesz powrócić.
Zastąp część „16.0.xxxxx.yyyyy” starszą wersją pakietu Microsoft Office, do której chcesz powrócić.
 Zapisz plik Notatnika i plik narzędzia wdrażania pakietu Office w tym samym folderze na komputerze.
Zapisz plik Notatnika i plik narzędzia wdrażania pakietu Office w tym samym folderze na komputerze.
 Naciśnij „Start” i wpisz „cmd” w polu wyszukiwania.
Naciśnij „Start” i wpisz „cmd” w polu wyszukiwania.
 Kliknij prawym przyciskiem myszy „cmd.exe” i wybierz „Uruchom jako administrator”.
Kliknij prawym przyciskiem myszy „cmd.exe” i wybierz „Uruchom jako administrator”.
 Wybierz lokalizację folderu Notatnika i plików narzędzia wdrażania pakietu Office.
Wykonaj to polecenie: „setup.exe /configure config.xml”
Wybierz lokalizację folderu Notatnika i plików narzędzia wdrażania pakietu Office.
Wykonaj to polecenie: „setup.exe /configure config.xml”
 Uruchom program pakietu Microsoft Office (np. Word lub Excel).
Uruchom program pakietu Microsoft Office (np. Word lub Excel).
 Naciśnij „Plik” i wybierz „Konto”.
Naciśnij „Plik” i wybierz „Konto”.
 W sekcji „Informacje o produkcie” dotknij „Opcje aktualizacji” i wybierz „Aktualizuj teraz”.
W sekcji „Informacje o produkcie” dotknij „Opcje aktualizacji” i wybierz „Aktualizuj teraz”.

System może poprosić o ponowną aktywację pakietu Office. Użyj swojego konta i hasła, aby włączyć nowo zainstalowaną wersję pakietu Office.
Wyszukiwanie nie jest puste
Outlook to świetny program, ale od czasu do czasu pojawiają się problemy. Bardzo ważne jest szybkie ich rozwiązanie, aby mieć dostęp do swoich e-maili i zarządzać nimi.
Mamy nadzieję, że w tym artykule dowiesz się, jak naprawić funkcję „wyszukiwania” programu Outlook, aby w dowolnym momencie uzyskać dostęp do korespondencji online.
Czy kiedykolwiek miałeś problem z przeszukaniem swojej skrzynki nadawczej? Jak to naprawiłeś? Daj nam znać w sekcji komentarzy poniżej.