Google Meet obsługuje rozmowy audio i wideo. Możesz dołączyć za pomocą wideo z komputera i urządzenia mobilnego. Jeśli dołączasz do spotkania w Google Meet z komputera, do strumieniowego przesyłania wideo potrzebujesz kamery internetowej. Google Meet może współpracować z kamerą wewnętrzną, czyli wbudowaną w laptopy, oraz może współpracować z kamerami zewnętrznymi.

Spis treści:
Napraw niedziałający aparat Google Meet
Jeśli próbujesz dołączyć do spotkania w Google Meet, a kamera nie działa, problem może być po prostu problemem z uprawnieniami, tzn. przeglądarka nie ma dostępu do kamery. Możliwe też, że aparat nie działa lub jest używany przez inną aplikację. Wypróbuj poniższe rozwiązania.
Masz problem z aparatem w trybie Zoom? Sprawdź te poprawki.
1. Przetestuj aparat
Jeśli Twoja kamera internetowa została poprawnie skonfigurowana i nie ma z nią problemów ze sprzętem ani oprogramowaniem, aplikacja na komputerze stacjonarnym powinna być w stanie z niej korzystać bez żadnych problemów.
W systemie Windows 1o;
Otwórz menu Start.
Przejdź do listy aplikacji.
Poszukaj i otwórz aplikację Aparat.
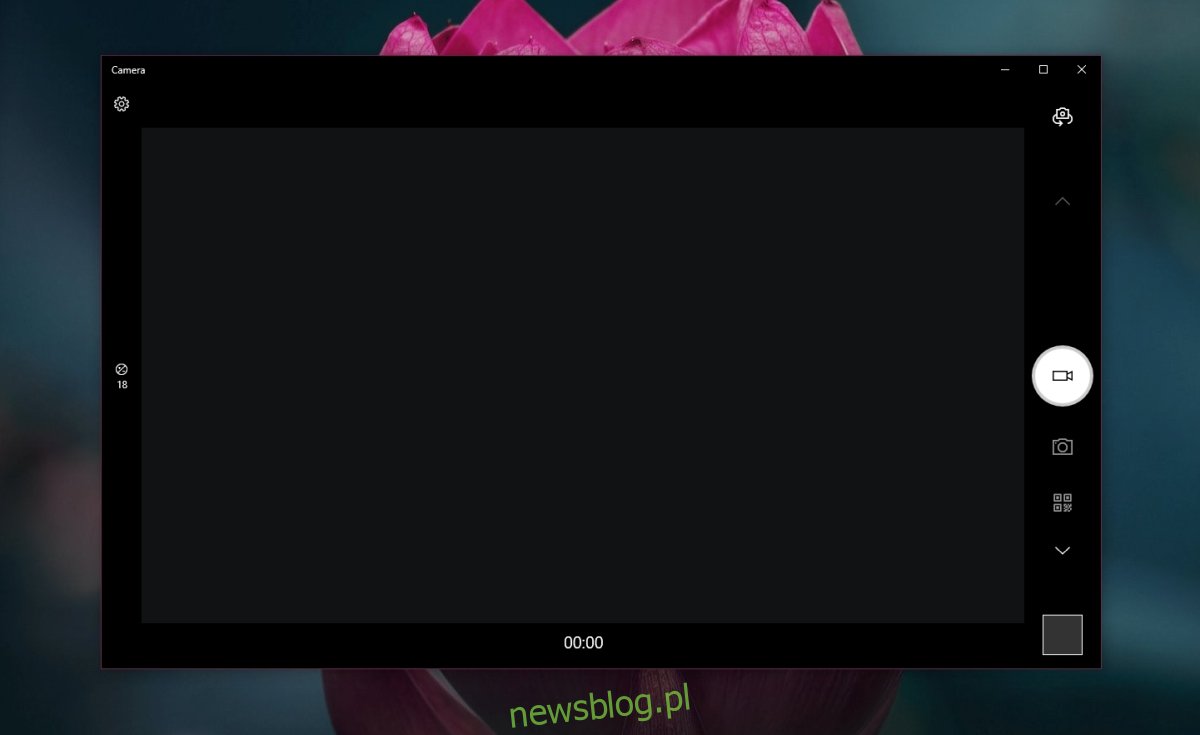
Na macOS;
Stuknij skrót klawiaturowy Command + spacja, aby otworzyć wyszukiwanie Spotlight.
Wprowadź FaceTime.
Otwórz FaceTime i sprawdź aparat.
Jeśli aplikacje wyświetlają podgląd z kamery, oznacza to, że sprzęt działa poprawnie.
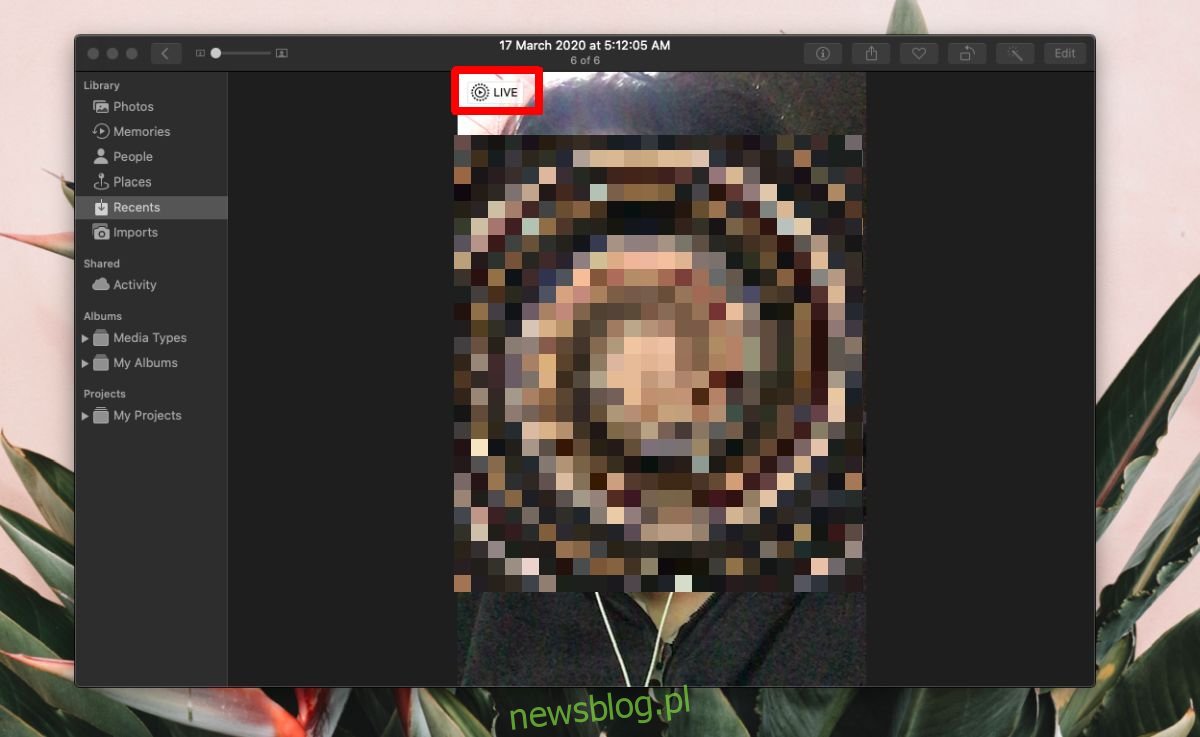
2. Usuń aplikacje kamery wirtualnej
Wraz ze wzrostem wykorzystania narzędzi do konferencji internetowych, takich jak Google Meet, Zoom i Microsoft Teams, użytkownicy zaczęli kreatywnie zarządzać swoim kanałem wideo. Wielu użytkowników dodaje aplikacje filtrujące (Snap Camera, OBS), które mogą stosować efekty, ramki, tła itp. do obrazu z kamery.
Jeśli te aplikacje nie są poprawnie skonfigurowane, kwiecień powodować problemy z Google Meet. Jeśli masz uruchomioną taką aplikację, zamknij ją lub odinstaluj.
3. Wybierz kamerę internetową w Google Meet
Upewnij się, że Twoja kamera internetowa została wybrana w Google Meet.
Dołącz do spotkania w Google Meet.
Kliknij przycisk Więcej opcji (trzy kropki) i wybierz z menu Ustawienia.
Przejdź do zakładki Wideo.
Otwórz menu i wybierz kamerę internetową.
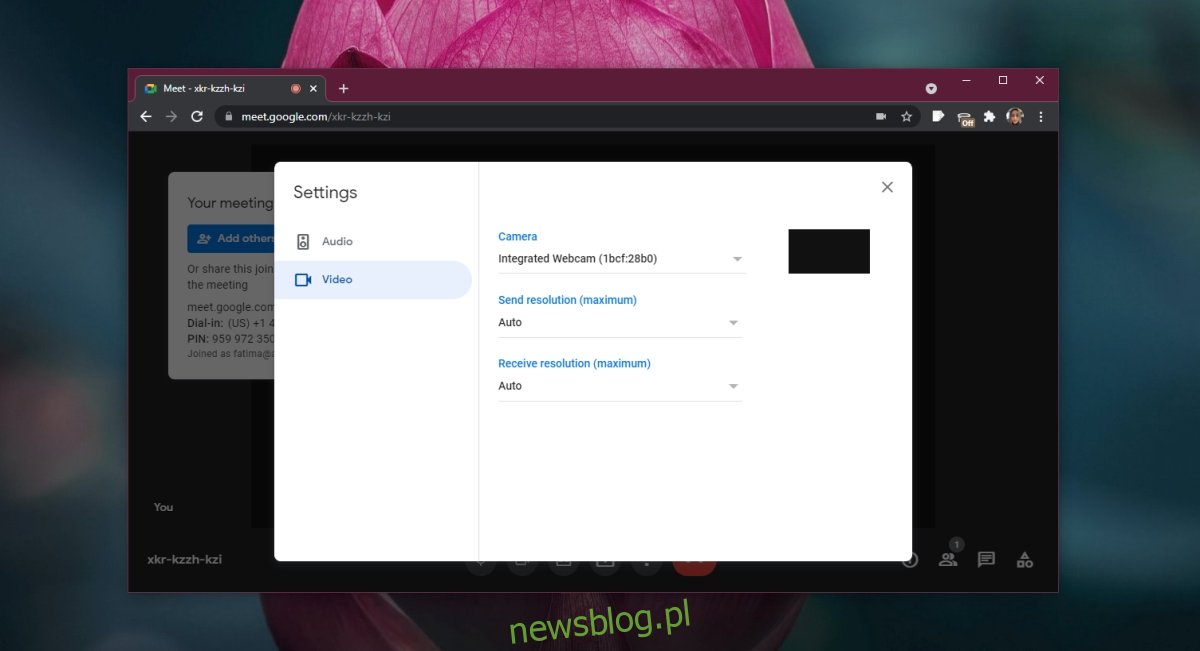
4. Sprawdź uprawnienia kamery internetowej
Upewnij się, że przeglądarka, której używasz do dołączania do spotkania w Google Meet, ma uprawnienia dostępu do kamery internetowej.
W systemie Windows 10;
Otwórz aplikację Ustawienia za pomocą skrótu klawiaturowego Win + I.
Przejdź do zakładki Prywatność.
Wybierz kartę Aparat.
Upewnij się, że dostęp do aparatu dla urządzenia jest włączony.
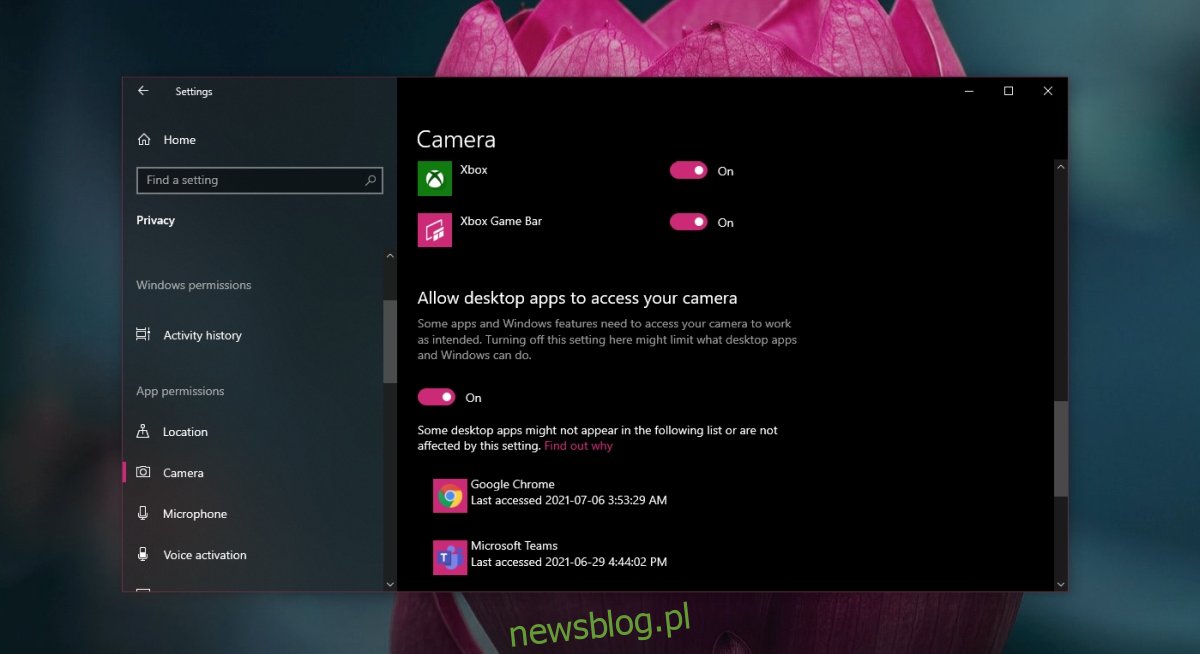
Na macOS;
Otwórz Preferencje systemowe.
Przejdź do Bezpieczeństwo i prywatność.
Wybierz kartę Prywatność.
Wybierz Kamera w kolumnie po lewej stronie.
Upewnij się, że w okienku po prawej stronie znajduje się przeglądarka.
Jeśli przeglądarki nie ma na liście, kliknij przycisk plus i dodaj ją.
5. Użyj Chrome
Google Meet to usługa Google. Będzie działać w innych nowoczesnych przeglądarkach, ale najlepsze wrażenia uzyskasz, jeśli użyjesz go w Chrome. ty kwiecień nie podoba ci się przeglądarka, ale jej użycie może rozwiązać wszelkie problemy z kamerą podczas spotkania w Google Meet.
6. Sprawdź przepustowość internetu
Jeśli kamera działa sporadycznie podczas spotkania, możliwe, że działa poprawnie, ale nie masz szybkości Internetu lub przepustowości, aby utrzymać strumień wideo.
Sprawdź prędkość internetu na Speedtest.net. Jeśli ping jest zbyt wysoki lub prędkość Internetu jest zbyt niska, być może będziesz musiał zrezygnować z wideo, chyba że możesz przełączyć się na szybszą sieć.
Upewnij się, że gdy jesteś na spotkaniu, połączenie nie jest używane przez inne urządzenia do pobierania jakichkolwiek ciężkich elementów, np. aktualizacji systemu operacyjnego lub filmu.
Wniosek
W wielu przypadkach przejście na Chrome rozwiązało problem użytkowników. Dzieje się tak, ponieważ o uprawnienia, których potrzebuje Google Meet, łatwiej jest poprosić w przeglądarce utworzonej przez Google. W innej przeglądarce Google Meet kwiecień nie być w stanie zapytać użytkownika o pozwolenie, którego potrzebuje, aby przesyłać strumieniowo wideo, stąd kamera pozornie nie działa.

