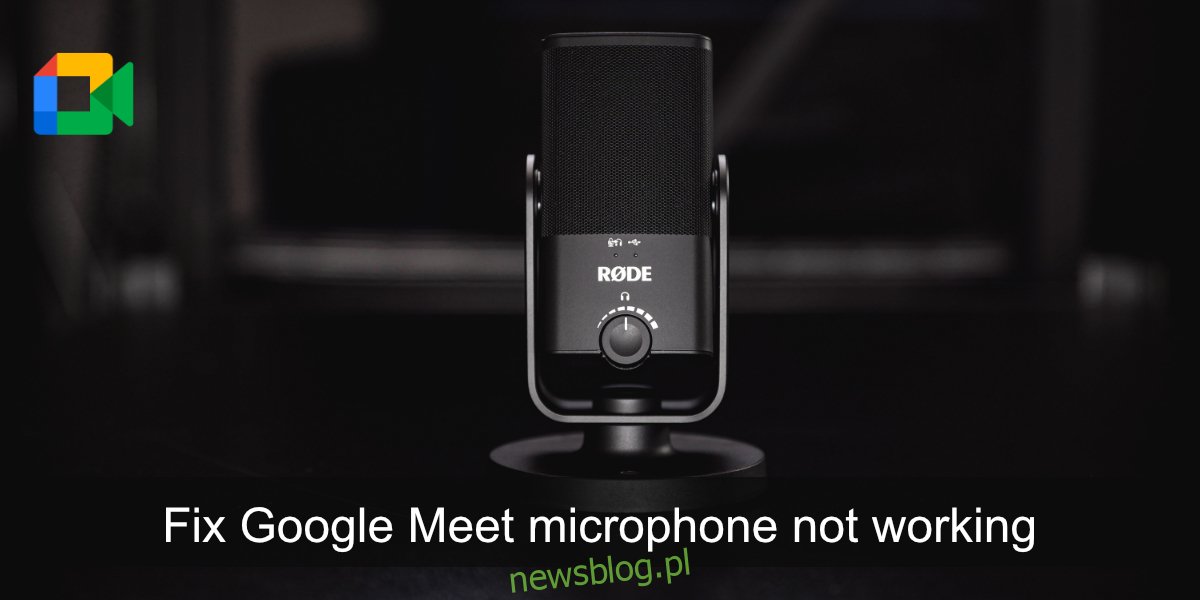Wiele narzędzi do wideokonferencji ma na celu zapewnienie użytkownikom prostego interfejsu użytkownika, który umożliwia łatwe tworzenie spotkań lub dołączanie do nich. Każda platforma do obsługi konferencji online zajmuje się tym na swój sposób, ale zwykle jest to łatwy proces.
Chociaż tworzenie lub dołączanie do spotkania jest proste, zarządzanie dźwiękiem i obrazem może stanowić problem. Jeśli dźwięk w twoim systemie nie jest poprawnie skonfigurowany, masz zaporę, która kwiecień blokować strumienie audio lub aplikacja nie może połączyć się z urządzeniem, nie będziesz mógł mówić ani słyszeć innych podczas spotkania.
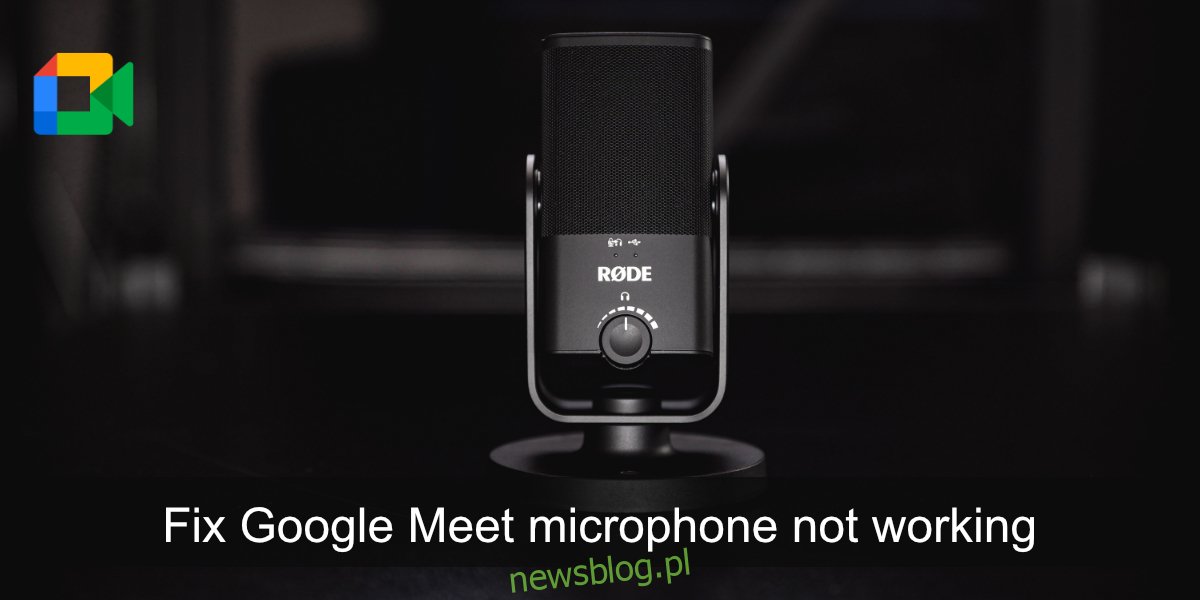
Spis treści:
Napraw niedziałający mikrofon Google Meet
Jeśli po dołączeniu do spotkania w Google Meet Twój mikrofon nie działa, możesz rozwiązać problem na kilka sposobów. Przejrzyj każdy element wymieniony poniżej, aby mikrofon działał.
1. Kontrola mikrofonu
Musimy najpierw sprawdzić, czy mikrofon działa w innych aplikacjach. Najłatwiej to zrobić, otwierając aplikację do nagrywania głosu. Windows 10 ma aplikację o nazwie Voice Recorder. Uruchom go i mów do mikrofonu. Jeśli możesz nagrać swój głos, mikrofon działa. Jeśli nie możesz nagrać swojego głosu, np. mikrofon nie jest wykrywany, musisz to naprawić, zanim będziesz mógł dołączyć do spotkania.
W systemie macOS użyj aplikacji Notatki głosowe, aby uruchomić sprawdzanie mikrofonu.
2. Sprawdź urządzenie wejściowe audio
Windows 10 i macOS umożliwiają użytkownikom podłączenie wielu urządzeń audio i przełączanie się między nimi, gdy zajdzie taka potrzeba. To powiedziawszy, nie możesz używać dwóch urządzeń jednocześnie. Musisz wybrać jedną. Upewnij się, że mikrofon jest ustawiony jako domyślne urządzenie wejściowe audio.
W systemie Windows 10;
Otwórz Panel sterowania.
Przejdź do Sprzęt i dźwięk> Dźwięk.
Przejdź do zakładki Nagrywanie.
Kliknij mikrofon prawym przyciskiem myszy i wybierz Ustaw jako urządzenie domyślne.
Kliknij go ponownie prawym przyciskiem myszy i wybierz Ustaw jako domyślne urządzenie komunikacyjne.
Kliknij OK i ponownie przetestuj mikrofon.
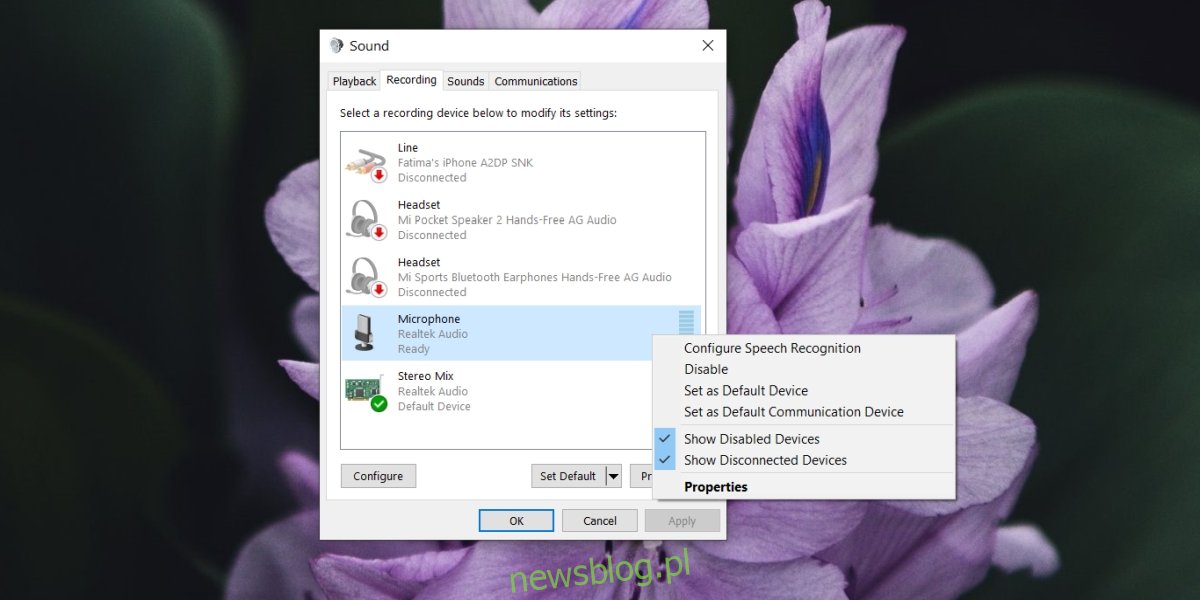
Na macOS;
Otwórz Preferencje systemowe.
Przejdź do dźwięku.
Wybierz kartę Wejście.
Wybierz mikrofon, którego chcesz użyć.
Ponownie przetestuj mikrofon.
3. Sprawdź mikrofon w Google Meet
Google Meet pozwala użytkownikom wybrać używany mikrofon.
Dołącz do spotkania w Google Meet.
Kliknij przycisk więcej opcji (trzy kropki) i wybierz z menu Ustawienia.
Otwórz menu rozwijane mikrofonu i wybierz mikrofon, którego chcesz użyć.
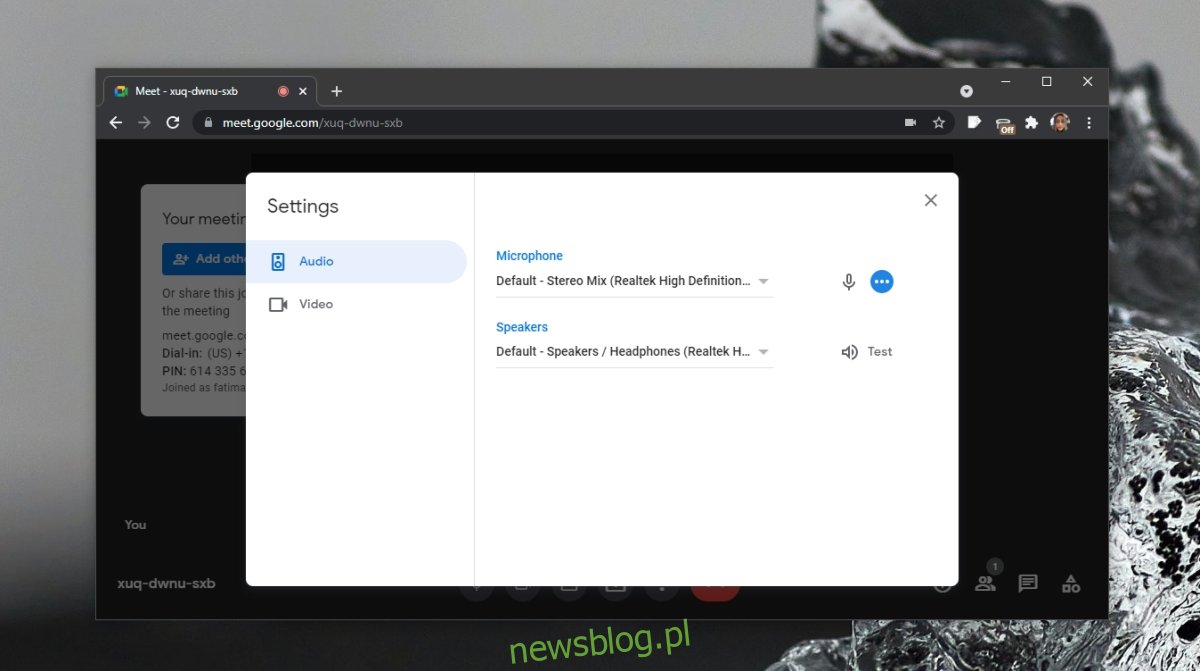
4. Sprawdź uprawnienia przeglądarki
Upewnij się, że przeglądarka, której używasz do dołączenia do spotkania, ma dostęp do mikrofonu. Dodatkowo upewnij się, że witryna Google Meet może korzystać z mikrofonu.
Odwiedź Google Meet.
Jeśli używasz Chrome, kliknij ikonę kłódki na pasku adresu URL i wybierz Zezwól na mikrofon.
Jeśli używasz Firefoksa;
Wklej to w pasku adresu: about:preferences#privacy.
Kliknij Ustawienia obok Mikrofon.
Użyj paska wyszukiwania, aby znaleźć domenę meet.google.com.
Jeśli nie możesz go znaleźć, zakończ i dołącz do spotkania Google Meet, a przeglądarka poprosi Cię o pozwolenie.
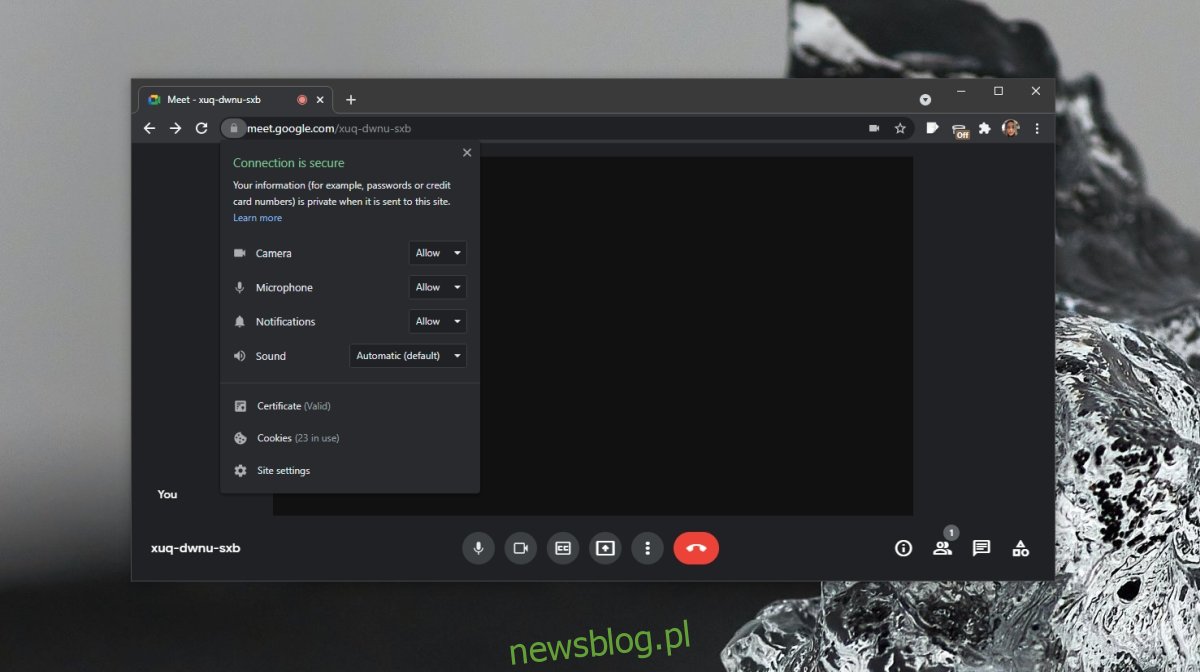
5. Sprawdź stan wyciszenia/wyłączenia wyciszenia mikrofonu
Gospodarz spotkania może Cię wyciszyć. Możesz także wyciszyć siebie. Upewnij się, że mikrofon jest włączony. Jeśli uważasz, że gospodarz Cię wyciszył, wyślij mu wiadomość i potwierdź.
Wniosek
Google Meet działa w przeglądarce, więc dopóki działa Twój mikrofon, powinieneś móc z niego korzystać w dowolnej, wybranej przez siebie, nowoczesnej przeglądarce. Jeśli masz problemy z mikrofonem, zapoznaj się z tymi wskazówkami dotyczącymi naprawy mikrofonu w systemie Windows 10.