Audacity to jeden z najpopularniejszych cyfrowych edytorów audio i błędów nagrywania; rozwój aplikacji datuje się na 1999 rok. We wczesnych latach Internetu aplikacja zyskała popularność wśród melomanów; jednak aplikacja była również podatna na szereg błędów. Jednym z takich błędów jest błąd opóźnienia Audacity; ten błąd występuje z powodu opóźnienia w dźwięku wejściowym i wyjściowym z aplikacji Audacity. W tym przewodniku omówimy aplikację Audacity i jej zastosowania; omówimy również błąd korekcji opóźnień Audacity i sposób naprawiania opóźnień w Audacity.

Spis treści:
Jak naprawić opóźnienia w Audacity w systemie Windows 10?
Po raz pierwszy wprowadzony na rynek w 1999 roku, Audacity jest jednym z pierwszych i najpopularniejszych narzędzi do edycji audio; aplikacja zapewnia użytkownikom szereg funkcji, które pomagają im, edytować, komponować i publikować wysokiej jakości pliki audio. Funkcje obejmują nagrywanie, edycję itp. Jednak aplikacja Audacity nie obsługuje wtyczek VST. Przed zbadaniem, jak naprawić opóźnienia w aplikacji Audacity, przyjrzyjmy się niektórym unikalnym funkcjom, które ta aplikacja oferuje swoim użytkownikom.
Jakie są różne funkcje aplikacji Audacity?
Edytor audio Audacity zapewnia użytkownikom dużą liczbę funkcji do edycji i modyfikacji dźwięku; niektóre z kluczowych funkcji aplikacji są wymienione poniżej.
-
Funkcje nagrywania i odtwarzania: Użytkownicy mogą nagrywać swoje pliki audio za pomocą aplikacji Audacity, aplikacja zapewnia funkcje takie jak nagrywanie z timerem, odtwarzanie MIDI i nagrywanie Punch and Roll.
-
Funkcje edycji: Aplikacja Audacity zapewnia dużą liczbę funkcji edycji; niektóre z kluczowych funkcji edycji obejmują wycinanie, kopiowanie i wklejanie. Edycja pojedynczych ścieżek, nieniszczące i niszczące przetwarzanie efektów, edycja obwiedni amplitudy, opcje tempa itp. to tylko niektóre z głównych funkcji edycji udostępnianych przez aplikację Audacity.
-
Funkcje efektów cyfrowych i wtyczek: Aplikacja Audacity obsługuje wtyczki LADSPA, VST i Nyquist. Opcje redukcji szumów, funkcje redukcji wokalu i regulacja tonu to tylko niektóre z ważnych funkcji efektów cyfrowych.
-
Działanie międzyplatformowe: aplikacja Audacity działa i obsługuje wszystkie główne systemy operacyjne; aplikację można zainstalować w systemach operacyjnych Windows, macOS i uniksopodobnych.
Co to jest błąd korekcji opóźnienia Audacity?
Błąd opóźnienia Audacity jest częstym błędem, który niepokoi dużą liczbę użytkowników. Ten błąd jest zwykle związany z opóźnieniami w wejściu i wyjściu dźwięku w aplikacji. Błąd może wystąpić podczas próby odsłuchania edytowanego dźwięku w aplikacji Audacity. Oto kilka dodatkowych informacji dotyczących tego problemu.
- Użytkownicy narzekali na otrzymanie dźwięku z opóźnieniem.
- Zwykle opóźnienie waha się od 15 do 30 milisekund. Jednak małe, ale to opóźnienie może powodować poważne problemy z synchronizacją plików audio.
- Czasami błąd pozostaje niezauważony, dopóki nie zostanie wygenerowany ostateczny dźwięk. Wielu użytkowników szuka sposobów na naprawienie opóźnień w aplikacjach Audacity.
Istnieje kilka metod naprawienia tego błędu, takich jak użycie funkcji generowania i ścieżki Mono. W następnej sekcji omówimy niektóre metody rozwiązania problemu opóźnień w aplikacji Audacity.
Błędy opóźnień w aplikacji Audacity mogą być irytujące i powodować duże niedogodności dla użytkowników w edycji i publikowaniu plików audio. Wielu użytkowników zastanawia się, jak naprawić opóźnienia w aplikacji Audacity. Istnieje kilka metod rozwiązania tego problemu. Jedną z łatwych metod rozwiązania tego błędu jest modyfikacja ustawień aplikacji za pomocą różnych wbudowanych narzędzi, takich jak wprowadzanie zmian we właściwościach aplikacji, narzędzie do generowania i narzędzia śledzenia Mono.
W poniższym samouczku omówimy ten błąd Audacity i problemy z opóźnieniami Audacity, a także zbadamy metodę, aby zrozumieć, jak naprawić opóźnienia w Audacity.
Metoda 1: Zaktualizuj aplikację Audacity
Czasami błąd korekcji Audacity może wystąpić, gdy nie masz nowszej wersji. Zaktualizuj Audacity, aby rozwiązać ten problem.
1. Otwórz aplikację Audacity, kliknij Pomoc i kliknij opcję Sprawdź aktualizacje….
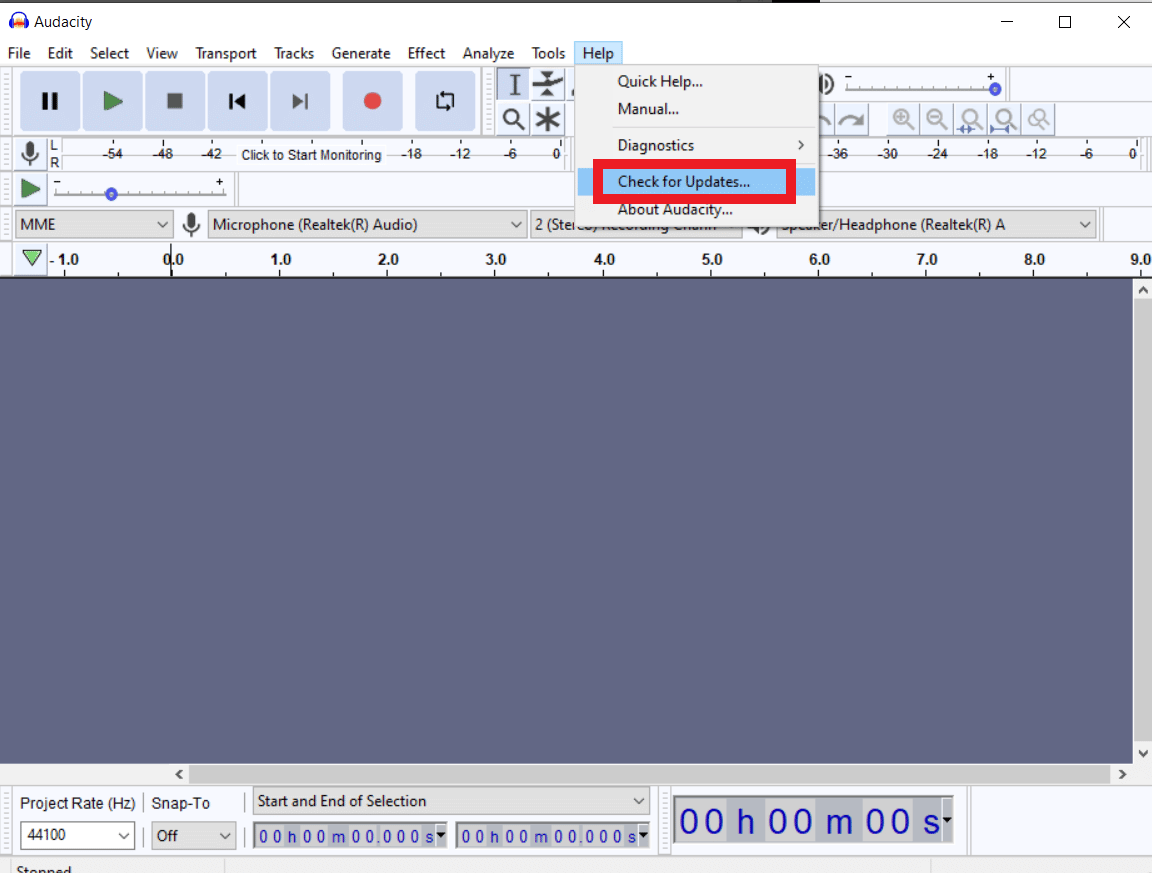
2. Teraz kliknij Zainstaluj aktualizację.
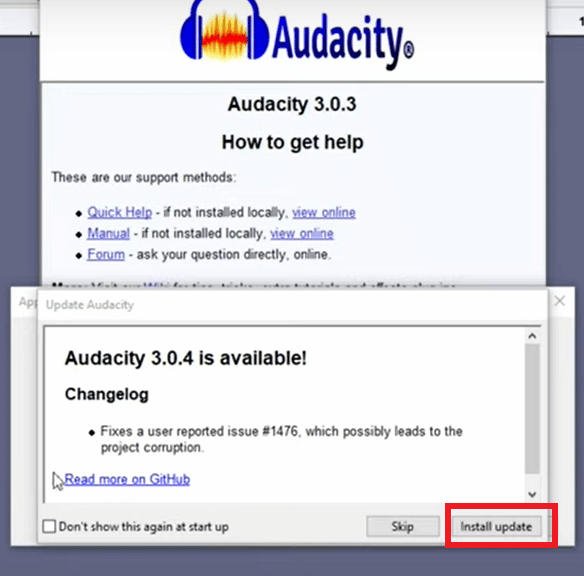
Metoda 2: Zmień preferencje aplikacji
Jedną z pierwszych metod rozwiązania problemu opóźnień w programie Audacity jest zmiana preferencji aplikacji.
1. W menu Rozpocznij wyszukiwanie wpisz Audacity i kliknij Otwórz.
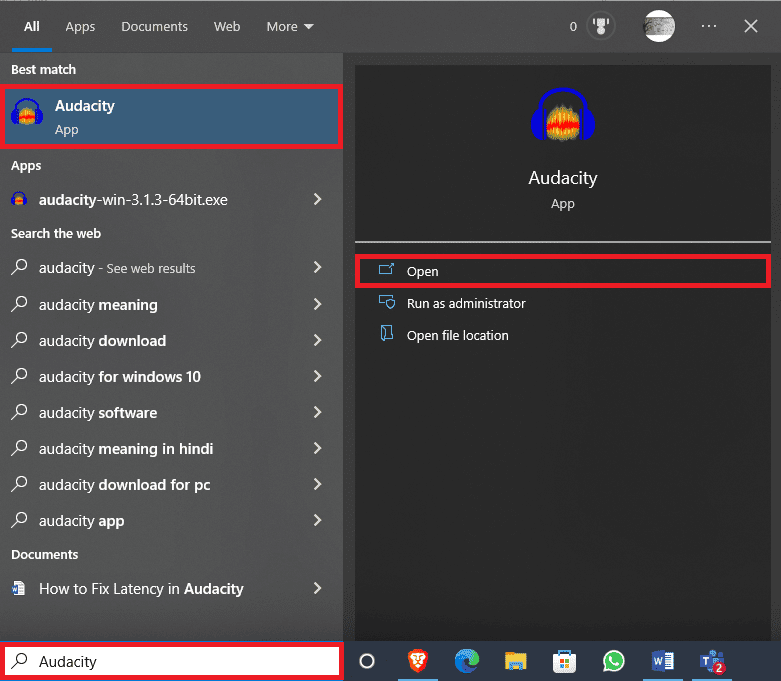
2. Przejdź do zakładki Edytuj i kliknij Preferencje….
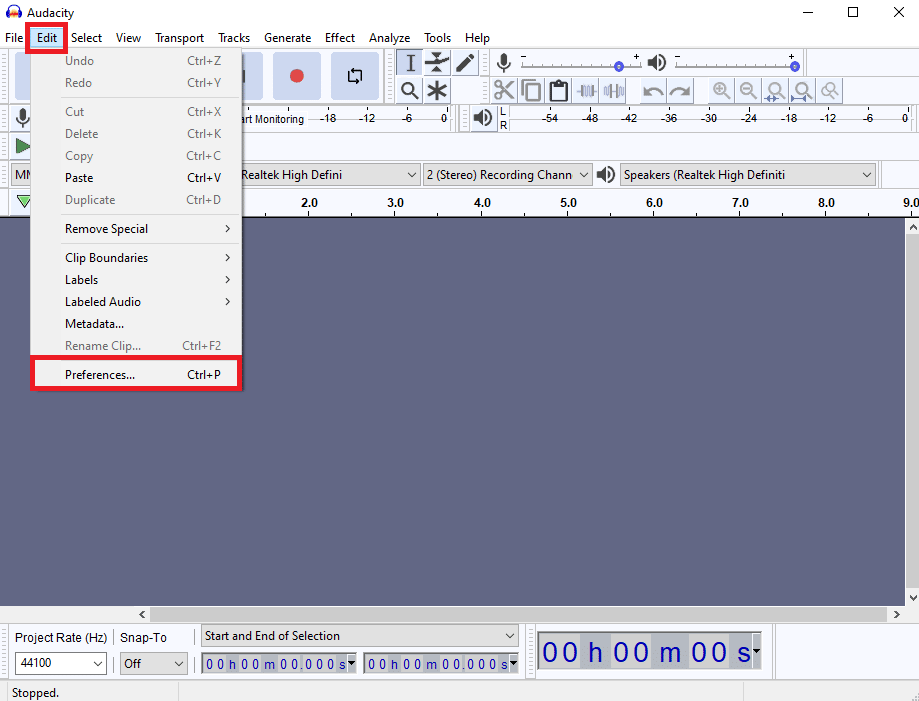
3. Znajdź kompensację opóźnienia w opcjach urządzeń.
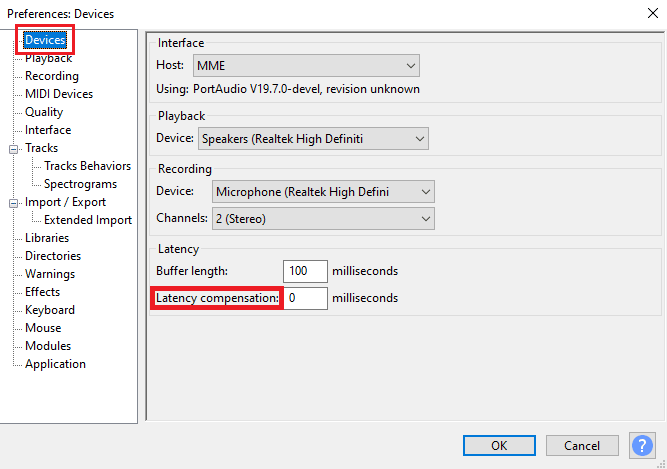
4. Ustaw kompensację opóźnienia na 0 milisekund.
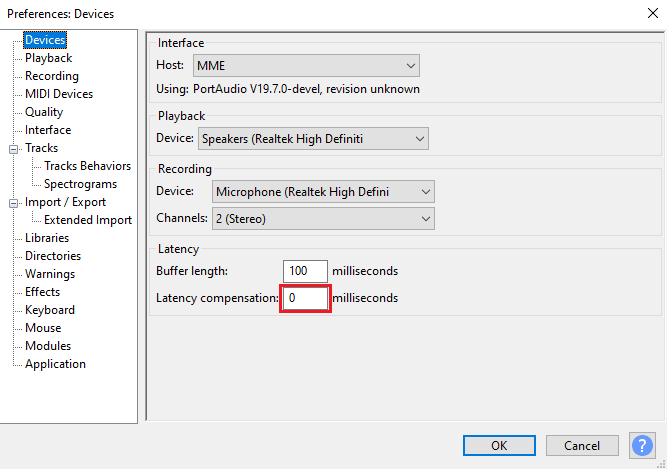
5. Kliknij OK, aby zapisać zmiany.
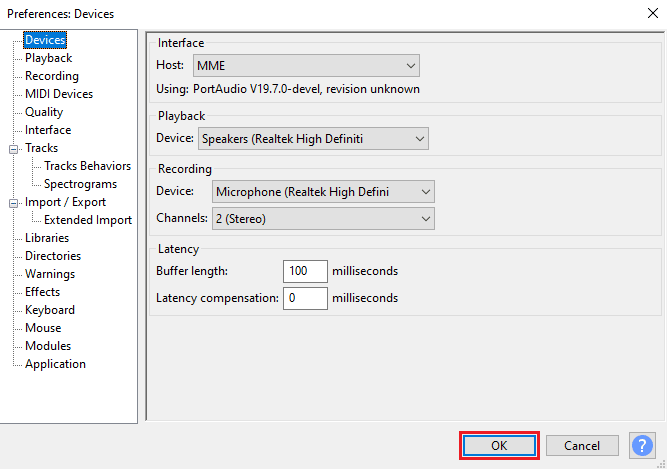
6. Teraz przejdź do zakładki Generuj i kliknij Ścieżkę rytmu….
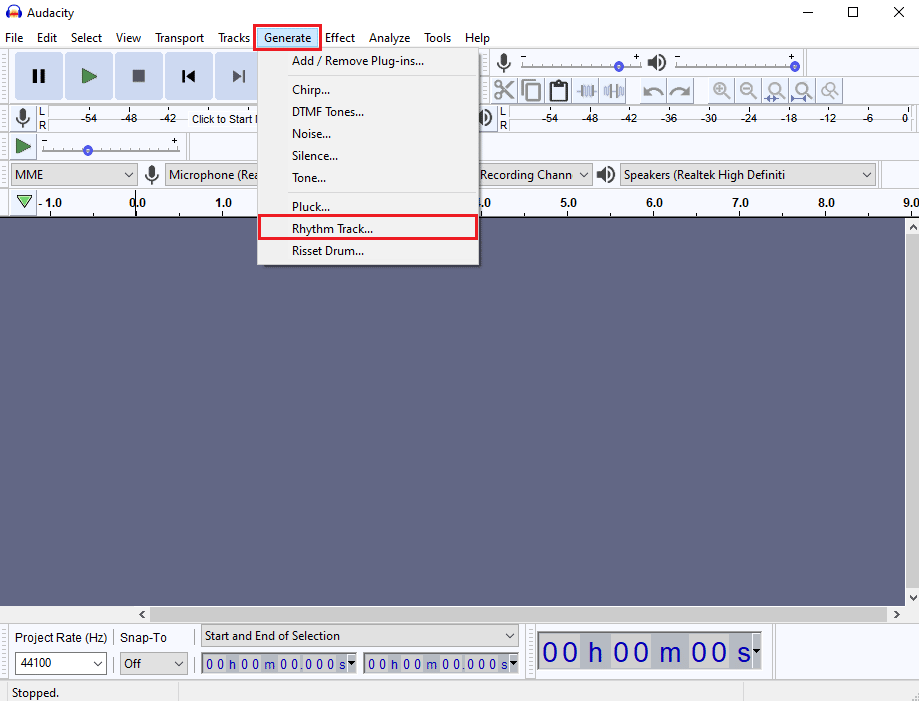
7. W oknie dialogowym Ścieżka rytmu nie wprowadzaj żadnych zmian w wartościach domyślnych i kliknij OK, aby wygenerować ścieżkę rytmu.
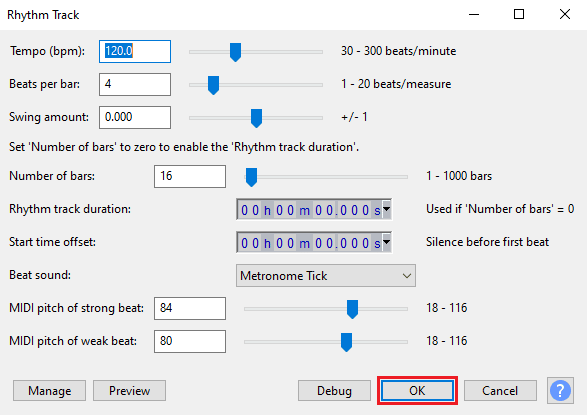
Uwaga: Zaleca się podłączenie słuchawek, aby uzyskać czysty dźwięk.
8. Kliknij przycisk Record, aby nagrać ścieżkę rytmu.
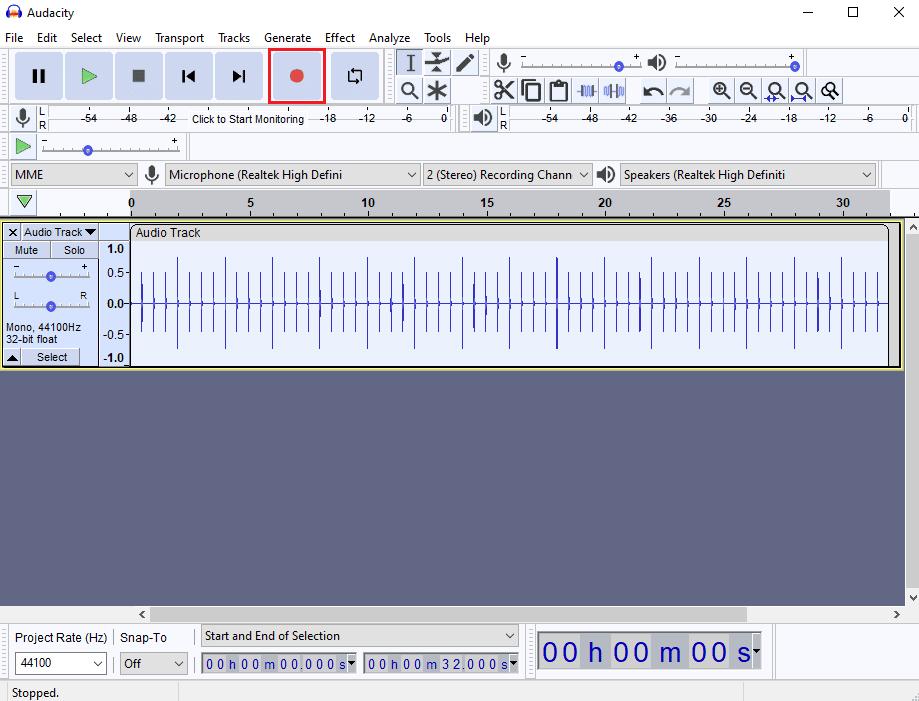
9. Przejdź do zakładki Ścieżki i kliknij Dodaj nowe, a następnie kliknij Ścieżka mono.
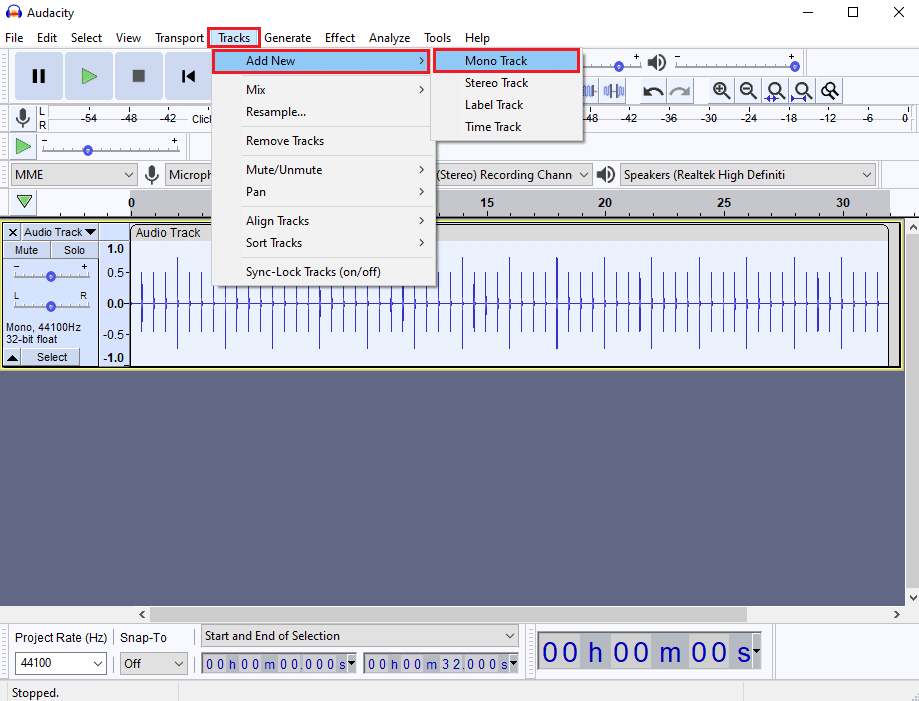
10. Kliknij przycisk Record, aby rozpocząć nagrywanie ścieżki Mono i kliknij przycisk Stop, aby zatrzymać nagrywanie.
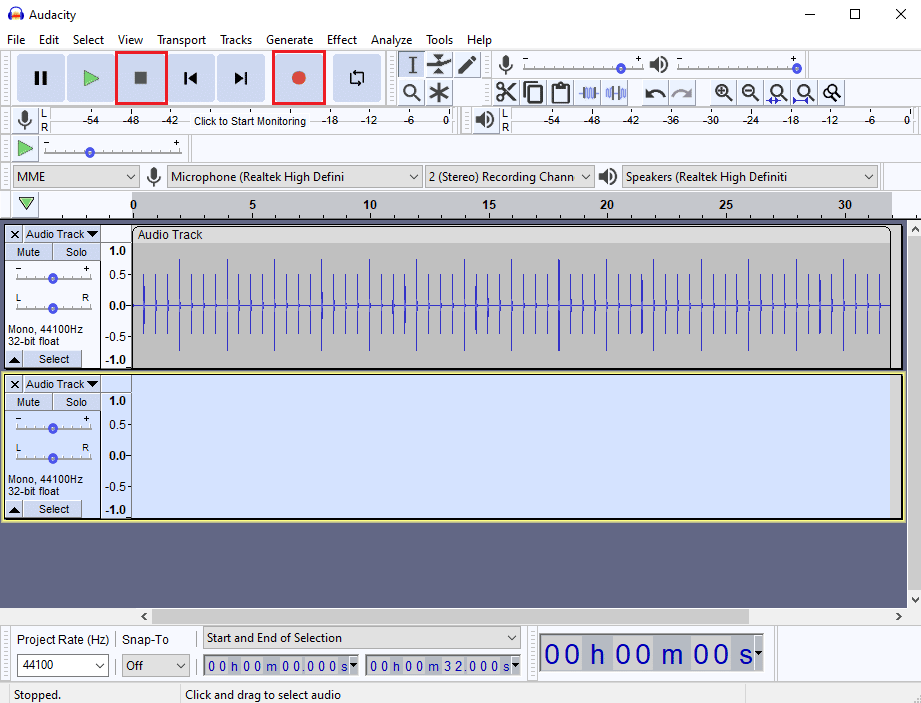
11. Ponieważ nie będziesz w stanie zobaczyć opóźnienia dźwięku gołym okiem, kliknij przycisk Powiększ, aby dokładnie przyjrzeć się ścieżkom audio.
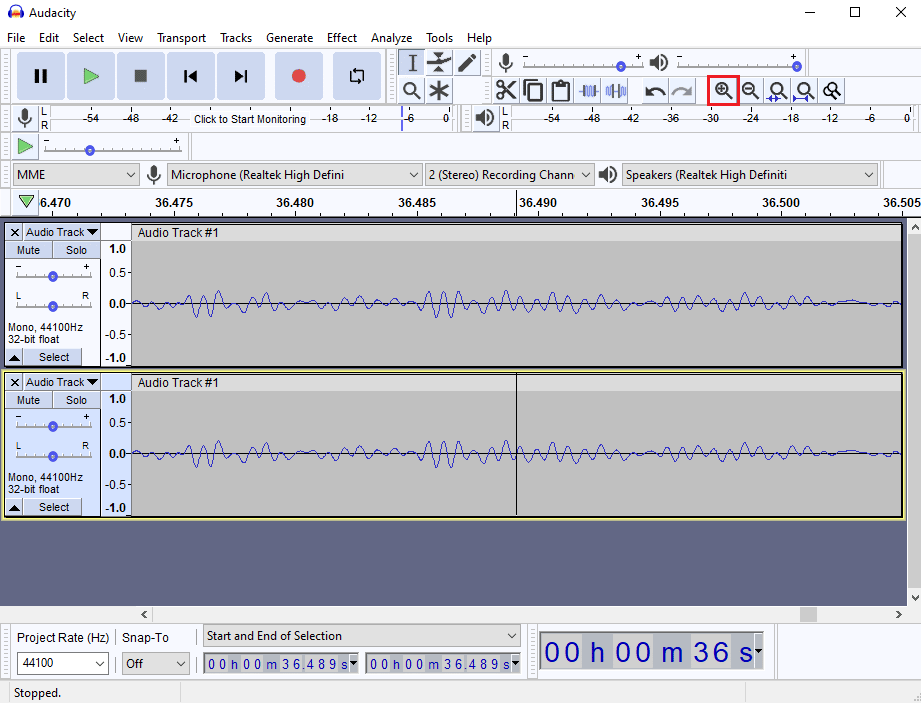
12. Pod Początek i Koniec zaznaczenia możesz zobaczyć opóźnienie dla dźwięku.
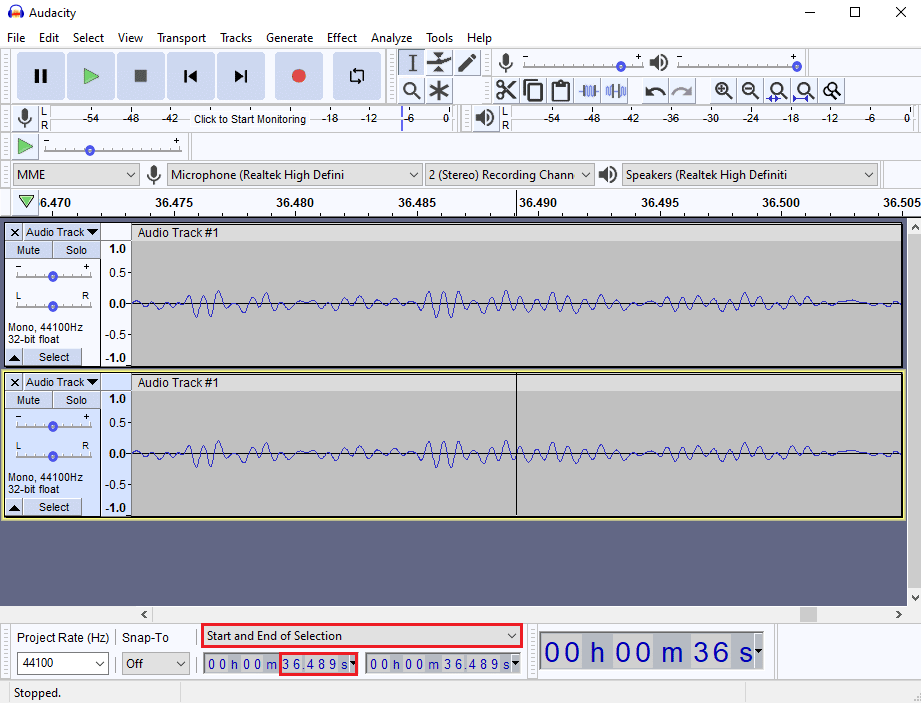
13. Teraz naciśnij jednocześnie klawisze Ctrl + P, aby otworzyć okno Preferencje.
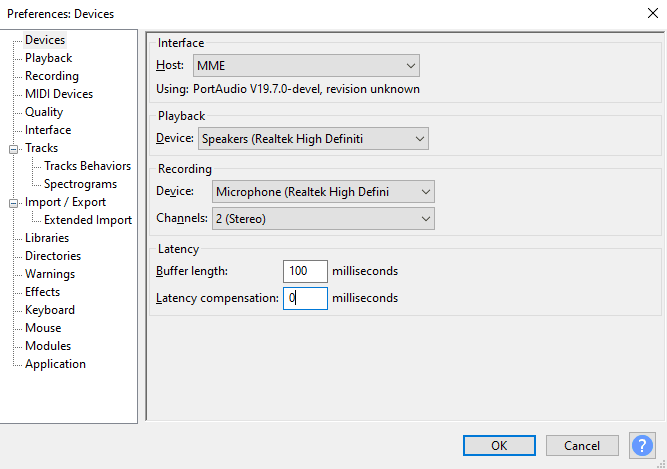
14. W preferencjach opóźnienia zaktualizuj opóźnienie i kliknij OK, aby zapisać zmiany.
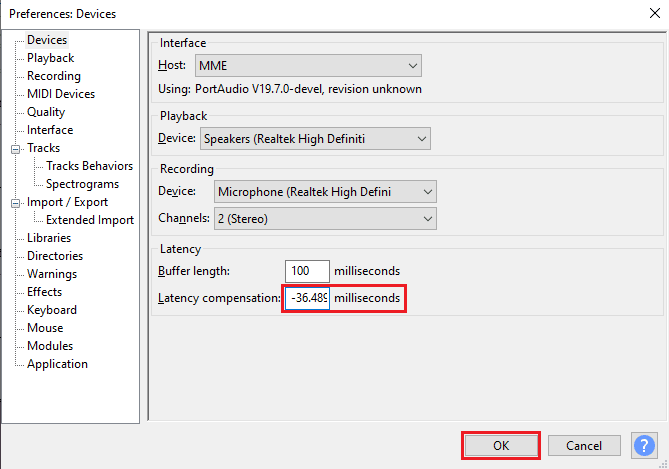
15. Dodaj nową ścieżkę mono, wykonując krok 9.
Nagraj dźwięk i sprawdź, czy problemy z opóźnieniami zostały rozwiązane.
Metoda 3: Zainstaluj ponownie aplikację Audacity
Czasami po prostu odinstalowanie i ponowne zainstalowanie aplikacji może naprawić opóźnienie w problemie Audacity.
1. Naciśnij jednocześnie klawisze Windows + I, aby otworzyć Ustawienia.
2. Teraz kliknij Ustawienia aplikacji.
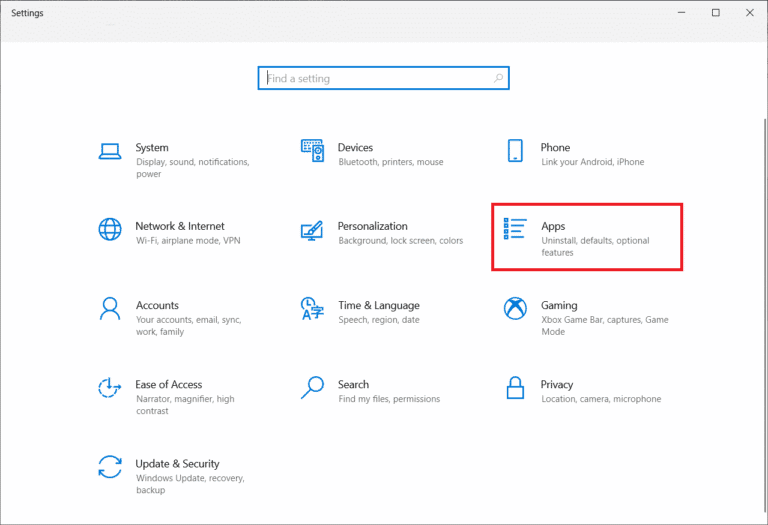
3. Następnie znajdź Audacity na liście aplikacji i kliknij go, aby wybrać Odinstaluj.
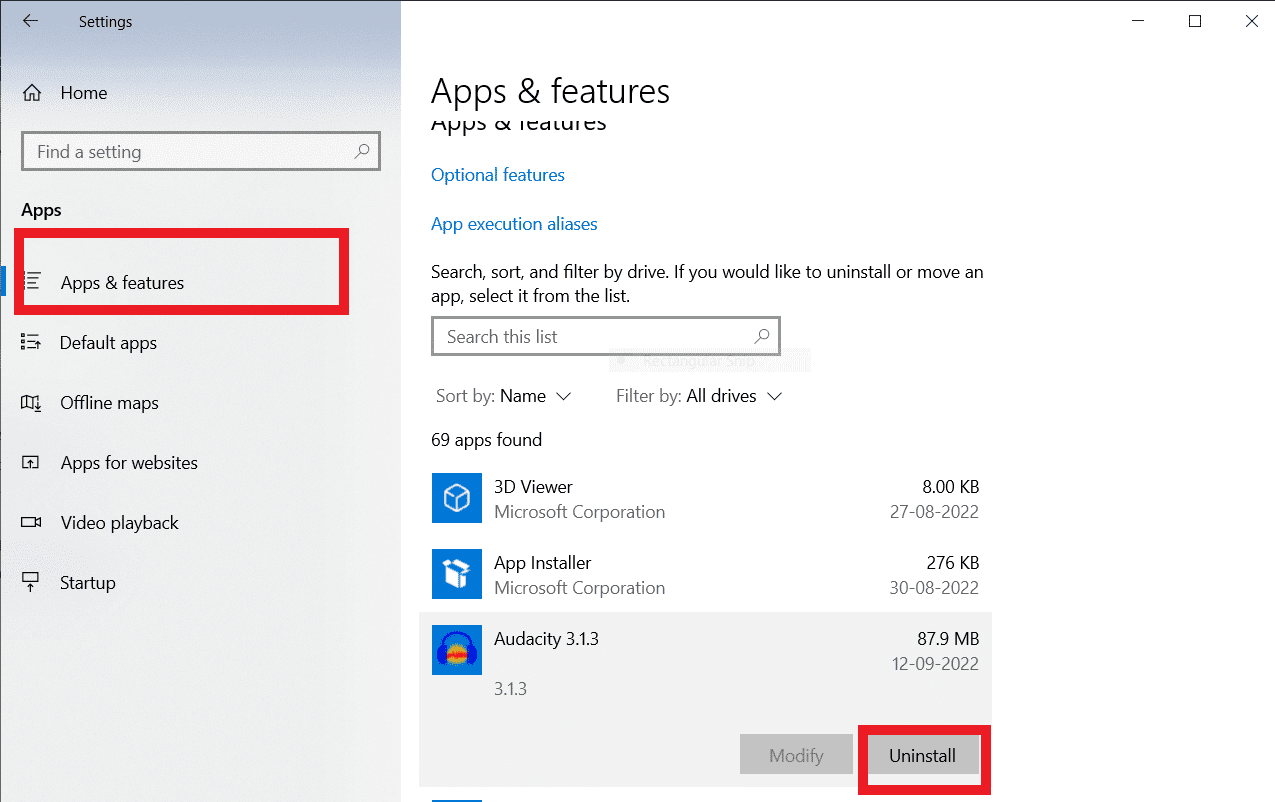
4. Teraz potwierdź dezinstalację, jeśli pojawi się jakiś komunikat. Po zakończeniu uruchom ponownie komputer.
5. Teraz przejdź do Audacity strona pobierania i w sekcji POBIERZ wybierz opcję Windows.
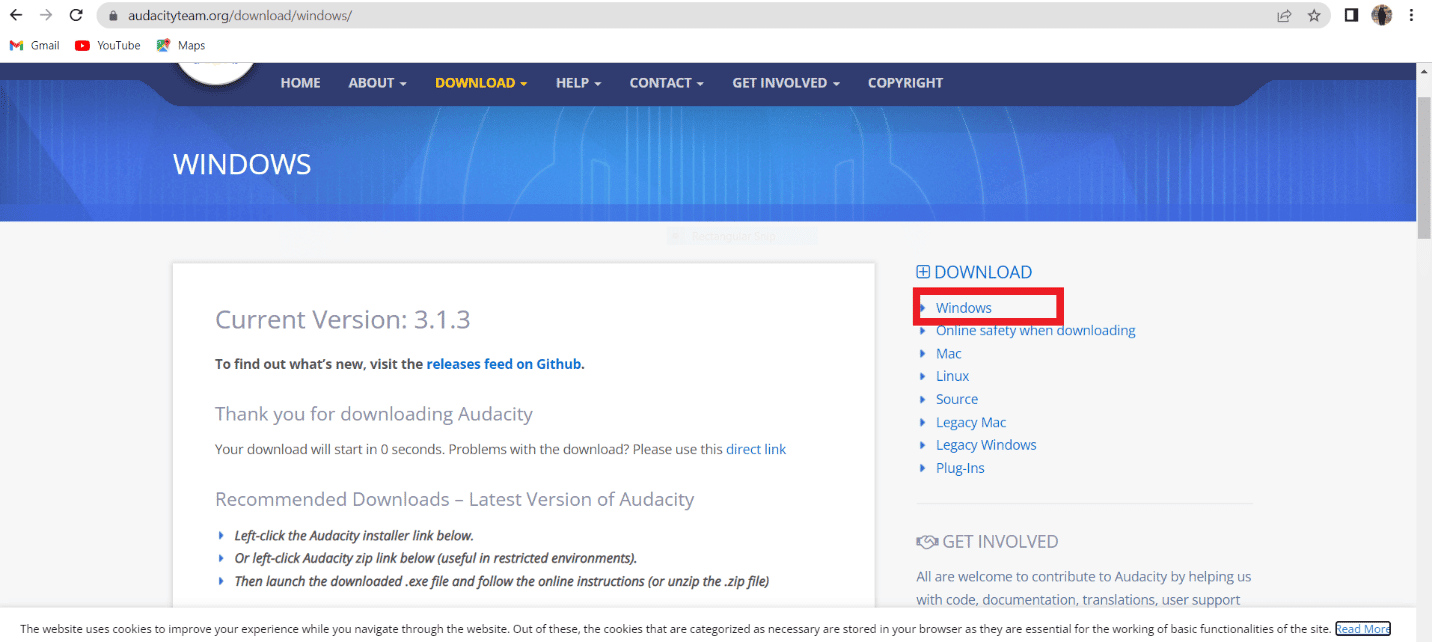
6. Teraz przejdź do Moje pobrane w aplikacji Eksplorator plików w twoim systemie i uruchom plik audacity-win-3.1.3.64bit.

7. Następnie postępuj zgodnie z instrukcjami wyświetlanymi na ekranie, aby zainstalować Audacity w swoim systemie
Po zakończeniu instalacji Audacity uruchom go i otwórz swoje konto, aby w końcu naprawić opóźnienie w Audacity.
Często zadawane pytania (FAQ)
Q1. Jakie są zastosowania aplikacji Audacity?
Odp. Audacity to popularny edytor audio, ta aplikacja jest narzędziem offline i była jednym z pierwszych edytorów audio. Aplikacja Audacity zapewnia wiele funkcji do edycji i komponowania plików audio.
Q2. Co powoduje błędy opóźnień w aplikacji Audacity?
Odp. Błąd opóźnienia to błąd, który powoduje opóźnienie w nagraniach audio Audacity; jest to częsty błąd, który można naprawić, zmieniając preferencje aplikacji.
Q3. Jak działa aplikacja Audacity?
Odp. Audacity to popularny edytor audio, ta aplikacja może nagrywać i edytować pliki audio. Aplikacja jest bardzo popularna wśród kompozytorów.
***
Mamy nadzieję, że ten samouczek był dla Ciebie pomocny i udało Ci się zrozumieć sposoby naprawiania opóźnień w Audacity. Daj nam znać, czy ta metoda zadziałała dla Ciebie. Jeśli masz jakieś sugestie lub pytania, daj nam znać w sekcji komentarzy.

