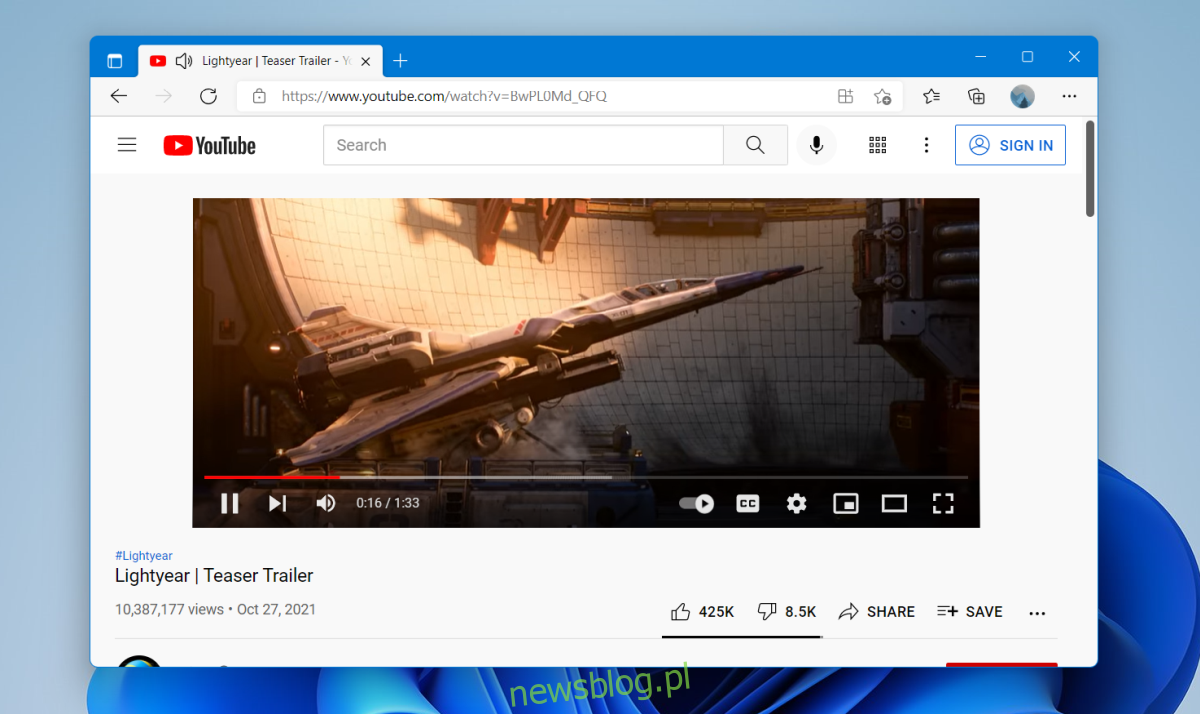Filmy z YouTube są ogólnie dostępne w różnych jakościach przesyłania strumieniowego. Filmy można odtwarzać w rozdzielczości nawet 240. Zwykle nie odtworzysz filmu w tak niskiej rozdzielczości, chyba że Twoje połączenie internetowe jest wyjątkowo wolne. YouTube automatycznie wybiera niższą rozdzielczość, aby filmy były odtwarzane płynnie, nawet jeśli internet jest wolny.
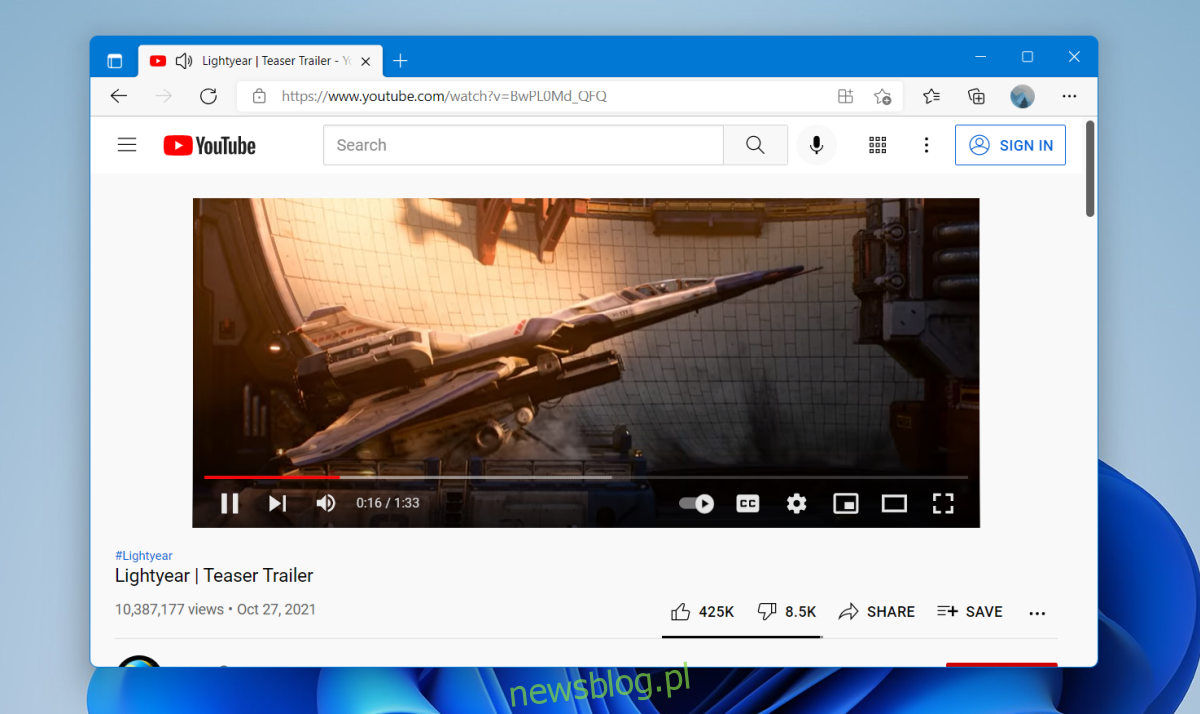
Spis treści:
Napraw opóźnienia YouTube w systemie Windows 11
Jeśli masz stabilne, szybkie połączenie internetowe, a YouTube się opóźnia, winny może być Twój komputerowy system operacyjny. Użytkownicy systemu Windows 11 zgłaszali problemy z opóźnianiem wideo YouTube. Zwykle dzieje się tak wyłącznie z YouTube i innymi witrynami, które ładują się bez żadnych problemów. Możesz uruchomić test prędkości na swoim połączeniu, ale jeśli YouTube przesyła strumieniowo bez opóźnień na innych urządzeniach z wyjątkiem systemu Windows 11, wypróbuj poniższe rozwiązanie.
1. Zaktualizuj sterowniki
Windows 11 może działać ze starszymi sterownikami, tj. tymi, których używałeś w systemie Windows 10. To powiedziawszy, powinieneś zaktualizować do nowych sterowników, jeśli są one dostępne. W niektórych przypadkach przestarzałe sterowniki mogą powodować opóźnienia.
Otwórz Menedżera urządzeń.
Rozwiń Karty graficzne.
Kliknij prawym przyciskiem myszy wbudowaną kartę graficzną i wybierz Aktualizuj sterowniki.
Wyszukaj w Internecie aktualizacje sterowników i zainstaluj te, które są dostępne.
Powtórz to dla GPU.
Rozwiń Karty sieciowe.
Kliknij prawym przyciskiem myszy kartę sieciową i wybierz Aktualizuj sterownik.
Wyszukaj aktualizacje sterowników online.
Uruchom ponownie system po zainstalowaniu sterowników.
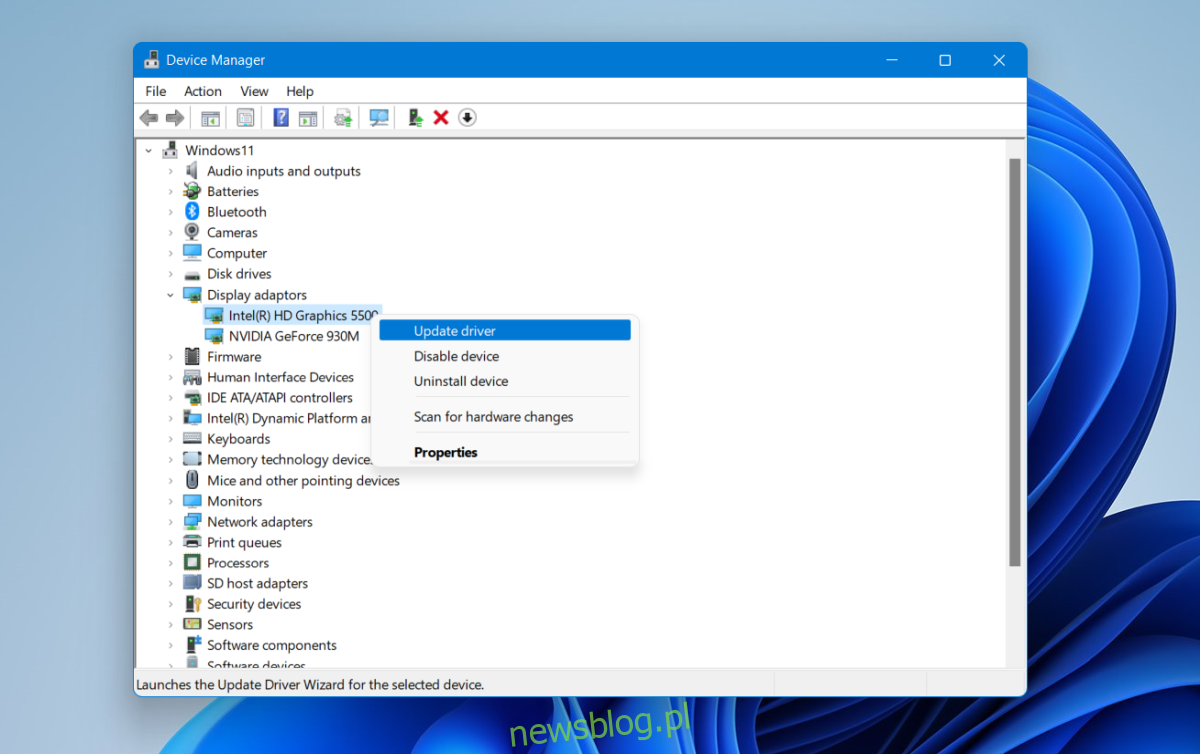
2. Wycofaj sterowniki
Nowe sterowniki są idealne, ale Windows 11 może nie zawsze dobrze z nimi współpracować. Jest to bardziej problem z systemem Windows 11 niż ze sterownikami, ale mimo to powinieneś przywrócić starszą wersję, jeśli możesz.
Otwórz Menedżera urządzeń.
Rozwiń Karty sieciowe.
Kliknij dwukrotnie kartę sieciową.
Przejdź do zakładki Sterownik.
Kliknij przycisk Cofnij.
Zezwól na odinstalowanie sterownika i zainstalowanie starszego.
Uruchom ponownie system.
Sprawdź transmisję strumieniową na YouTube.
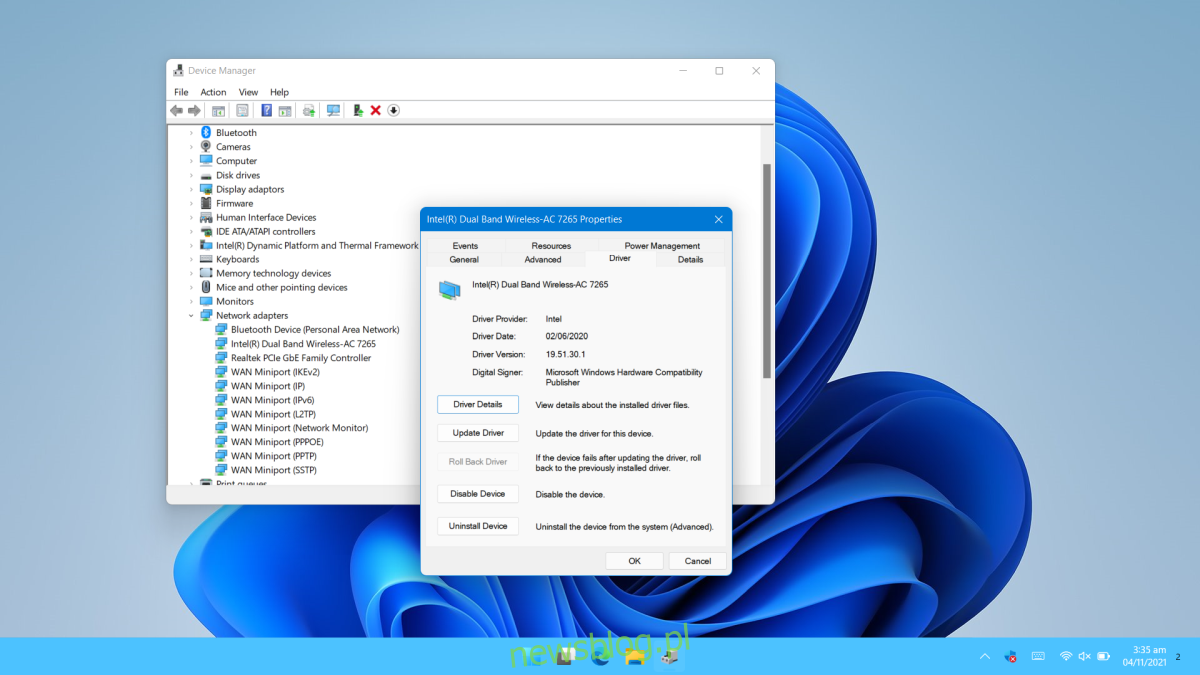
3. Zmień używaną kartę graficzną
Upewnij się, że Twoja przeglądarka korzysta z wbudowanej karty graficznej. Nie trzeba używać procesora graficznego do odtwarzania filmów z YouTube. W rzeczywistości GPU może powodować opóźnienie.
Otwórz aplikację Ustawienia za pomocą skrótu klawiaturowego Win + I.
Przejdź do Systemu.
Wybierz Wyświetl.
Wybierz opcje grafiki.
Dodaj swoją przeglądarkę.
Wybierz go i kliknij Opcje.
Wybierz wbudowaną kartę graficzną dla przeglądarki.
Uruchom ponownie przeglądarkę i odtwórz wideo na YouTube.
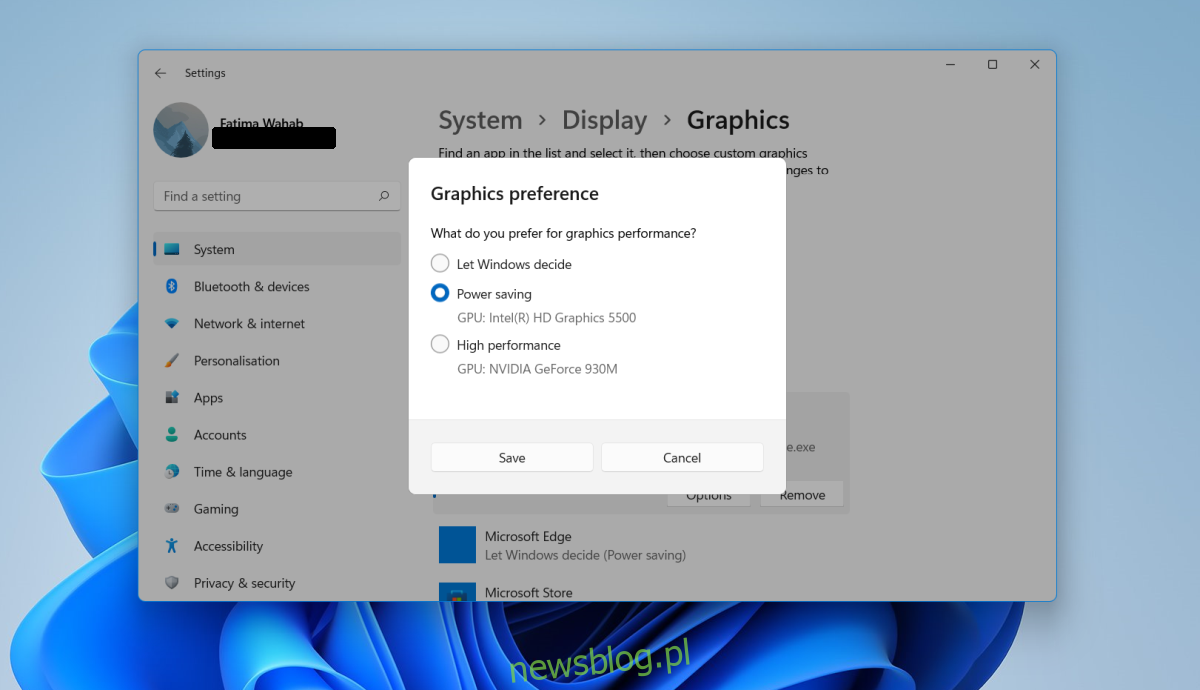
4. Wyłącz przyspieszenie sprzętowe
Przyspieszenie sprzętowe może powodować problemy z wszelkiego rodzaju witrynami internetowymi. Wszystkie nowoczesne przeglądarki obsługują akcelerację sprzętową, ale lepiej ją wyłączyć.
Aby wyłączyć przyspieszenie sprzętowe w Chrome;
Otwórz Chrome.
Kliknij przycisk więcej opcji w prawym górnym rogu i wybierz Ustawienia.
Kliknij Zaawansowane w kolumnie po lewej stronie.
Wybierz System.
Wyłącz przełącznik przyspieszenia sprzętowego.
Aby wyłączyć przyspieszenie grafiki w Firefoksie;
Otwórz Firefoksa.
Wklej to about:preferences#general w pasku adresu URL i naciśnij Enter.
Przejdź do sekcji Wydajność.
Wyłącz Użyj przyspieszenia sprzętowego, jeśli jest dostępne.
Wniosek
Jedna lub kombinacja tych poprawek powinna naprawić opóźnienie YouTube w systemie Windows 11. Upewnij się, że Twoja przeglądarka jest aktualna i nie masz żadnych oczekujących aktualizacji dla systemu Windows 11. Jeśli system oczekuje na ponowne uruchomienie, uruchom go ponownie i zezwól instalacja aktualizacji, aby zakończyć.