Jakiekolwiek opóźnienie, czy to w grze, czy na pulpicie, gdy próbujesz coś wpisać lub wybrać, jest trudne do pracy. W przypadku gier opóźnienie jest często spowodowane powolnym połączeniem internetowym lub obciążeniem zasobów systemu. W przypadku opóźnień sprzętowych, np. Opóźnień myszy lub klawiatury, przyczyny są bardzo różne i często niejasne.
Spis treści:
Opóźnienie klawiatury
Opóźnienie klawiatury przejawia się w jeden sposób; po naciśnięciu klawisza na klawiaturze rejestracja naciśnięcia klawisza zajmuje kilka sekund lub jeśli naciśnięcie klawisza zostało zarejestrowane, przez kilka sekund nie zobaczysz informacji zwrotnej (np. wpisanej litery).
Jeśli piszesz, to opóźnienie może utrudnić i często, jeśli będziesz kontynuować pisanie, opóźnienie będzie się nasilać. Klawiatura musi „nadrobić zaległości”, zanim zacznie gładko pisać.

Napraw opóźnienie klawiatury w systemie Windows 10
Opóźnienie klawiatury może wystąpić zarówno w przypadku klawiatur przewodowych, jak i bezprzewodowych.
1. Uruchom narzędzie do rozwiązywania problemów z klawiaturą
Windows 10 ma narzędzie do rozwiązywania problemów dla prawie wszystkiego, w tym klawiatury.
Otwórz aplikację Ustawienia. Przejdź do grupy ustawień Aktualizacja i zabezpieczenia. Wybierz kartę Rozwiązywanie problemów. Kliknij Dodatkowe narzędzia do rozwiązywania problemów. Wybierz i uruchom narzędzie do rozwiązywania problemów z klawiaturą. Zastosuj wszystkie poprawki, które zaleca.
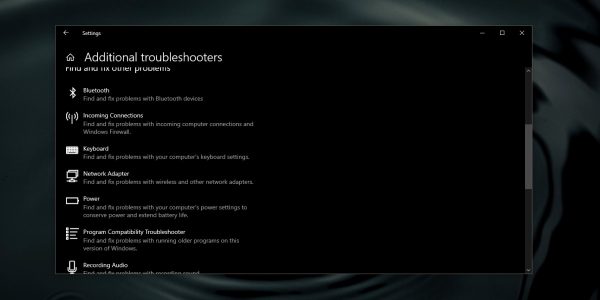
2. Odłącz i podłącz ponownie
Spróbuj usunąć i ponownie podłączyć klawiaturę, jeśli jest to klawiatura zewnętrzna. Zmień port, do którego klawiatura jest podłączona. Jeśli używasz klawiatury Bluetooth, usuń parowanie i ponownie sparuj. W tej notatce w przypadku klawiatury bezprzewodowej należy sprawdzić, czy należy ją naładować, czy wymienić baterię.
3. Wyłącz klucze filtrów
Pewne opóźnienie można przypisać funkcji w systemie Windows 10, np. Klawiszom filtrów. Wyłącz je i sprawdź, czy opóźnienie zniknie.
Otwórz aplikację Ustawienia. Przejdź do grupy ustawień Łatwość dostępu. Wybierz kartę Klawiatura. Przewiń w dół i wyłącz klawisze filtrów.
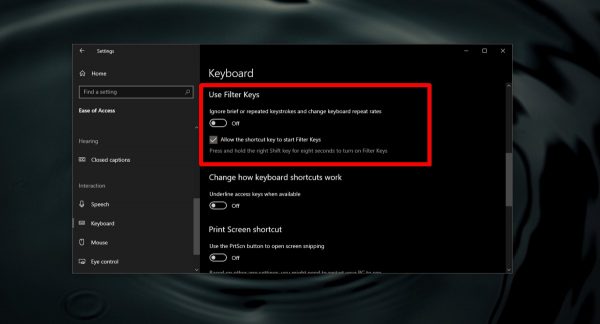
4. Zmniejsz interwał powtarzania klawiszy
Gdy przytrzymasz klawisz, litera odpowiada powtórzeniom. System Windows 10 czeka przez krótki czas, aby sprawdzić, czy po prostu naciskasz klawisz, czy przytrzymujesz go. Jest to tak zwany interwał powtarzania i jeśli jest ustawiony zbyt długo, może powodować opóźnienie.
Otwórz Panel sterowania. Otwórz menu w prawym górnym rogu i wybierz „Duże ikony”. Wybierz klawiaturę. Przejdź do zakładki Prędkość. Użyj suwaka Powtarzanie opóźnienia, aby zmniejszyć opóźnienie i sprawdź, czy opóźnienie zniknie.
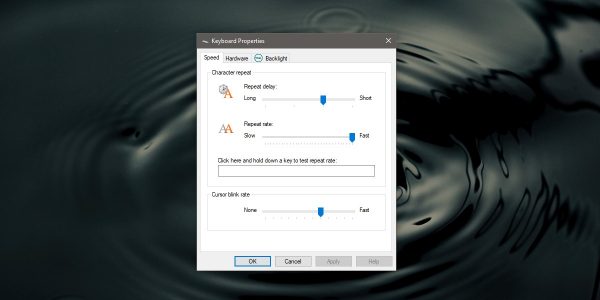
5. Odinstaluj i ponownie zainstaluj klawiaturę
Spróbuj odinstalować klawiaturę i zainstalować ją ponownie.
Otwórz Menedżera urządzeń. Rozwiń Klawiatury. Kliknij prawym przyciskiem myszy klawiaturę i wybierz Odinstaluj urządzenie. Uruchom ponownie system. Klawiatura zostanie wykryta podczas uruchamiania, a napędy zostaną zainstalowane automatycznie.
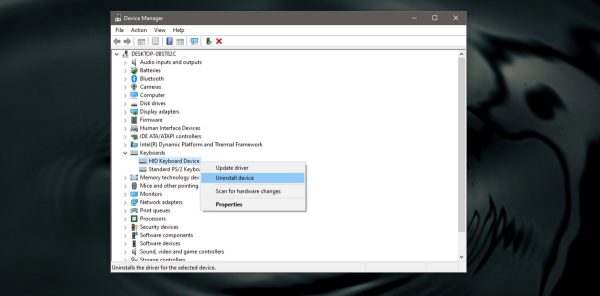
Uaktualnij sterownik
Spróbuj zaktualizować sterownik klawiatury.
Otwórz Menedżera urządzeń. Rozwiń Klawiatura. Kliknij prawym przyciskiem myszy klawiaturę i wybierz opcję Aktualizuj sterownik. Zainstaluj wszystkie znalezione aktualizacje sterowników. Uruchom ponownie system.
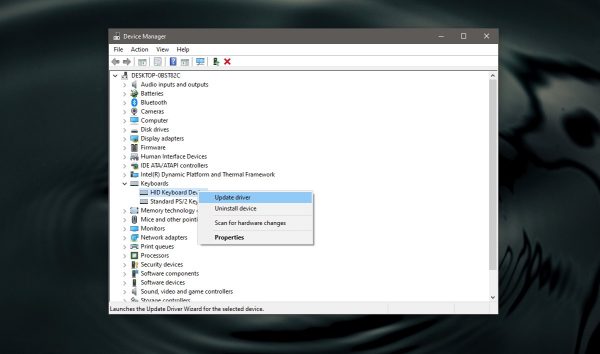
Wniosek
Klawiatura, podobnie jak mysz, jest bardzo podstawowym urządzeniem peryferyjnym używanym w systemie. Jest łatwy w konfiguracji i rozwiązywaniu problemów. O ile nie masz problemu ze sprzętem, opóźnienie zostanie rozwiązane za pomocą jednego z wymienionych przez nas rozwiązań.
newsblog.pl
newsblog.pl

