Mysz to podstawowe urządzenie peryferyjne, które jest dostarczane z komputerami stacjonarnymi i czasami z laptopami. To nie jest drogi sprzęt, chyba że kupujesz szczególnie bogaty w funkcje sprzęt przeznaczony do gier. Podstawowa mysz, którą można kupić, markowa lub niemarkowa, przewodowa lub bezprzewodowa, będzie działać idealnie. Jeśli masz opóźnienie myszy w systemie Windows 10, prawdopodobnie jest to dość prosty problem do rozwiązania i jest kilka podstawowych rzeczy, które możesz zrobić, aby naprawić opóźnienie myszy.
Spis treści:
Podstawowa diagnostyka
Zamknij system i uruchom go ponownie. Sprawdź, czy opóźnienie nadal występuje.
Podłącz tę samą mysz do innego systemu i sprawdź, czy opóźnienie nie ustąpi. Jeśli tak, być może czas kupić nową mysz. Spróbuj podłączyć inną mysz do swojego systemu i sprawdź, czy opóźnienie nadal występuje. Jeśli tak, problem dotyczy systemu, a nie myszy.

Wyjątki
Zanim zaczniemy wymieniać różne kroki, które naprawią opóźnienia myszy, powinieneś wiedzieć, że te poprawki mają pewne ograniczenia;
Spróbuj tego tylko wtedy, gdy twoja mysz nagle zaczyna się opóźniać. Jeśli wcześniej działało dobrze i jest to nowy problem, warto wykonać te czynności. Jeśli używasz zupełnie nowej myszy, możesz wypróbować również te kroki, ale w takim przypadku będziesz musiał wziąć pod uwagę możliwość, że twój sprzęt jest uszkodzony po wyjęciu z pudełka.
Te poprawki dotyczą ogólnego opóźnienia występującego w całym systemie operacyjnym. Jeśli opóźnienie jest specyficzne dla aplikacji, np. Gry lub Photoshopa, lub jest specyficzne dla strony internetowej, problem nie dotyczy myszy.
Te poprawki nie dotyczą opóźnień spowodowanych przez system operacyjny, ponieważ jest tam zbyt wiele zmiennych, aby wskazać, co może być przyczyną.
Napraw lag myszy
Wypróbuj każdą z poniższych poprawek. Niektóre mogą nie mieć zastosowania, jeśli masz mysz przewodową, a inne mogą nie mieć zastosowania, jeśli masz mysz bezprzewodową. Pomiń te i wypróbuj resztę. Dodaliśmy dodatkowe instrukcje na wypadek, gdyby opóźnienie myszy było objęte pierwszym wyjątkiem wymienionym powyżej.
Nowe baterie
Dotyczy to myszy bezprzewodowej. Działa na bateriach, więc w chwili, gdy zaczyna się opóźniać, należy wymienić baterię lub naładować ją, jeśli można ją naładować. Jeśli masz zupełnie nową mysz i została dostarczona z bateriami, wymień je na nowe. Możliwe, że baterie nie są zbyt dobre.
Z tego samego powodu używaj dobrych baterii, które działają dłużej. Podczas wymiany baterii dobrze jest upewnić się, że komora baterii jest czysta. Sprawdź metalowe poszycie w miejscu połączenia akumulatora pod kątem rdzy lub korozji. Może to uniemożliwiać myszy uzyskanie potrzebnej mocy i prowadzić do opóźnień. Jeśli płytki są skorodowane, możesz spróbować je wymienić, ale może być po prostu tańszy zakup nowej myszy.

Wyczyść to
Mysz należy wyczyścić niezależnie od tego, czy jest to mysz przewodowa, czy bezprzewodowa. Chociaż rzadko, jeśli nadal masz mysz z kulką śledzącą, wyjmij ją i wyczyść. Jeśli twoja mysz nie ma kulki śledzącej, wyczyść jej „nóżki”. Tłuszcz i brud zwykle gromadzą się na nim i utrudniają śledzenie.

Z tego samego powodu wyczyść powierzchnię, na której używasz myszy.
Sprawdź port USB i klucz sprzętowy
Mysz przewodowa i mysz bezprzewodowa łączą się z systemem przez porty USB. Pierwszą rzeczą, którą należy zrobić, jest sprawdzenie, czy port USB działa. Podłącz do niego inne urządzenie, a jeśli występują problemy z urządzeniem, prawdopodobnie dlatego, że port USB się poluzował. Spróbuj zmienić port, do którego podłączyłeś mysz i sprawdź, czy to naprawi opóźnienie. Jeśli to nie naprawi opóźnienia, może to Twój klucz sprzętowy USB. Niestety, niewiele można zrobić z kluczem sprzętowym, więc jeśli to jest problem, prawdopodobnie będziesz potrzebować nowej myszy. Wcześniejsze

Sprawdź ustawienia sterownika i myszy
Sprawdź, czy używasz prawidłowego sterownika myszy. Jeśli pojawiła się ostatnia aktualizacja, przywrócenie jej do starszej wersji może rozwiązać problem. Jeśli korzystasz z ogólnych sterowników systemu Windows 10, spróbuj zainstalować sterowniki Synaptics lub dowolny sterownik zgodny z modelem myszy.
Możesz także spróbować zmienić szybkość, z jaką kursor myszy porusza się po ekranie, w aplikacji Ustawienia. Otwórz aplikację Ustawienia, przejdź do grupy ustawień Urządzenia i wybierz kartę myszy. Wybierz opcję dodatkowych ustawień myszy. Przejdź do karty opcji drukarki. Tutaj możesz wybrać prędkość wskaźnika. Spróbuj ją zwiększyć i zobacz, czy opóźnienie zniknie.
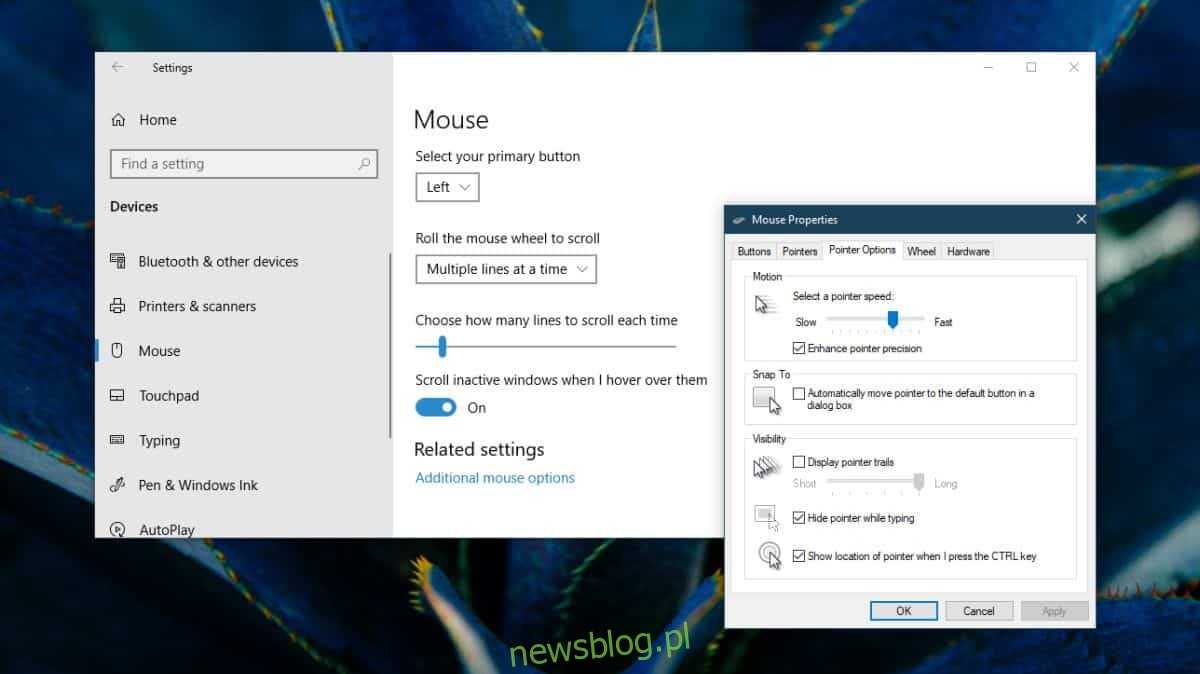
Tryb bezpieczeństwa
Otwórz system Windows 10 w trybie awaryjnym, a następnie użyj myszy. Jeśli opóźnienie zniknie, prawdopodobnie jest to coś, co działa w systemie Windows 10, co zakłóca działanie myszy. Być może jest to proces, który go spowalnia. Wyłącz wszystkie niepotrzebne aplikacje, które mogą być uruchomione, i skontroluj ostatnio zainstalowane aplikacje. W Menedżerze zadań sprawdź, czy jakikolwiek proces nie pochłania zbyt dużej ilości pamięci RAM i zamknij go.
Bluetooth
Jeśli mysz łączy się przez Bluetooth, upewnij się, że działa prawidłowo. Sprawdź, czy inne urządzenia Bluetooth również działają słabo. Sprawdź, czy są dostępne aktualizacje sterownika Bluetooth i jeśli ostatnia aktualizacja zbiegła się z opóźnieniem myszy, może być konieczne przywrócenie starszego sterownika.
Powinieneś także sprawdzić nasz post dotyczący rozwiązywania problemów z Bluetooth w systemie Windows 10.

