AirPods w krótkim czasie stały się tak popularne, ponieważ są niezawodne, wygodne w użyciu, mają doskonałą jakość dźwięku i mają różne niesamowite funkcje, takie jak redukcja szumów, tryb przezroczystości i wiele innych. W mgnieniu oka łączy się w parę z urządzeniami takimi jak iPhone, Mac i nie tylko. Z pomocą AirPods ludzie mogą przesyłać strumieniowo swoją ulubioną muzykę, odbierać rozmowy telefoniczne od znajomych i rodziny i nie tylko. Poza tymi wszystkimi funkcjami wielu użytkowników natknęło się na podłączone AirPods, ale dźwięk pochodzi z problemów z telefonem lub podłączone AirPods Pro, ale nie ma problemu z dźwiękiem. Jeśli jesteś jednym z tych, którzy również natknęli się na ten problem, nie musisz się martwić, ponieważ jesteś we właściwym miejscu. W tym artykule omówimy, jak rozwiązać ten problem. Zostańcie więc z nami do końca!
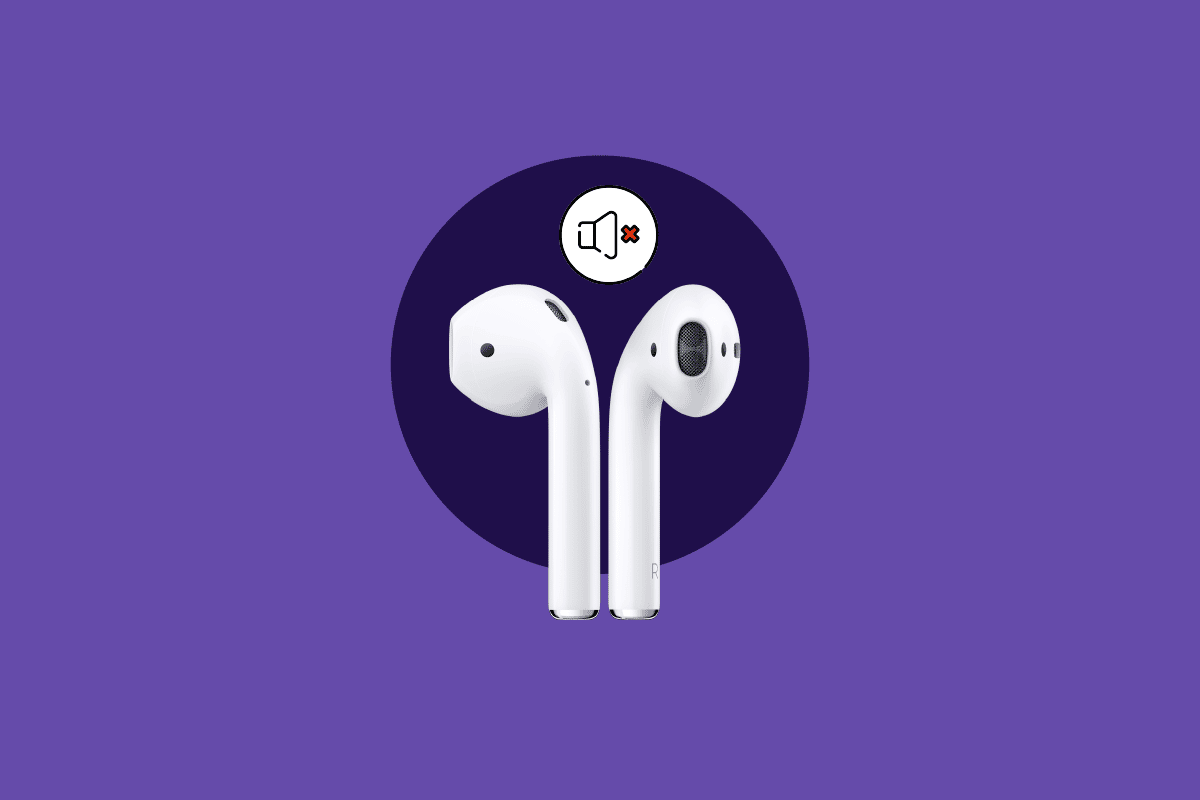
Spis treści:
Jak naprawić podłączone AirPods, ale dźwięk wydobywa się z telefonu
AirPods 2. generacji, AirPods 3. generacji, AirPods Pro i AirPods Max to różne modele AirPods. Apple udoskonalił funkcje AirPods w każdym modelu, na przykład AirPods Max zapewnia 20 godzin słuchania na jednym ładowaniu, spersonalizowany dźwięk przestrzenny z dynamicznym śledzeniem głowy i nie tylko, a AirPods Pro i AirPods 3. generacji są odporne na pot i wodę. Ale oprócz tych wszystkich niesamowitych modeli i funkcji AirPods, niektórzy ludzie mieli do czynienia z podłączonymi AirPods, ale dźwięk pochodził z problemów z telefonem. W dalszej części tego artykułu dowiesz się, jak naprawić podłączone AirPods, ale dźwięk wydobywa się z telefonu. Czytaj dalej, aby dowiedzieć się więcej na ten temat.
Co powoduje, że słuchawki AirPods są podłączone, ale dźwięk wydobywa się z telefonu?
Przed omówieniem sposobu naprawy AirPods Pro podłączony, ale nie ma problemu z dźwiękiem, najpierw porozmawiajmy o przyczynach tego problemu.
- Ten problem może być również spowodowany błędem, dlatego spróbuj zaktualizować urządzenie.
- W słuchawkach AirPods może znajdować się brud lub woskowina, co może powodować problemy z dźwiękiem.
- Możesz napotkać ten problem, jeśli włączone jest automatyczne wykrywanie uszu.
- Czasami czujniki słuchawek AirPods nie wykrywają umieszczenia ich w uchu, co powoduje, że słuchawki AirPods Pro są podłączone, ale nie ma problemu z dźwiękiem.
Jak naprawić podłączone Airpods, ale dźwięk wydobywa się z telefonu?
Aby naprawić podłączone AirPods, ale dźwięk wydobywa się z telefonu, możesz zastosować metody podane przez nas poniżej.
Metoda 1: Uruchom ponownie AirPods
Ponowne uruchomienie słuchawek AirPods powinno być pierwszym krokiem do rozwiązania omawianego problemu.
1. Włóż obie słuchawki AirPods do etui AirPods i zamknij pokrywę. AirPods zostaną wyłączone.
2. Następnie po pewnym czasie ponownie otwórz pokrywę i wyjmij słuchawki AirPods, aby je ponownie włączyć.
3. Podłącz ponownie słuchawki AirPods do urządzenia Bluetooth.
Metoda 2: Wyłącz i włącz Bluetooth
Możesz także spróbować ponownie uruchomić Bluetooth, aby sprawdzić, czy problem został rozwiązany, czy nie.
1. Otwórz aplikację Ustawienia na swoim iPhonie.
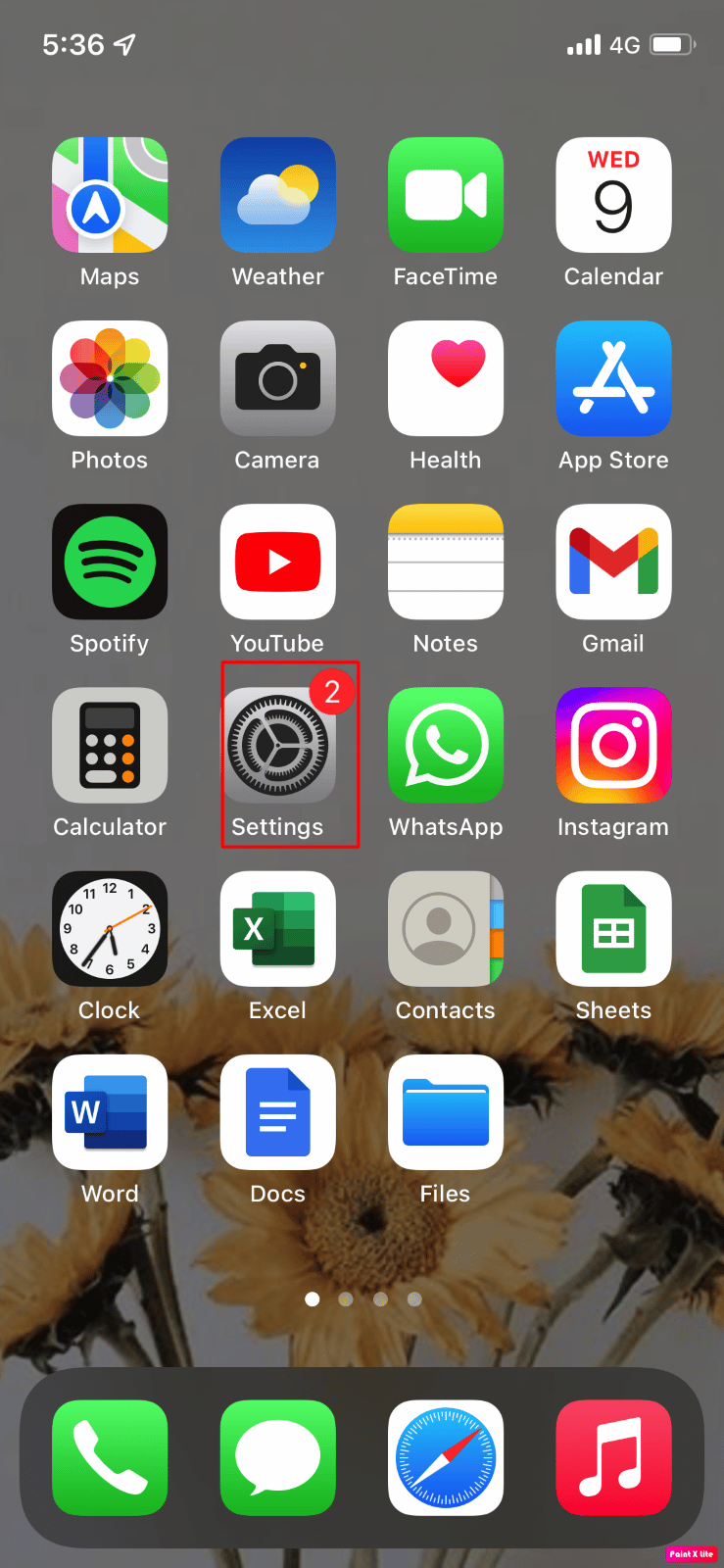
2. Następnie dotknij opcji Bluetooth na swoim urządzeniu.
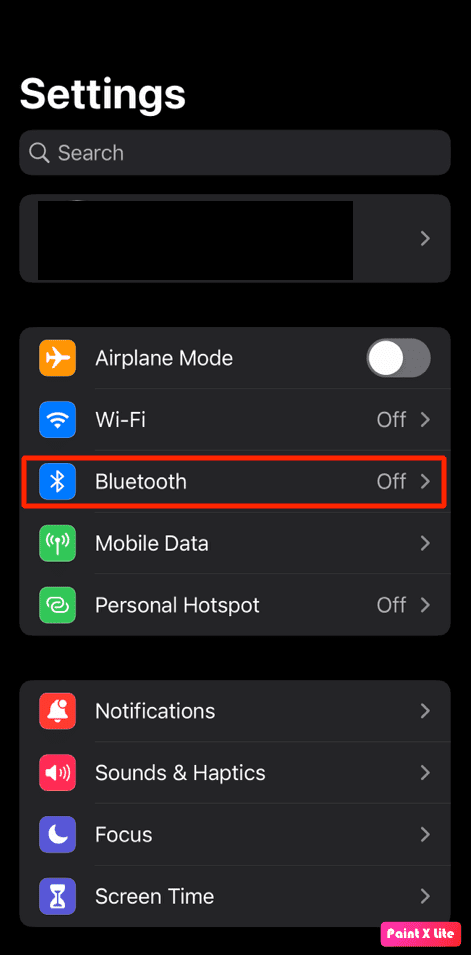
3. Następnie wyłącz przełącznik opcji Bluetooth i poczekaj chwilę, aby włączyć ją ponownie.
Metoda 3: Podłącz ponownie AirPods do iPhone’a
Będziesz musiał ponownie podłączyć AirPods do iPhone’a przez Bluetooth.
1. Otwórz aplikację Ustawienia na swoim iPhonie.
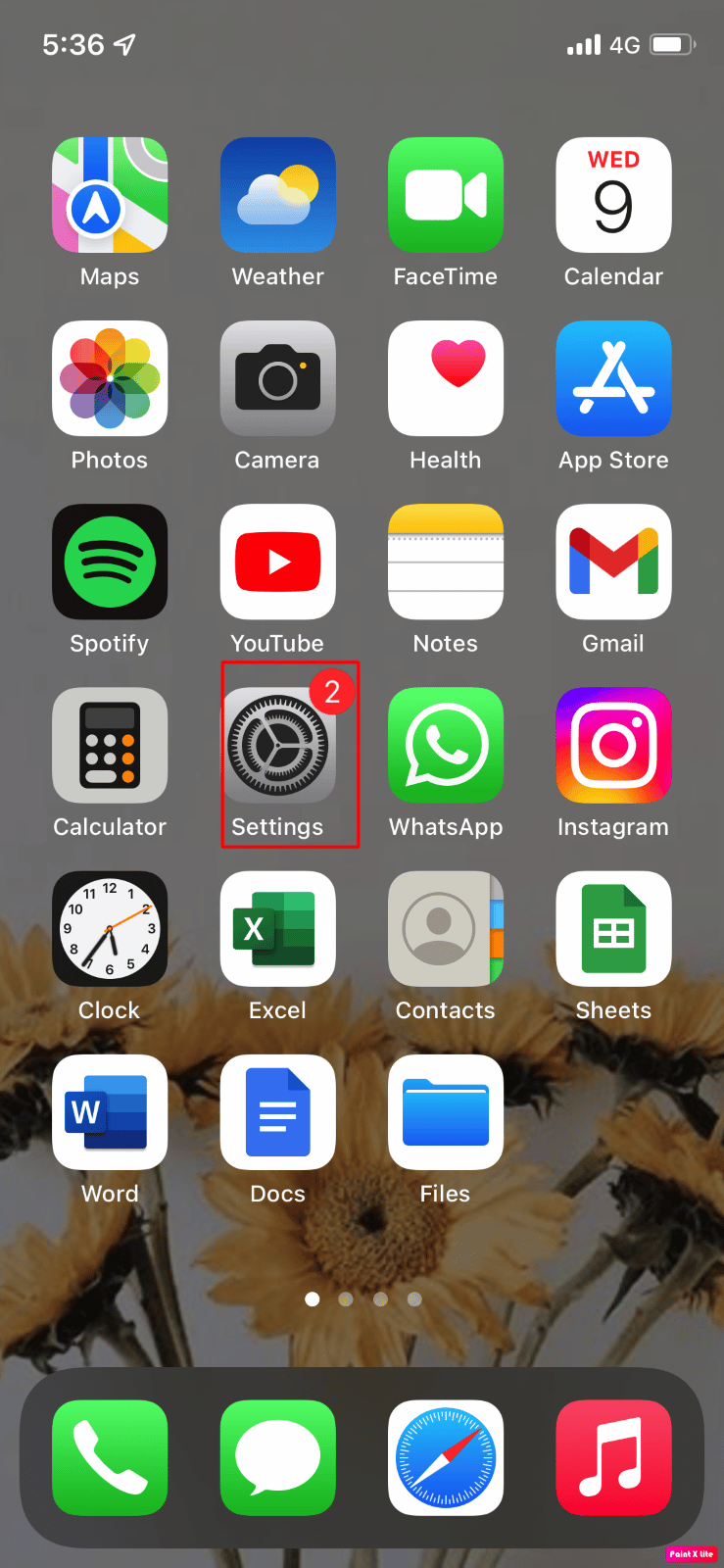
2. Następnie dotknij opcji Bluetooth.
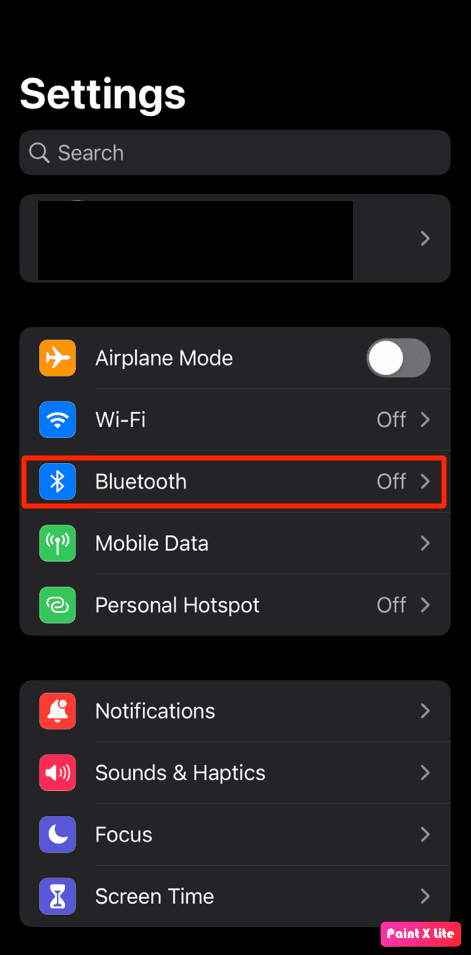
3. Znajdź i dotknij swoich AirPods.
4. Następnie dotknij ikony i po prawej stronie wymienionego urządzenia AirPods.
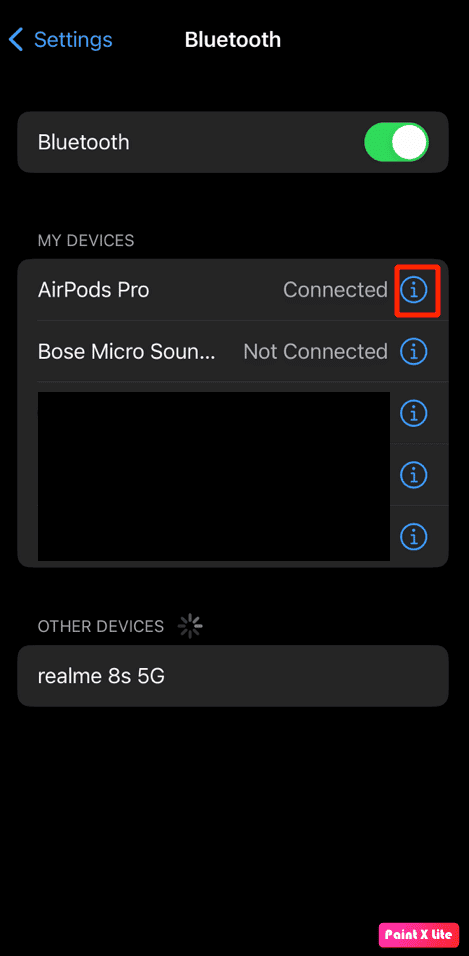
5. Stuknij w opcję Zapomnij to urządzenie i potwierdź swój wybór.
6. Po zapomnieniu ponownie podłącz AirPods do iPhone’a, aby sprawdzić, czy problem został rozwiązany, czy nie.
Metoda 4: Ponownie podłącz AirPods do ucha
Czasami czujniki słuchawek AirPods nie wykrywają umieszczenia ich w uchu, co powoduje, że słuchawki AirPods nie wytwarzają dźwięku. I możesz napotkać AirPods Pro podłączone, ale z tego powodu nie ma problemu z dźwiękiem. Więc wyjmij AirPods z uszu, a następnie włóż je z powrotem.
Metoda 5: Naładuj AirPods
Upewnij się, że Twoje AirPods są naładowane, zanim zaczniesz ich używać, ponieważ jeśli nie są naładowane, możesz napotkać AirPods podłączone, ale dźwięk dochodzący z problemu z telefonem. Jeśli okaże się, że słuchawki AirPods nie są naładowane:
1. Włóż AirPods do etui AirPods.
2. Następnie zamknij pokrywę.
3. Podłącz złącze Lightning do dolnej części obudowy słuchawek AirPods.
4. Podłącz złącze USB do ładowarki USB.
5. Teraz umieść AirPods w etui ładującym.
6. Następnie otwórz pokrywę etui AirPod i zbliż je do iPhone’a.
7. Po wykonaniu tej czynności możesz zobaczyć procent baterii słuchawek AirPods na swoim iPhonie.
Uwaga: Możesz też przejść do ustawień Bluetooth słuchawek AirPods, aby sprawdzić procentowy poziom naładowania baterii.
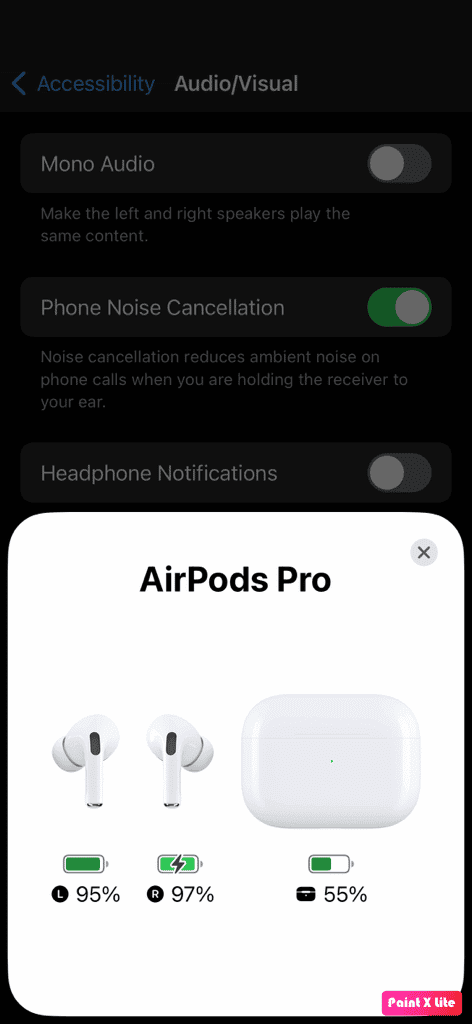
Metoda 6: Wyczyść AirPods i porty ładowania
Możesz także stawić czoła podłączonym AirPods, ale dźwięk dobiega z problemów z telefonem, jeśli w AirPods jest brud, woskowina lub ponury. Dlatego pamiętaj o wyczyszczeniu słuchawek AirPods, portu ładowania i etui ładującego. Za pomocą końcówki Q, wilgotnej ściereczki do czyszczenia lub wacika delikatnie wytrzyj słuchawki AirPods.
Uwaga: Podczas ich czyszczenia uważaj, aby nie używać wody, ponieważ może to spowodować ich uszkodzenie lub zniszczenie. Ale jeśli chcesz użyć płynu do czyszczenia słuchawek Airpods, możesz użyć niewielkiej ilości alkoholu, ponieważ jest on szybkoschnący. Upewnij się, że nie używasz go w większych ilościach; w przeciwnym razie może to spowodować uszkodzenie wewnętrznych części słuchawek AirPods.
Metoda 7: Upewnij się, że słuchawki AirPods nie są podłączone do innego urządzenia
Wszystkie Twoje gadżety z układami H1/W1 są automatycznie parowane z innymi urządzeniami Apple za pomocą Twojego Apple ID. Oznacza to, że Twoje AirPods mogą łączyć się z iPadem automatycznie pomimo iPhone’a. Więc następnym razem wyłącz Bluetooth ze wszystkich urządzeń iOS, których nie używasz.
Metoda 8: Wyłącz automatyczne wykrywanie uszu na iPhonie
Aby wyłączyć automatyczne wykrywanie ucha, wykonaj następujące czynności.
Uwaga: Upewnij się, że słuchawki AirPods są podłączone do iPhone’a.
1. Uruchom Ustawienia na swoim iPhonie.
2. Następnie dotknij Bluetooth i znajdź swoje AirPods w MOJE URZĄDZENIA.
3. Stuknij ikonę i obok urządzenia AirPods.
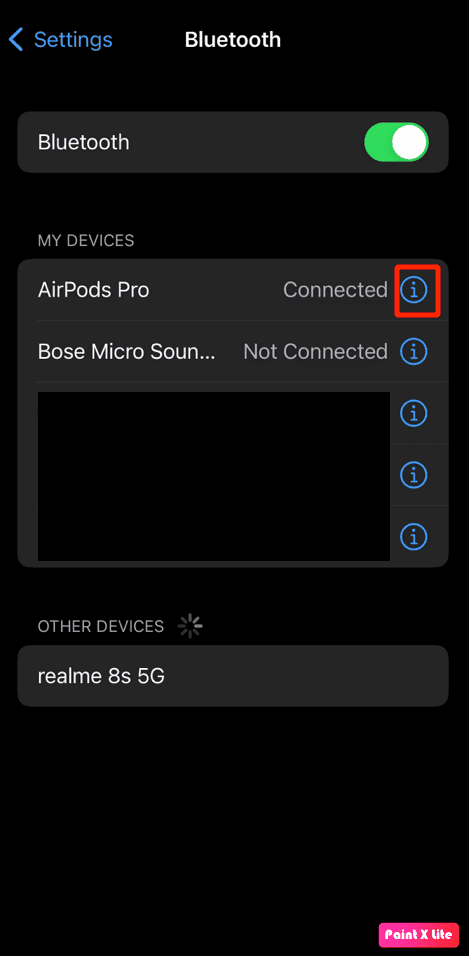
4. Następnie wyłącz przełącznik opcji automatycznego wykrywania uszu.
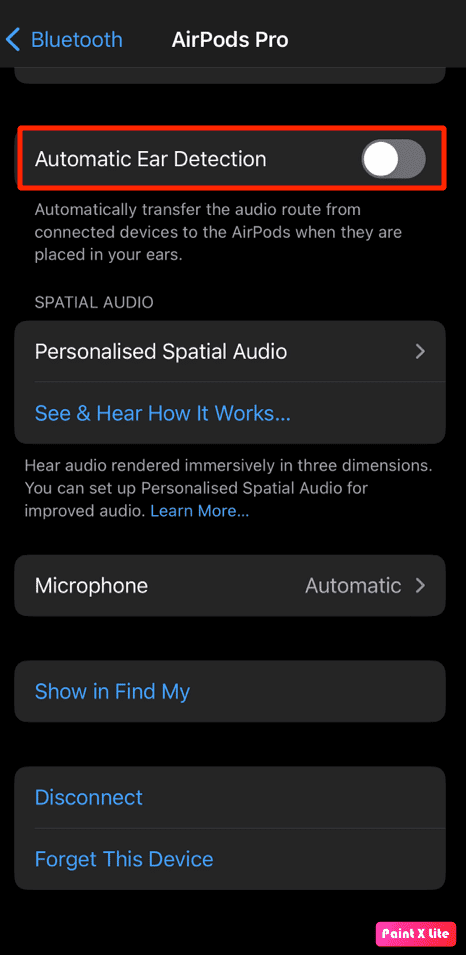
Metoda 9: Ustaw AirPods jako urządzenie wyjściowe
Wybór AirPods jako urządzenia wyjściowego może pomóc rozwiązać problem, dlatego wykonaj podane kroki.
1. Najpierw przesuń palcem w dół od prawego górnego rogu ekranu iPhone’a, aby otworzyć Centrum sterowania.
2. Stuknij i przytrzymaj widżet odtwarzania muzyki, aby wyświetlić wyjścia audio.
3. Następnie dotknij ikony AirPlay z trójkątem i 3 okrągłymi paskami.
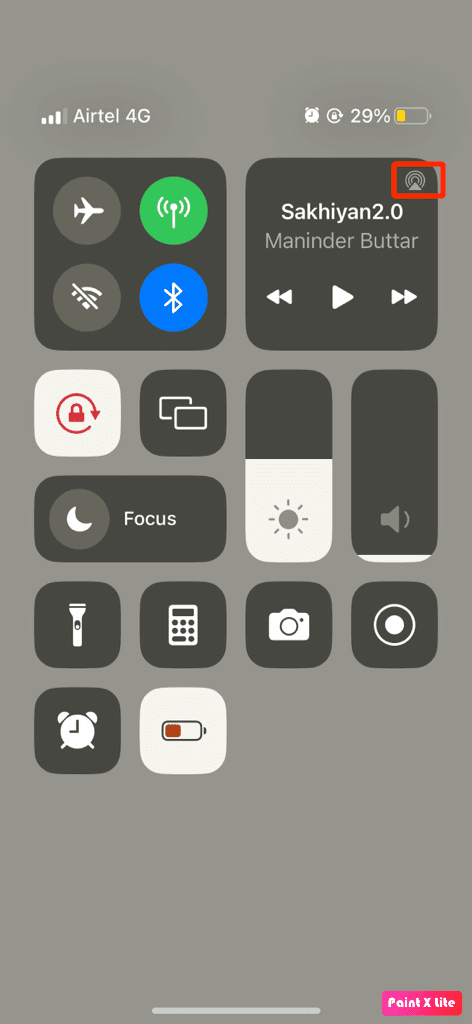
4. Następnie wybierz swoje AirPods.
Czytaj dalej, aby dowiedzieć się, jak naprawić podłączone AirPods, ale dźwięk pochodzi z problemu z telefonem.
Metoda 10: Dostosuj głośność balansu dźwięku
1. Zacznij od przejścia do aplikacji Ustawienia iPhone’a.
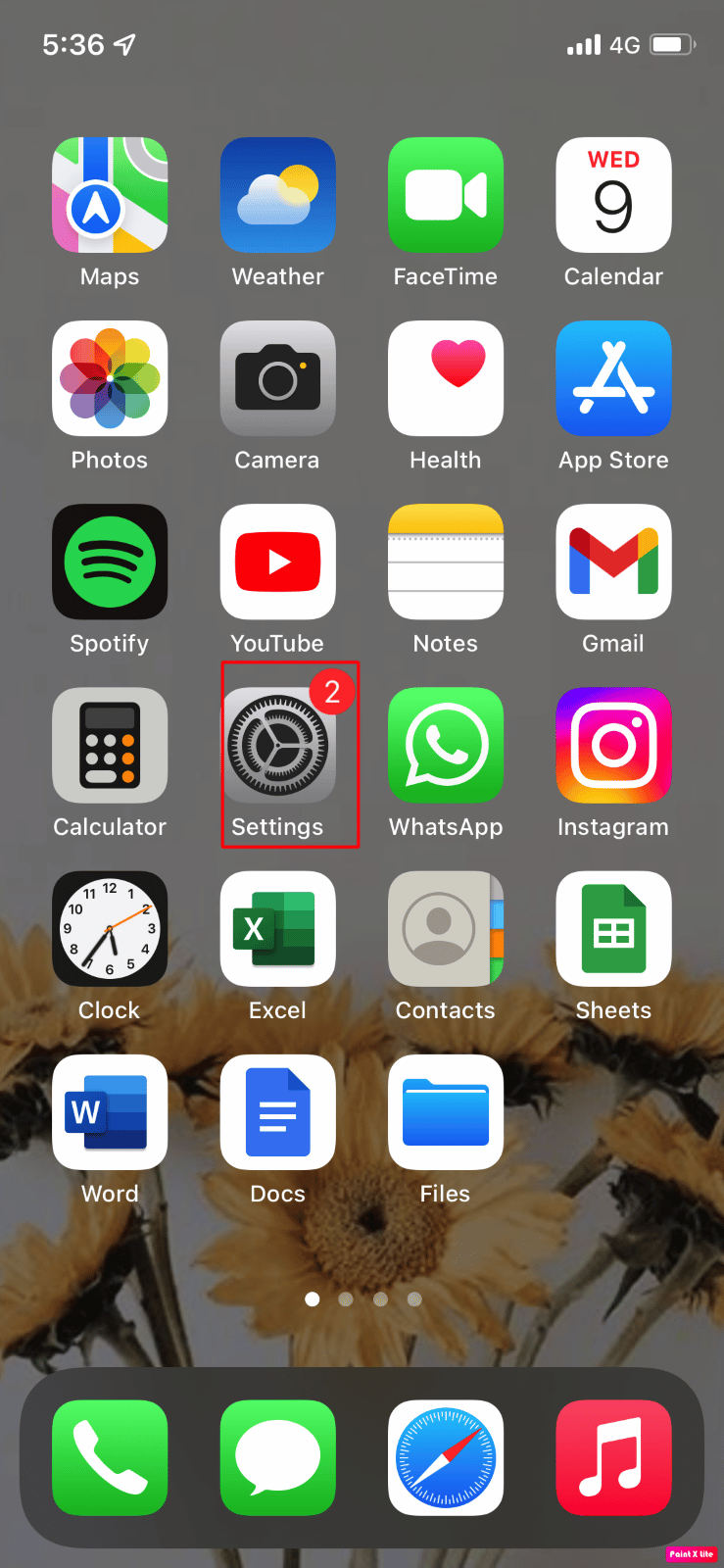
2. Następnie dotknij opcji Dostępność.
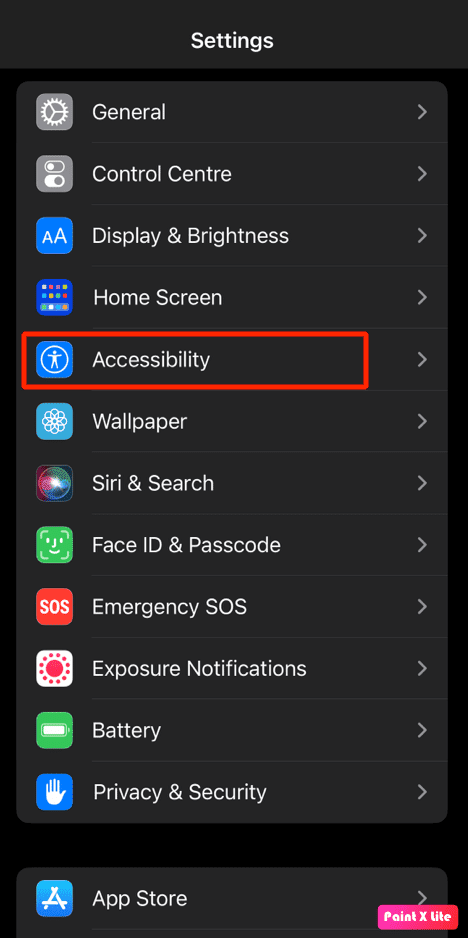
3. Stuknij w opcję Audio/wideo.
4. Następnie w sekcji Balans upewnij się, że suwak znajduje się na środku lub upewnij się, że lewy i prawy kanał są zrównoważone.
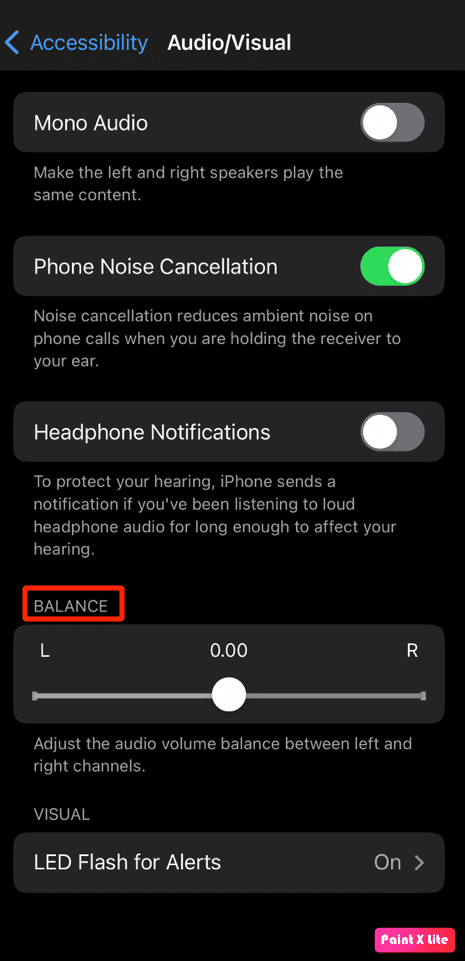
Metoda 11: Zaktualizuj iPhone’a
Aktualizując iPhone’a do najnowszej wersji, możesz pozbyć się wszystkich błędów, które mogą powodować ten problem. Wypróbuj podane kroki, aby zaktualizować iPhone’a.
1. Przejdź do Ustawień na swoim iPhonie.
2. Następnie dotknij opcji Ogólne.
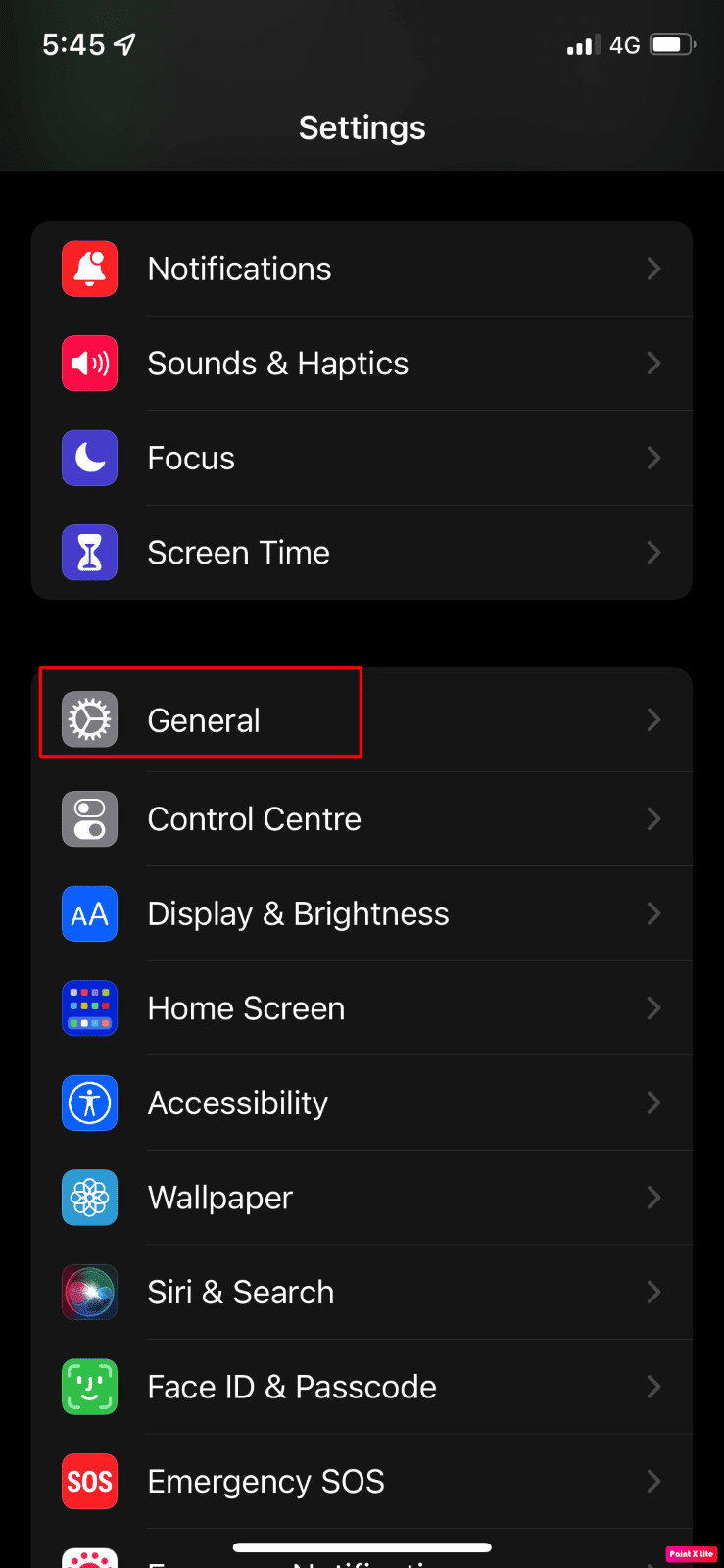
3. Stuknij opcję Aktualizacja oprogramowania.
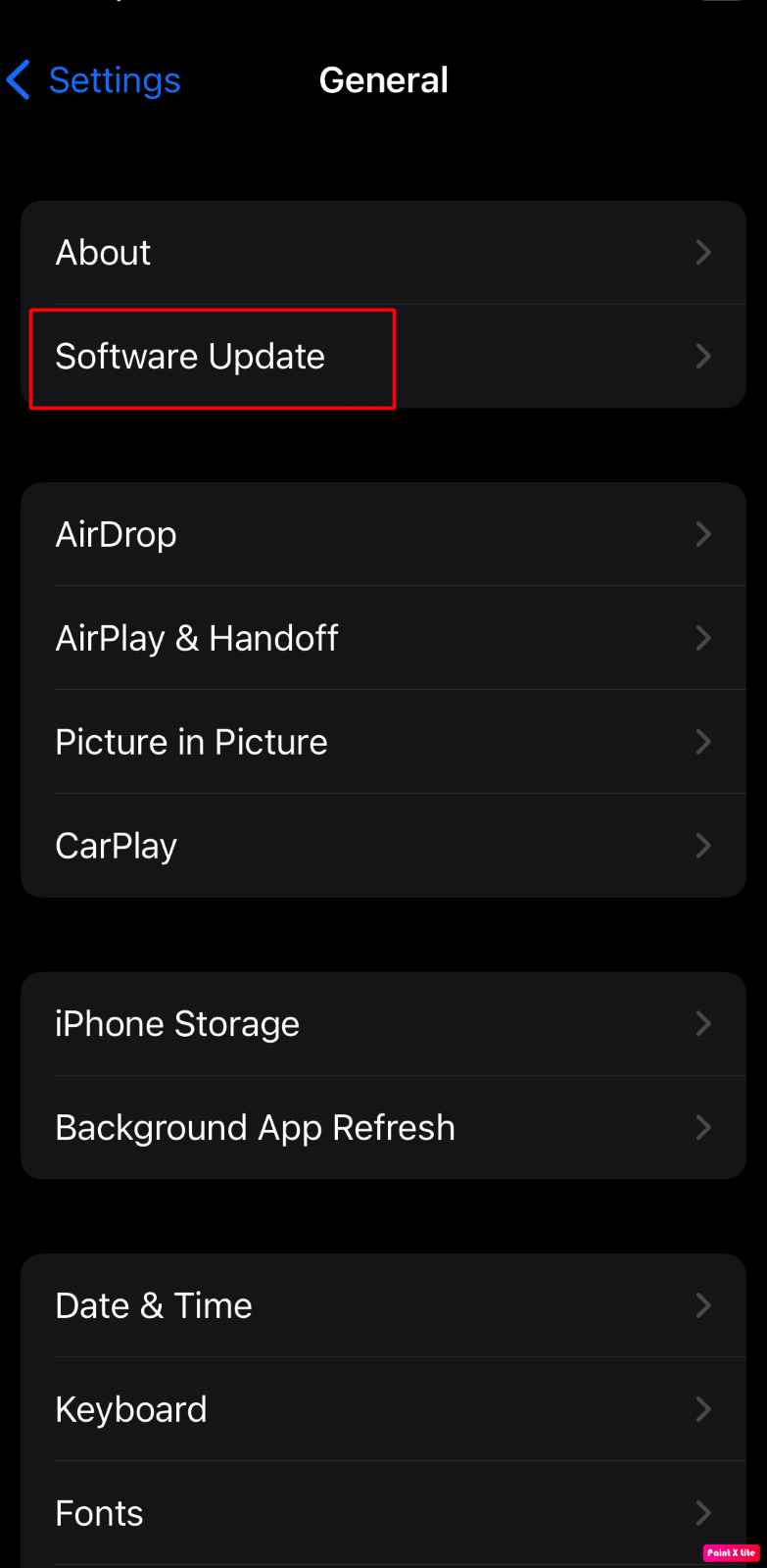
4. Stuknij opcję Pobierz i zainstaluj.
Uwaga: jeśli pojawi się komunikat z prośbą o tymczasowe usunięcie aplikacji, ponieważ iOS potrzebuje więcej miejsca na aktualizację, stuknij w Kontynuuj lub Anuluj.
5A. Jeśli chcesz, aby aktualizacja nastąpiła natychmiast, dotknij opcji Instaluj.
5B. Lub, jeśli dotkniesz Zainstaluj dziś wieczorem i podłączysz urządzenie iOS do zasilania przed snem, Twoje urządzenie zostanie automatycznie zaktualizowane w ciągu nocy.
Uwaga: Masz również możliwość późniejszej instalacji oprogramowania, wybierając opcję Przypomnij mi później.
Metoda 12: Zresetuj AirPods
Spróbuj zresetować AirPods na iPhonie, aby rozwiązać napotkany problem. Aby zresetować AirPods na iPhonie, wykonaj podane czynności.
1. Otwórz Ustawienia na swoim iPhonie i stuknij w Bluetooth > Twoje urządzenie AirPods.
2. Następnie stuknij ikonę i > Zapomnij to urządzenie dla AirPods.
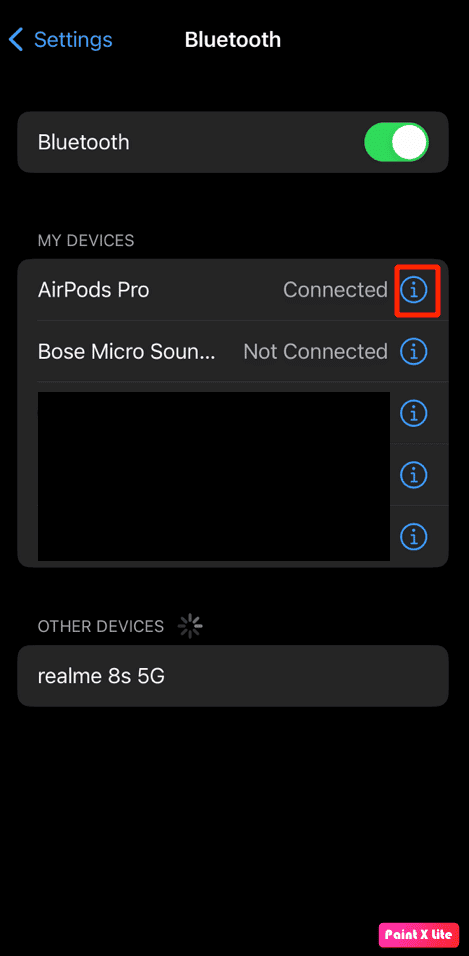
3. Następnie umieść słuchawki AirPods w etui ładującym i nie zamykaj pokrywy.
4. Naciśnij i przytrzymaj przycisk konfiguracji znajdujący się z tyłu obudowy, aż wskaźnik stanu czasu zacznie nieprzerwanie migać na pomarańczowo, a następnie na biało.
5. Następnie Twoje AirPods powinny natychmiast przejść w tryb parowania. Trzymaj AirPods blisko iPhone’a i dotknij opcji Połącz na swoim iPhonie.
***
Mamy nadzieję, że udało Ci się znaleźć coś przydatnego z naszego artykułu, ponieważ omówiliśmy przyczyny i poprawki podłączonych AirPods, ale dźwięk dobiega z telefonu i podłączonych AirPods Pro, ale nie ma problemu z dźwiękiem. Jeśli chcesz przeczytać więcej na takie tematy, możesz odwiedzić naszą stronę, ponieważ wciąż dostarczamy niesamowite informacje i aktualizujemy naszą stronę. Możesz przekazać nam wszelkie pytania lub sugestie dotyczące dowolnego innego tematu, o którym chcesz, abyśmy napisali artykuł. Upuść je w sekcji komentarzy poniżej, abyśmy wiedzieli.

