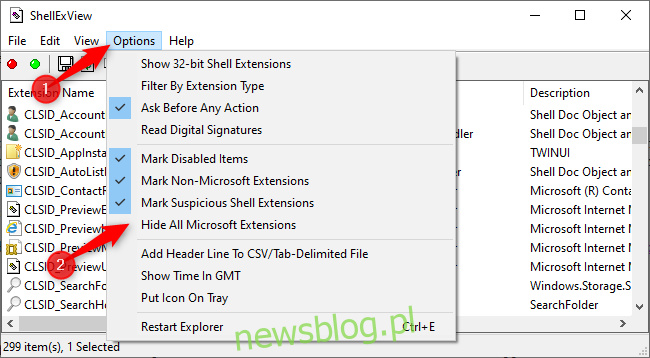Menu kontekstowe systemu Windows 10 może z czasem zwalniać. Programy innych firm często instalują rozszerzenia menu kontekstowego, a źle zakodowane mogą spowolnić działanie. Oto jak naprawić menu kontekstowe, które otwierają się powoli, zawieszają się lub zawieszają po kliknięciu prawym przyciskiem myszy.
Spis treści:
Użyj ShellExView, aby wyświetlić rozszerzenia innych firm
Zrobimy to w łatwy sposób. Tak, możesz bezpośrednio usuwać wpisy menu kontekstowego z rejestru systemu Windows. Ale to powolny proces i zamierzamy szybko zidentyfikować problem.
Mając to na uwadze, zalecamy ShellExView, jedno z doskonałych bezpłatnych narzędzi z platformy NirSoft. Działa również w systemie Windows 10 i starszych wersjach systemu Windows. Pobierz i uruchom ShellExView, aby rozpocząć.
Zobaczysz długą listę rozszerzeń powłoki systemu Windows. Jednak wiele z nich jest tworzonych przez firmę Microsoft i dołączonych do systemu Windows. To nie powinno spowalniać twojego systemu. Aby ukryć wszystkie rozszerzenia Microsoft, kliknij Opcje> Ukryj wszystkie rozszerzenia Microsoft.
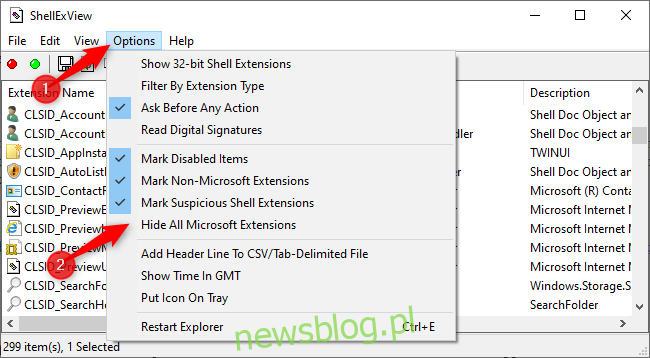
Zobaczysz teraz łatwiejszą w zarządzaniu listę rozszerzeń powłoki innych firm z zainstalowanych programów. Na przykład na naszym komputerze z systemem Windows 10 widzieliśmy rozszerzenia z programów takich jak 7-Zip, Notepad ++, sterowniki graficzne NVIDIA, Dropbox, Dysk Google, Malwarebytes i Paint.NET.
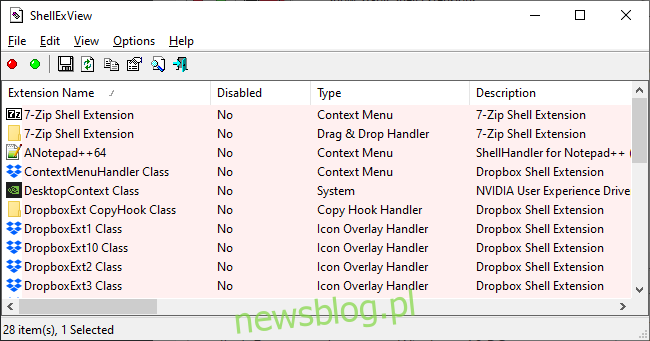
Wyłącz rozszerzenia w ShellExView, aby rozwiązać problem
Będziesz chciał dowiedzieć się, które rozszerzenie powłoki powoduje problem. Obejmuje to wyłączenie jednego lub więcej rozszerzeń powłoki, ponowne uruchomienie Eksploratora, a następnie sprawdzenie, czy problem został rozwiązany.
Na przykład możesz to zrobić na kilka sposobów:
Wyłącz wszystkie rozszerzenia innych firm i dodawaj je pojedynczo, aż pojawi się problem.
Wyłączaj rozszerzenia powłoki pojedynczo, aż problem zostanie naprawiony.
Wyłącz rozszerzenia w grupach. Na przykład możesz wyłączyć połowę rozszerzeń naraz. Jeśli problem został rozwiązany, wiesz, że spowodowało go jedno z wyłączonych rozszerzeń, i możesz przejść dalej. To najszybsza metoda.
Jakkolwiek zdecydujesz się to zrobić, oto jak wyłączyć rozszerzenia:
Najpierw wybierz rozszerzenia, które chcesz wyłączyć. Możesz kliknąć jeden, aby go zaznaczyć, nacisnąć Ctrl + A lub kliknąć Edycja> Zaznacz wszystko, aby zaznaczyć je wszystkie, nacisnąć i przytrzymać klawisz Shift podczas klikania, aby zaznaczyć zakres, lub nacisnąć i przytrzymać klawisz Ctrl podczas klikania, aby wybrać wiele rozszerzeń .
Aby wyłączyć jedno lub więcej wybranych rozszerzeń powłoki, kliknij je prawym przyciskiem myszy i wybierz „Wyłącz wybrane elementy” lub kliknij Plik> Wyłącz wybrane elementy. (Aby ponownie włączyć je później, wybierz „Włącz wybrane elementy” tutaj.
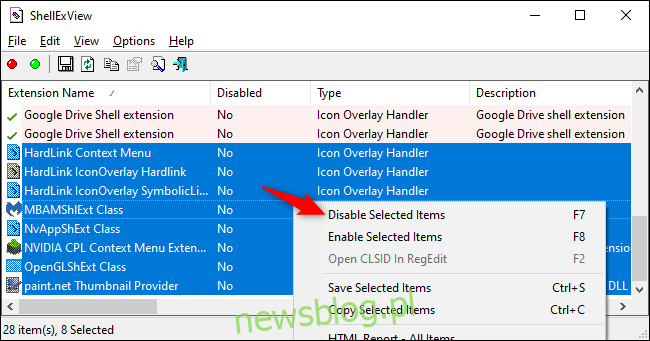
Wyłączone rozszerzenia powłoki pokażą „Tak” w kolumnie Wyłączone.
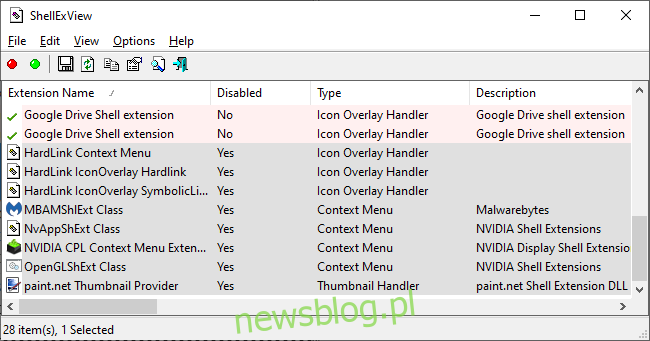
Twoja zmiana nie odniesie skutku, dopóki nie uruchomisz ponownie Eksploratora Windows. Zobaczysz odpowiednią opcję w menu Opcje ShellExView, ale nie zalecamy tego – spowodowało to ponowne ładowanie Eksploratora i paska zadań systemu Windows, dopóki się nie wylogowaliśmy.
Zamiast tego zalecamy korzystanie z Menedżera zadań. Aby go otworzyć, naciśnij Ctrl + Shift + Esc lub kliknij prawym przyciskiem myszy pasek zadań i wybierz „Menedżer zadań”.
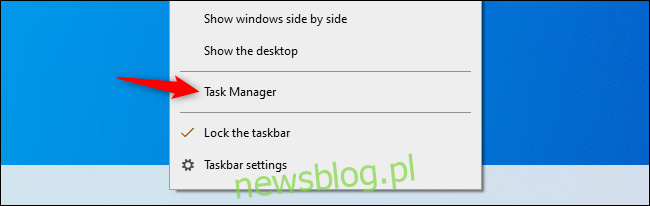
Kliknij „Eksplorator Windows” w sekcji Aplikacje na karcie Procesy. (Jeśli nie widzisz tej zakładki, kliknij „Więcej szczegółów”). Następnie kliknij przycisk „Uruchom ponownie” w prawym dolnym rogu okna Menedżera zadań.
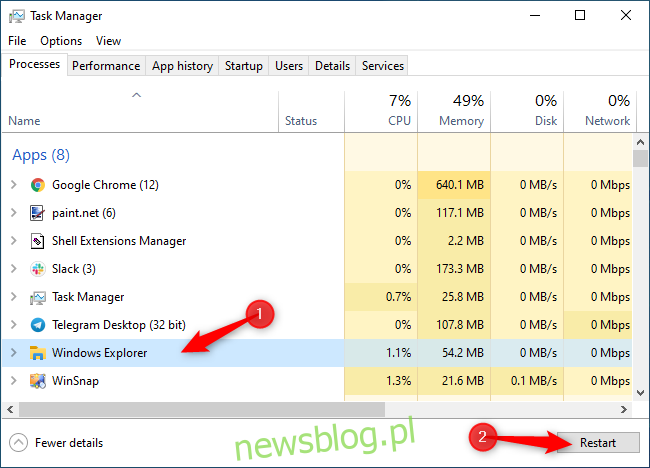
Eksplorator uruchomi się ponownie. Teraz spróbuj kliknąć prawym przyciskiem myszy folder, plik lub pulpit – cokolwiek wcześniej było powolne. Czy nadal jest wolny? Następnie musisz spróbować wyłączyć więcej rozszerzeń powłoki. Czy jest szybszy niż kiedyś? Następnie wyłączyłeś rozszerzenie powłoki, które ją spowalniało.
Powtarzaj, aż rozwiążesz problem
Powtórz ten proces, aby włączać i wyłączać rozszerzenia oraz określić, co jest przyczyną problemu. Testując menu kontekstowe po każdej zmianie (pamiętaj, aby najpierw uruchomić ponownie Eksploratora!), Możesz określić, który z nich powoduje problem.
Możesz też pozostawić wyłączone rozszerzenia, których nie chcesz używać. Zawsze możesz ponownie otworzyć ShellExView i włączyć je ponownie w przyszłości.
Nawiasem mówiąc, w przypadku naszego komputera winowajcą spowalniającym nasze menu kontekstowe folderów było rozszerzenie „GDContextMenu Class” na Dysku Google. Widocznie jest to znany problem. Ale po wyłączeniu rozszerzenia w ShellExView menu kontekstowe naszego komputera wróciły do zwykłej szybkości.
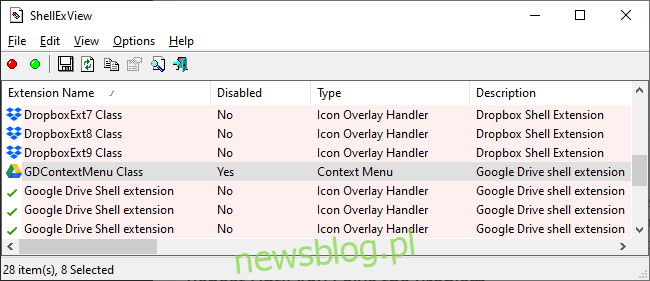
A jeśli chcesz uzyskać jeszcze większą szybkość, możesz wyłączyć animacje w systemie Windows 10. Po wykonaniu tej czynności menu kontekstowe szybko się pojawią bez tracenia czasu animacji. To tylko jeden z wielu sposobów na przyspieszenie działania komputera z systemem Windows 10.