Narzędzia i aplikacje do obsługi spotkań online, niezależnie od tego, z którego z nich korzystasz, działają w oparciu o sprzęt w Twoim systemie. Wszyscy będą korzystać z urządzenia wejściowego i wyjściowego audio w twoim systemie (i kamery internetowej, jeśli wybierzesz). Urządzenia audio kwiecień łatwo się łączyć i używać, jeśli chodzi o odtwarzanie muzyki lub nagrywanie głosu, ale narzędzia do spotkań często mają problemy z połączeniem się z nimi.

Spis treści:
Napraw problemy z dźwiękiem spotkania Zoom
Zoom może być używany z nowoczesnej przeglądarki komputerowej lub może być używany za pośrednictwem dedykowanych aplikacji komputerowych. Problemy z dźwiękiem z Zoomem zwykle występują na komputerach stacjonarnych. Aplikacje mobilne są znacznie mniej podatne na problemy. Jeśli masz problemy z dźwiękiem na spotkaniu Zoom, wypróbuj następujące rozwiązania.
1. Wycisz/wyłącz wyciszenie
Upewnij się, że nie dołączasz do spotkania z wyciszonym mikrofonem lub że ustawienia spotkania nie wyciszają wszystkich uczestników po przybyciu.
Skontaktuj się z gospodarzem zespołu (użyj funkcji czatu) lub kliknij ikonę mikrofonu w lewym dolnym rogu, aby wyłączyć wyciszenie.
2. Wyjdź i dołącz ponownie
Jeśli dołączyłeś do spotkania Zoom i nie słyszysz innych uczestników lub oni nie słyszą Ciebie, możesz opuścić spotkanie i ponownie dołączyć do spotkania.
Kliknij przycisk Zakończ w prawym dolnym rogu.
Wybierz opcję urlopu.
Po opuszczeniu spotkania zamknij i ponownie otwórz Zoom (lub uruchom ponownie przeglądarkę).
Dołącz do spotkania ponownie i sprawdź dźwięk.
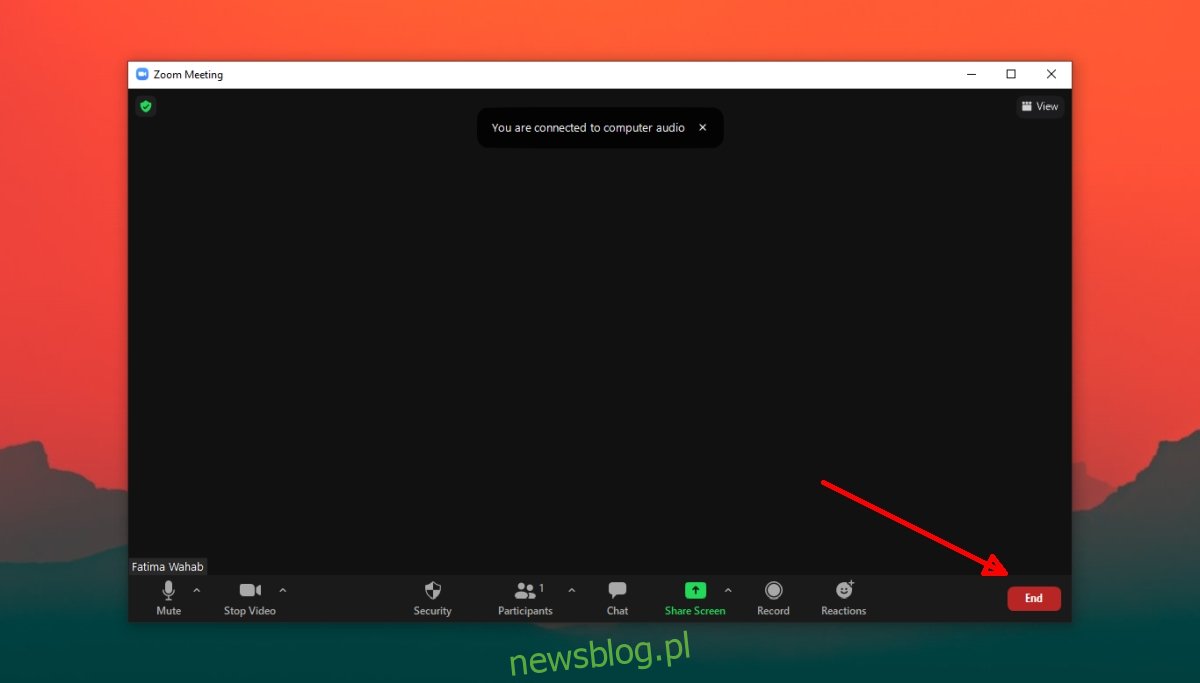
3. Sprawdź uprawnienia aplikacji
Zoom potrzebuje uprawnień dostępu zarówno do mikrofonu, jak i głośników w Twoim systemie, zanim będziesz mógł słyszeć lub mówić na spotkaniu. Jeśli używasz Zoom w przeglądarce, przeglądarka musi mieć dostęp do głośników i mikrofonu, a witryna musi mieć możliwość ich używania (uprawnienia w przeglądarce).
Aby sprawdzić uprawnienia aplikacji Zoom w systemie Windows 10;
Otwórz aplikację Ustawienia za pomocą skrótu klawiaturowego Win + I.
Przejdź do prywatności.
Wybierz kartę Mikrofon.
Upewnij się, że dostęp do mikrofonu jest włączony.
Przewiń w dół i upewnij się, że Zoom może używać mikrofonu.
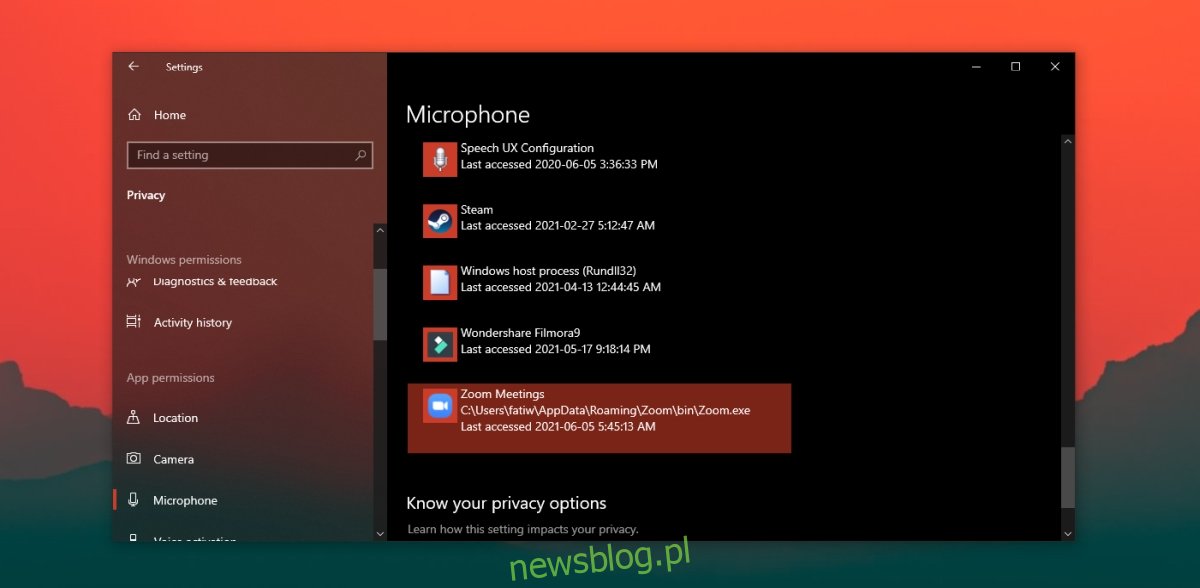
Aby sprawdzić uprawnienia aplikacji Zoom w systemie MacOS;
Otwórz Preferencje systemowe.
Przejdź do Bezpieczeństwo i prywatność.
Wybierz kartę Prywatność.
W kolumnie po lewej stronie wybierz Mikrofon.
Sprawdź okienko po prawej stronie, a Zoom powinien być wymieniony.
Jeśli Zoom nie znajduje się na liście, kliknij przycisk plus i dodaj go.
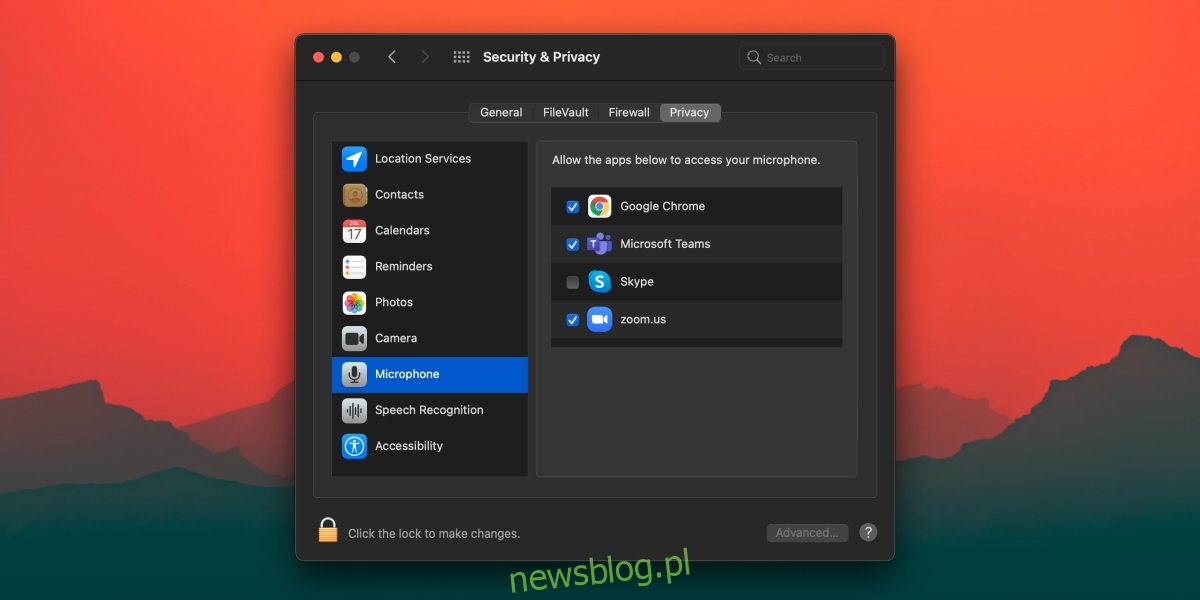
Aby sprawdzić uprawnienia w przeglądarce do powiększania;
Upewnij się, że przeglądarka ma dostęp do mikrofonu z Preferencji systemowych (macOS) lub aplikacji Ustawienia (Windows 10).
Odwiedź Zoom i zaloguj się.
Kliknij ikonę kłódki na pasku adresu URL i wybierz z menu Ustawienia witryny.
Zezwól na dostęp do mikrofonu.
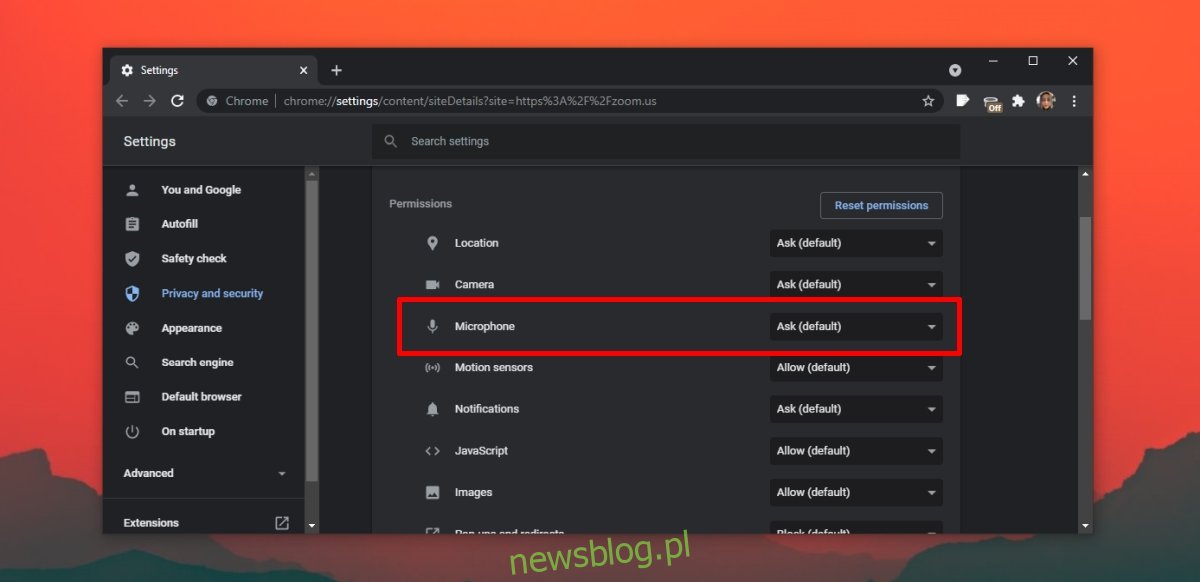
4. Przetestuj urządzenie wejścia/wyjścia audio
Zoom ma wbudowany test dla urządzeń audio. Użyj go, aby upewnić się, że dźwięk działa w aplikacji. Test możesz uruchomić po rozpoczęciu spotkania lub przed jego rozpoczęciem.
Na spotkaniu Zoom kliknij przycisk rozwijany obok mikrofonu.
Wybierz opcję Testuj głośnik i mikrofon.
Jeśli dźwięk nie działa, wypróbuj te wskazówki dotyczące rozwiązywania problemów z systemem Windows 10 i przejrzyj inne wymienione przez nas rozwiązania.
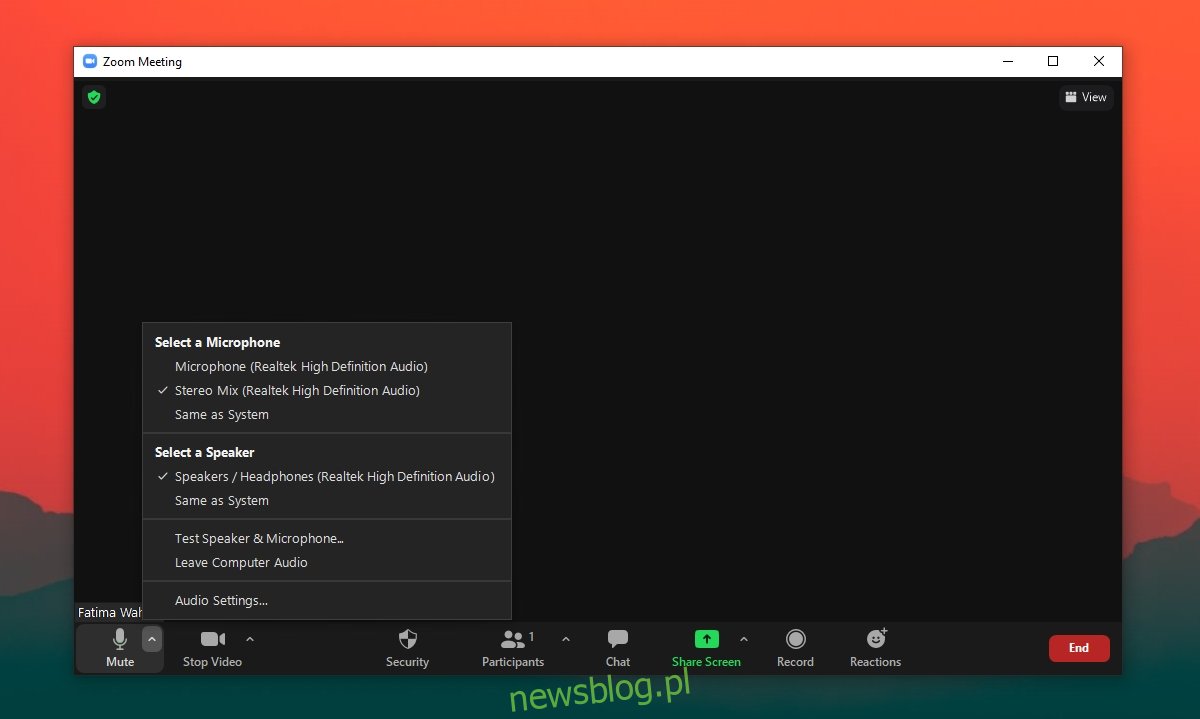
5. Zmień urządzenie audio
Jeśli masz więcej niż jedno urządzenie audio podłączone do systemu, spróbuj przełączyć się na inne. Powiększenie kwiecień nie używać tego samego urządzenia audio, które jest aktywne.
Kliknij rozwijaną sieć na mikrofon.
Z menu wybierz inne urządzenie audio, które jest podłączone do systemu.
Wniosek
Problemy z dźwiękiem Zoom nie są skomplikowane, ponieważ sama aplikacja jest dość prosta. Przy niewielkim wysiłku połączy się z urządzeniami wejścia/wyjścia audio. Upewnij się, że aplikacja jest skonfigurowana do korzystania z właściwego urządzenia i że nie wyciszałeś się podczas spotkania.

