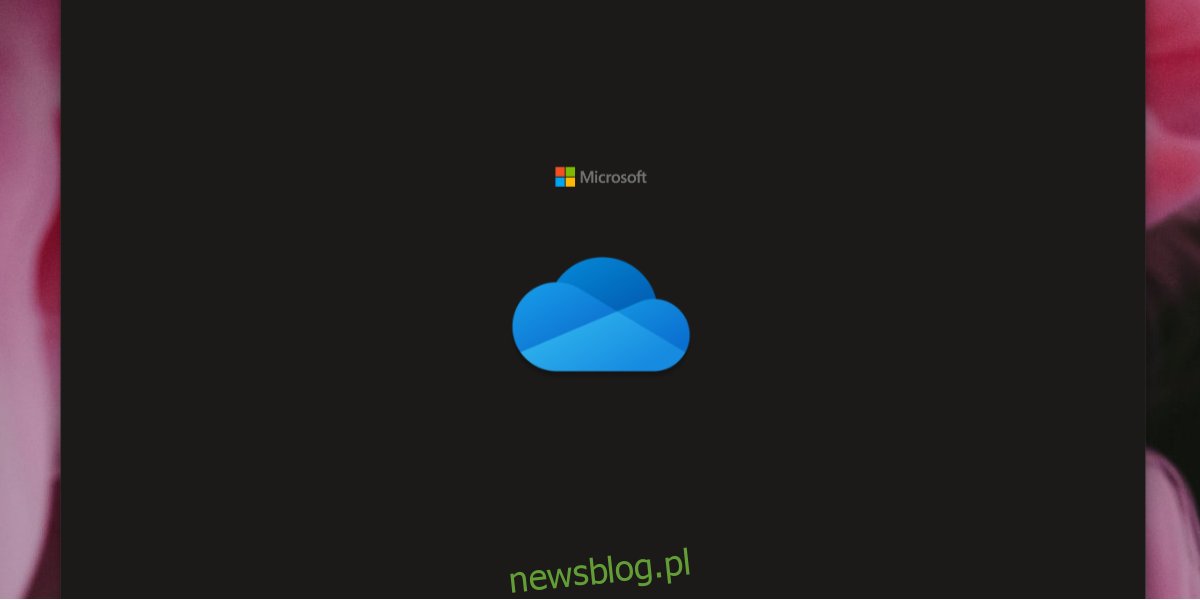OneDrive to rozwiązanie w chmurze firmy Microsoft. Posiada aplikację komputerową, która umożliwia synchronizację plików i łatwy do nich dostęp. Jeśli korzystasz z systemu Windows 10, aplikacja OneDrive jest aplikacją standardową, która umożliwia zalogowanie się na to samo konto Microsoft, którego używasz w systemie Windows 10.
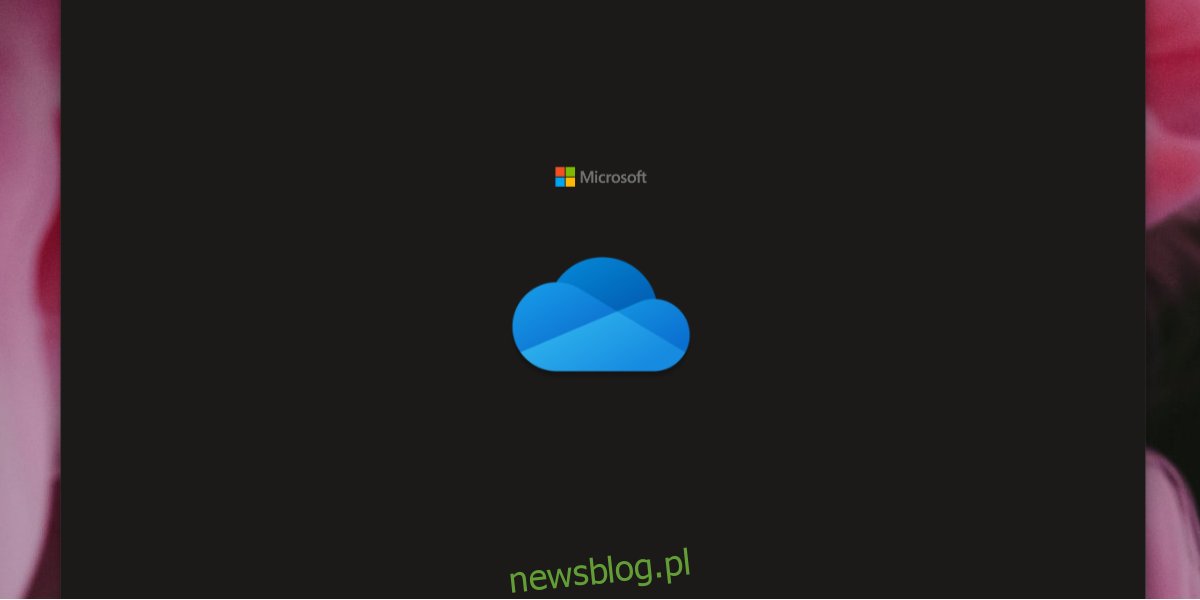
Spis treści:
Napraw brak synchronizacji OneDrive w systemie Windows 10
Synchronizowanie plików to jedna z podstawowych funkcji aplikacji OneDrive w systemie Windows 10. Jeśli synchronizacja nie działa, użytkownicy nie będą mogli przesyłać plików do OneDrive, a także nie będą mogli uzyskać dostępu do plików, które już zostały zostały przesłane. Jeśli OneDrive nie synchronizuje się, wypróbuj te podstawowe testy, a następnie postępuj zgodnie z rozwiązaniami wymienionymi poniżej.
Podstawowe testy
Jeśli powyższe czynności są sprawdzone, a aplikacja OneDrive nie synchronizuje się, wypróbuj poniższe rozwiązania.
Wyłącz aplikacje antywirusowe innych firm
Jeśli w systemie jest zainstalowana aplikacja antywirusowa innej firmy, spróbuj ją wyłączyć lub dodać OneDrive i usługi firmy Microsoft do białej listy aplikacji.
Jeśli zdecydujesz się wyłączyć program antywirusowy, upewnij się, że włączyłeś usługę Windows Defender. Nie powinieneś uruchamiać pulpitu bez programu antywirusowego.
1. Uruchom ponownie OneDrive
Może być konieczne ponowne uruchomienie OneDrive. Jego usługi mogą nie działać lub stały się bezczynne. Ponowne uruchomienie aplikacji może rozwiązać ten problem.
Kliknij ikonę OneDrive na pasku zadań.
Kliknij przycisk Więcej i wybierz Zamknij OneDrive.
Otwórz ponownie OneDrive.
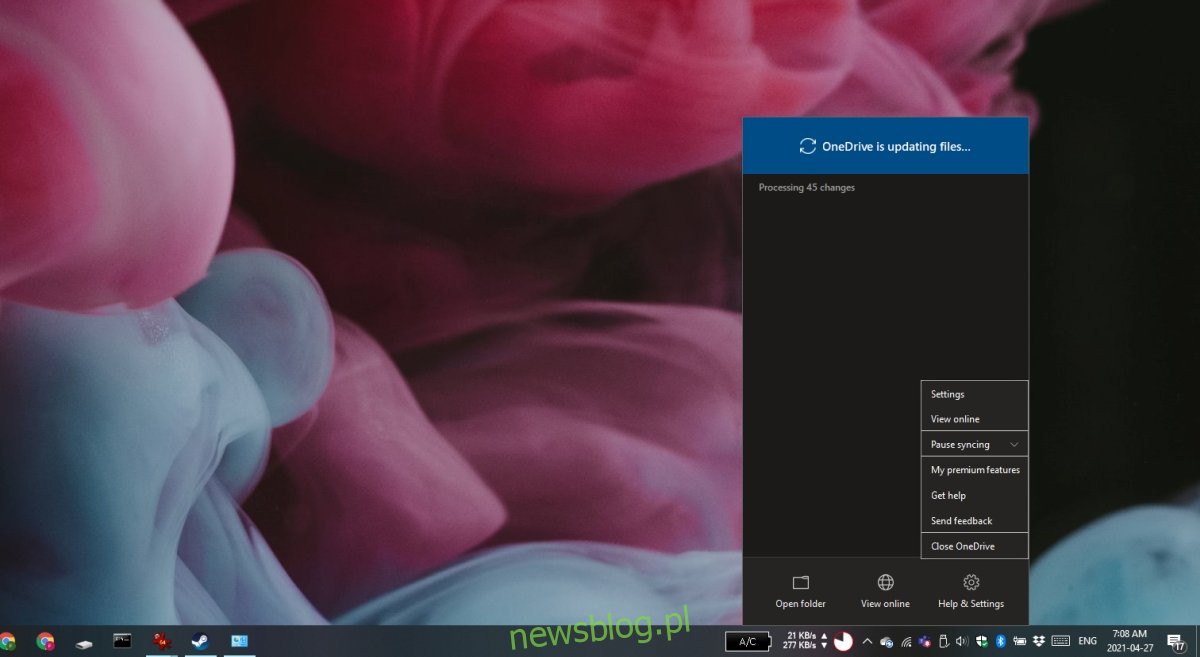
2. Wyloguj się i zaloguj
Jeśli synchronizacja się zawiesiła, wylogowanie się i ponowne zalogowanie może wymusić jej ponowne rozpoczęcie.
Otwórz OneDrive.
Kliknij przycisk Pomoc i ustawienia.
Wybierz opcję Ustawienia.
Przejdź do zakładki Konto.
Kliknij Odłącz ten komputer.
Zamknij OneDrive.
Otwórz OneDrive i zaloguj się ponownie.
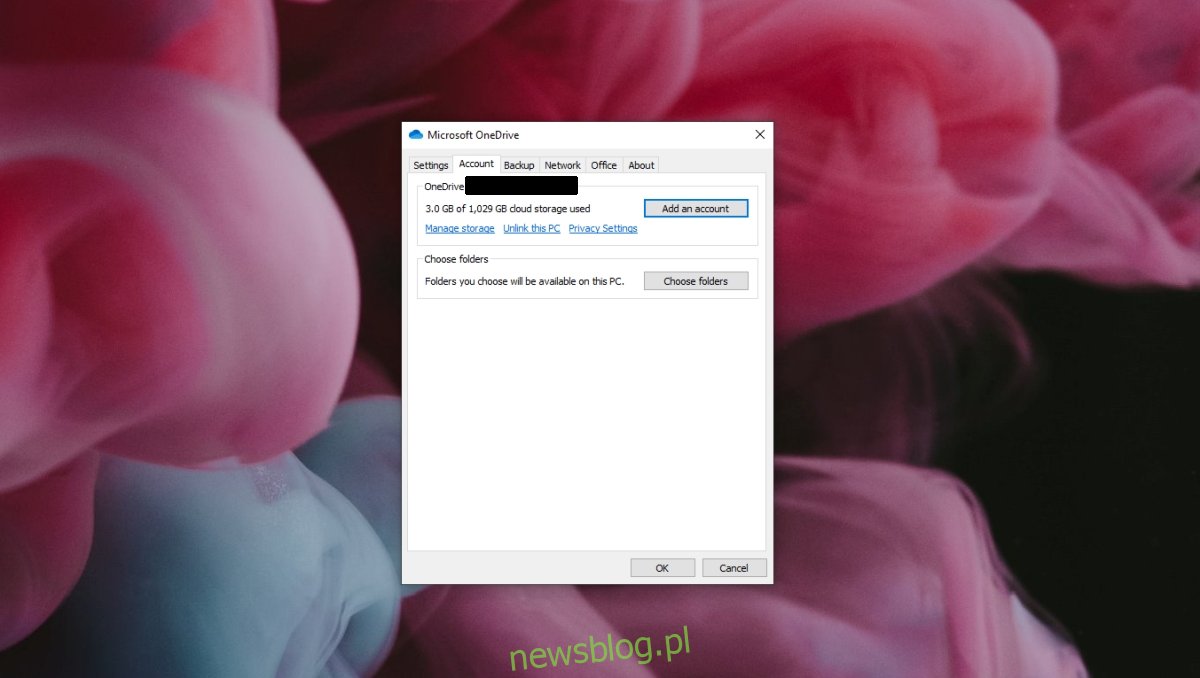
3. Odinstaluj i ponownie zainstaluj OneDrive
OneDrive mógł zostać uszkodzony. Możesz odinstalować aplikację i zainstalować ją ponownie, aby naprawić wszelkie problemy.
Otwórz aplikację Ustawienia.
Przejdź do aplikacji.
Znajdź OneDrive na liście aplikacji i wybierz go.
Kliknij przycisk Odinstaluj.
Zrestartuj system na dobre.
Otwórz Eksplorator plików.
Przejdź do C: WindowsWinSxS.
Użyj paska wyszukiwania i poszukaj OneDrive.
Uruchom plik OneDriveSetup.exe.
OneDrive zostanie ponownie zainstalowany.
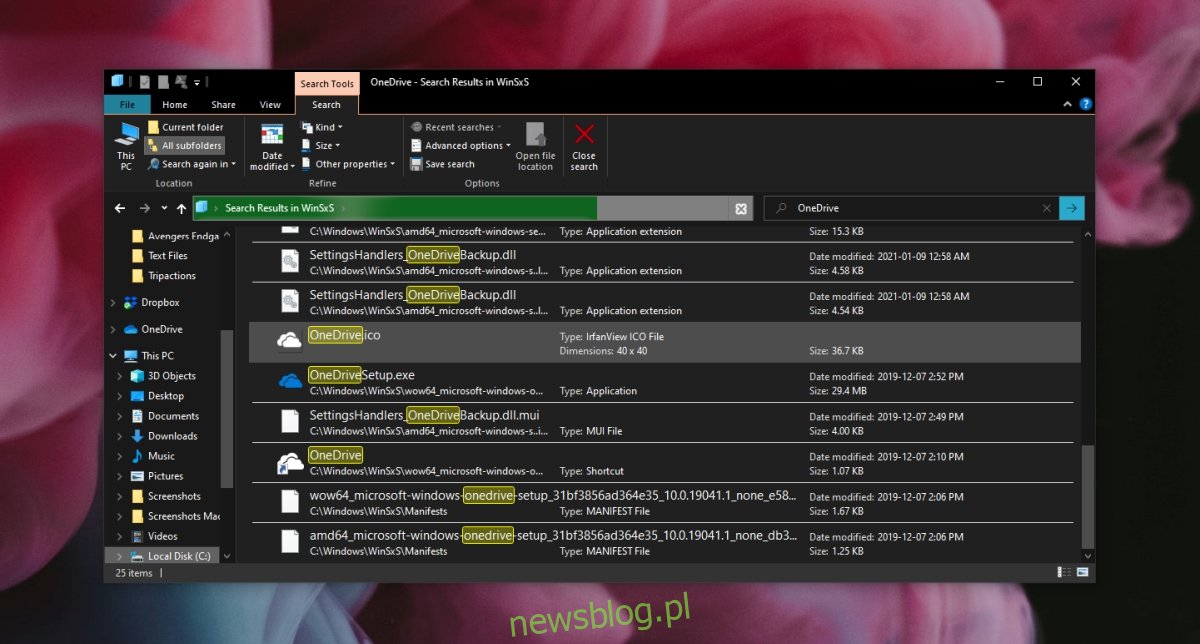
4. Zainstaluj aplikację komputerową OneDrive
Jeśli standardowa aplikacja OneDrive nie działa, możesz zainstalować wersję klasyczną, która jest nadal dostępna w firmie Microsoft.
Odwiedź oficjalną stronę OneDrive i kliknij Pobierz.
Uruchom plik EXE i zainstaluj OneDrive.
Problemy z synchronizacją OneDrive można naprawić
Aplikacja OneDrive od czasu do czasu napotyka problemy.
Odinstalowanie jest generalnie nieszkodliwe, ale jeśli masz problemy z synchronizacją aplikacji po jej ponownym zainstalowaniu lub przestała działać po aktualizacji systemu Windows 10, odinstalowanie aplikacji i ponowne zainstalowanie rozwiąże problem.