Podłączenie do zewnętrznego wyświetlacza na laptopie lub komputerze stacjonarnym z systemem Windows 10 jest łatwe; wystarczy podłączyć kabel do odpowiednich portów, ale problemy z łącznością HDMI nie są niespotykane. Te problemy mogą uniemożliwić wykrycie drugiego ekranu, przesyłanie dźwięku na ekran / monitor / telewizor, zacinanie się dźwięku, rozrywanie wideo, zamrażanie wideo i inne. Oto kilka rzeczy, które możesz spróbować naprawić problemy z łącznością HDMI w systemie Windows 10.

Spis treści:
Napraw problemy z HDMI w Windows 10
1. Kontrola sprzętu
Oto jak możesz to zrobić
Sprawdź połączenia portu HDMI i sprawdź, czy kabel jest prawidłowo zamocowany w porcie. Jeśli tak nie jest, podłącz ponownie kabel do portu, upewniając się, że nie jest luźno dopasowany. Sprawdź kabel HDMI, aby sprawdzić, czy nie ma żadnych fizycznych uszkodzeń. Możesz to łatwo zrobić za pomocą kabla do połączenia innego komputera z monitorem lub telewizorem. Jeśli daje prawidłową moc wyjściową, oznacza to, że kabel jest w porządku. Jeśli nie, musisz wymienić kabel HDMI. Sprawdź porty HDMI urządzeń wejściowych i wyjściowych. Możesz je sprawdzić przez technika komputerowego lub użyć klucza do testowania portów (Google, a znajdziesz ich mnóstwo). Klucz do testowania portów zwykle podaje cyfrowe odczyty dotyczące stanu portu, liczby klatek na sekundę, jaką może obsłużyć i głębi kolorów itp. Jeśli twój kabel jest uszkodzony, nie możesz wiele zrobić z kwestią łączności. Nowy kabel jest jedynym rozwiązaniem.
2. HDMI Ustaw jako domyślne urządzenie do odtwarzania
Problem z odtwarzaniem dźwięku HDMI jest zwykle powodowany, gdy podłączone urządzenie nie jest ustawione jako domyślne urządzenie do odtwarzania dźwięku. Oto jak możesz rozwiązać ten problem
Otwórz Panel sterowania. Przejdź do Sprzęt i dźwięk> Dźwięk. W oknie Dźwięk przejdź do zakładki Odtwarzanie. Teraz wybierz urządzenie wyjściowe HDMI i kliknij Ustaw jako domyślne. Uruchom ponownie komputer i sprawdź, czy odtwarzanie HDMI działa poprawnie.
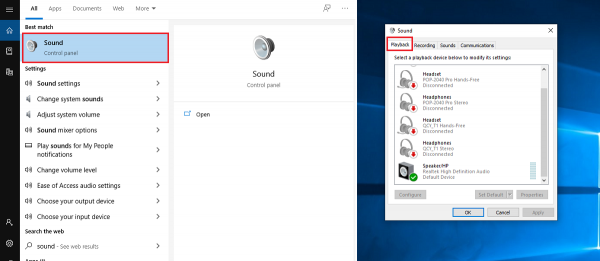
3. Zaktualizuj sterowniki
Otwórz Menedżera urządzeń. Teraz znajdź i rozwiń opcję Adaptery ekranu z listy urządzeń. Kliknij prawym przyciskiem myszy Wyświetlacz równoległy i wybierz Aktualizuj sterownik z menu kontekstowego. Poczekaj, aż Windows automatycznie wyszuka zaktualizowany sterownik. Jeśli są dostępne zaktualizowane sterowniki, system Windows automatycznie zainstaluje sterowniki. Teraz ponownie uruchom system. Po ponownym uruchomieniu będziesz mógł zobaczyć swój równoległy wyświetlacz bez żadnych problemów. Jeśli problem dotyczy odtwarzania dźwięku HDMI, kliknij Dźwięk, kontrolery wideo i gier w Menedżerze urządzeń i powtórz powyższe instrukcje, aby zaktualizować sterowniki.
4. Odinstaluj i ponownie zainstaluj sterowniki
Przejdź do Menedżera urządzeń> Adaptery wyświetlania> Wyświetlacz równoległy. Kliknij prawym przyciskiem myszy Wyświetlacz równoległy i wybierz Odinstaluj sterowniki. Po odinstalowaniu kliknij przycisk „Skanuj w poszukiwaniu zmian sprzętowych” znajdujący się na górnym pasku Menedżera urządzeń. wykryj wyświetlacz podłączony kablem HDMI i automatycznie zainstaluj sterowniki jako samodzielne lub jako aktualizację systemu Windows. Zaleca się, aby system Windows automatycznie instalował sterowniki dla podłączonego wyświetlacza HDMI, ponieważ ręczna instalacja może powodować problemy, jeśli nie zostanie wykonana prawidłowo. Podobnie, jeśli problem dotyczy podłączonego urządzenia audio HDMI, możesz odinstalować i ponownie zainstalować dźwięk, wideo, i sterowniki kontrolera gier w Menedżerze urządzeń. Po zainstalowaniu sterownika uruchom ponownie system.
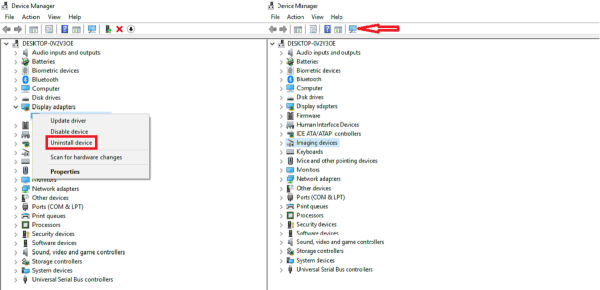
5. Zaktualizuj system Windows
Aktualizacja systemu Windows może również pomóc w rozwiązaniu problemu z wadliwym połączeniem HDMI. Istnieje wiele zbiorczych i autonomicznych aktualizacji wydanych przez Microsoft, które naprawiają takie błędy. Aby zaktualizować system Windows:
Otwórz aplikację Ustawienia i przejdź do Aktualizacje i zabezpieczenia. Wybierz kartę Windows Update i wybierz „Sprawdź dostępność aktualizacji”. Pozwól systemowi Windows pobrać najnowsze aktualizacje na swój komputer. Po zakończeniu aktualizacji uruchom ponownie komputer. Mamy nadzieję, że problem związany z HDMI zostanie rozwiązany po ponownym uruchomieniu.
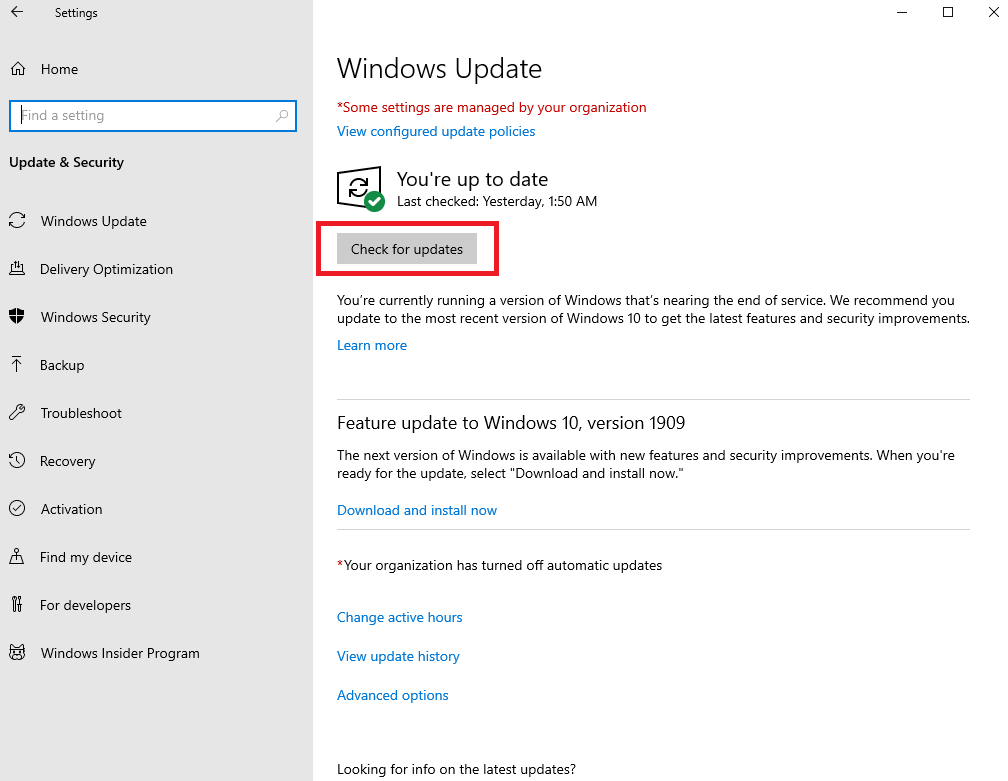
6. Odinstaluj Windows Update
Czasami usługa Windows Update może zepsuć zgodność sterownika HDMI z systemem Windows. Ta poprawka jest przeznaczona głównie dla systemów, których wyjście HDMI działało poprawnie do czasu aktualizacji. Aby odinstalować ostatnią aktualizację, wykonaj następujące kroki
Otwórz Eksploratora plików i wprowadź następujące dane w pasku Lokalizacja. Naciśnij Enter.
Control PanelProgramsPrograms and Features
W kolumnie po lewej stronie kliknij Wyświetl zainstalowane aktualizacje. Przewiń listę, która się otworzy, i sprawdź, czy nastąpiła ostatnia aktualizacja systemu Windows. Wybierz aktualizację i kliknij prawym przyciskiem myszy, aby odinstalować. Teraz uruchom ponownie komputer i sprawdź, czy wyjście podłączone przez HDMI działa. Jeśli problem nadal nie został rozwiązany, przejdź do następnego przewodnika i sprawdź, czy to pomoże w rozwiązaniu problemu.
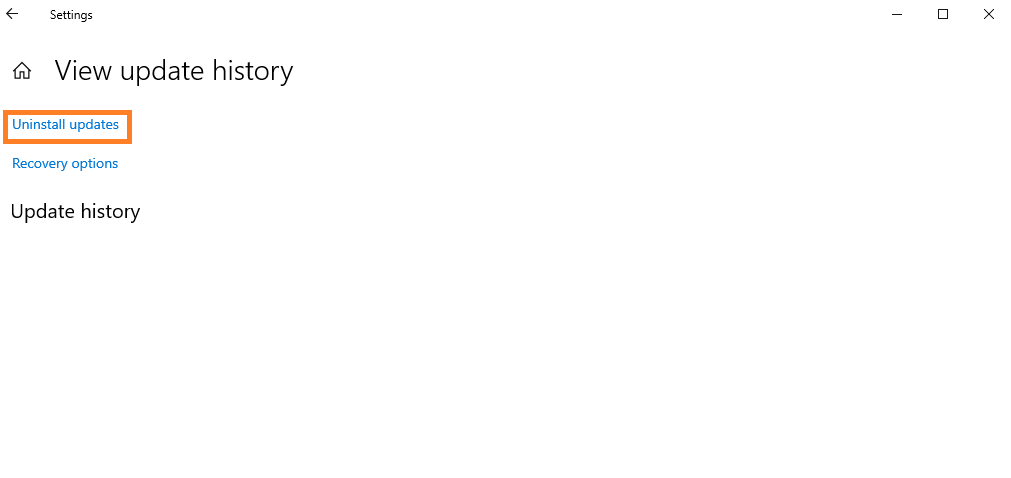
7. Napraw błędy rejestru systemu Windows
Czasami rejestr systemu Windows ulega uszkodzeniu, co może również skutkować wadliwym wyjściem HDMI. Oto, w jaki sposób możesz odnowić rejestr komputera z systemem Windows 10
Otwórz wiersz polecenia z uprawnieniami administratora i uruchom następujące polecenie.
SFC /SCANNOW COMMANDSFC
Po zakończeniu procesu skanowania uruchom ponownie komputer. Jeśli wszystko pójdzie dobrze, odtwarzanie HDMI powinno teraz działać poprawnie.
8. Wbudowane narzędzie do rozwiązywania problemów z dźwiękiem w systemie Windows
Jeśli połączenie HDMI ma problemy tylko z odtwarzaniem dźwięku, zaleca się użycie wbudowanego narzędzia do rozwiązywania problemów. Oto jak to robisz
Otwórz aplikację Ustawienia i przejdź do Aktualizuj i zabezpieczenia. Wybierz kartę Rozwiązywanie problemów i kliknij Dodatkowe narzędzia do rozwiązywania problemów. Uruchom narzędzie do rozwiązywania problemów z odtwarzaniem dźwięku. W oknie Odtwarzanie dźwięku wybierz Dalej. Jeśli na komputerze jest podłączonych wiele wyjść HDMI, wybierz połączenie do rozwiązania problemu, a następnie wybierz Dalej. Po zakończeniu rozwiązywania problemów problem uruchom ponownie komputer.
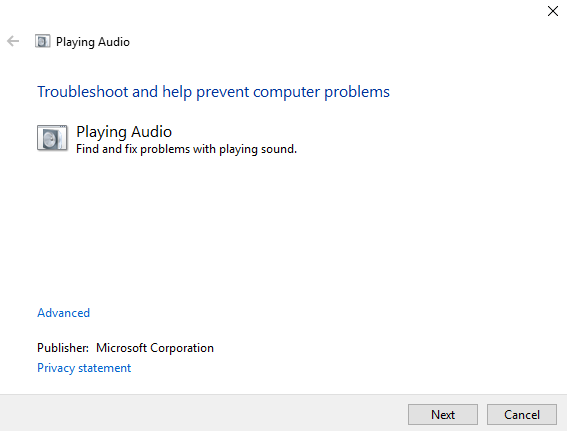
Wniosek
Oto niektóre z rozwiązań, które mogą pomóc w naprawieniu wadliwego połączenia HDMI. Oprócz tych rozwiązań istnieje wiele programów stron trzecich (darmowych i płatnych) dostępnych online, które mogą pomóc ci zmniejszyć kłopot związany z wykonywaniem instrukcji krok po kroku. Proste wyszukiwanie w Google powinno je ujawnić. Jeśli masz obejście tego problemu, które rozwiązało problem, udostępnij go nam w sekcji komentarzy poniżej.
newsblog.pl
BIULETYN

