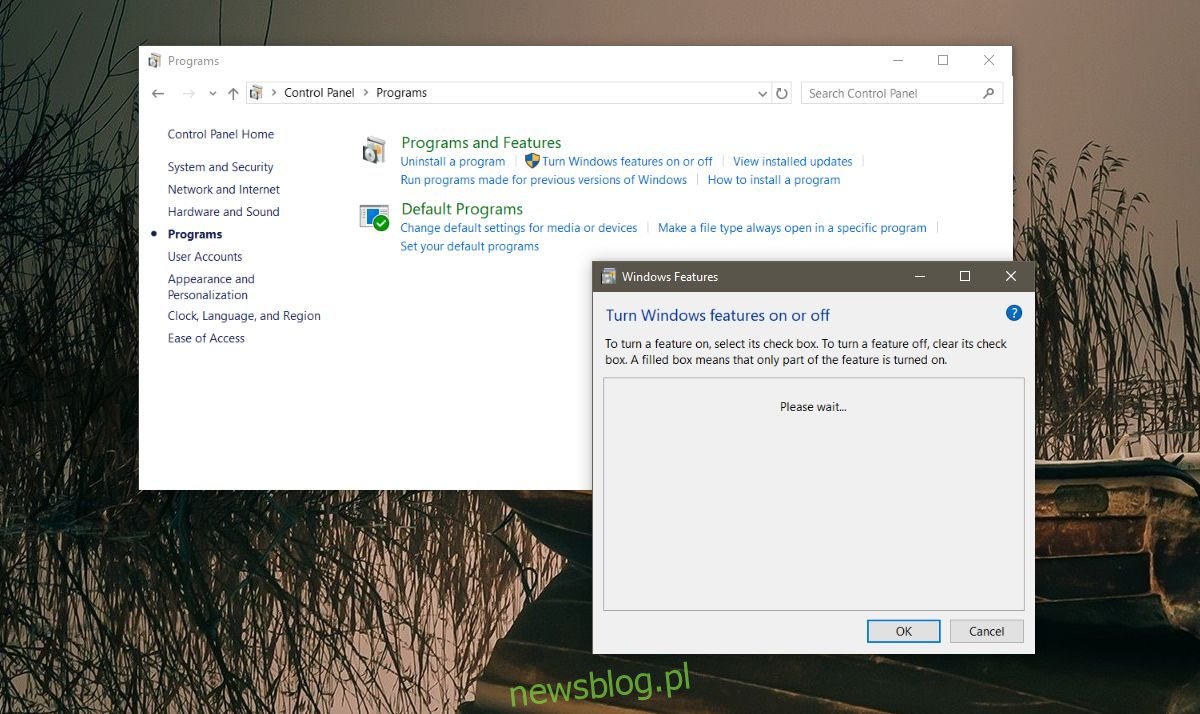Windows 10, podobnie jak poprzednie wersje, ma kilka opcjonalnych funkcji. Domyślnie te futures nie są włączone w systemie. Jeśli użytkownicy chcą korzystać na przykład z Hyper V lub Windows Subsystem for Linux, będą musieli je włączyć. Aby włączyć funkcje, otwórz aplikację Panel sterowania i przejdź do Program> Włącz lub wyłącz funkcje systemu Windows. Otworzy się nowe okno z listą funkcji, które możesz włączyć lub wyłączyć. Niestety czasami ta lista nie ładuje się. Otrzymasz tylko pustą listę Włącz lub wyłącz funkcje systemu Windows. Jeśli nie zapełni się w ciągu pięciu minut, możesz mieć problem z rękami. Jeśli Twój system działa wyjątkowo wolno, możesz poczekać piętnaście minut na załadowanie listy. Jeśli nadal pojawia się pusta lista włączania lub wyłączania funkcji systemu Windows, wypróbuj te rozwiązania.
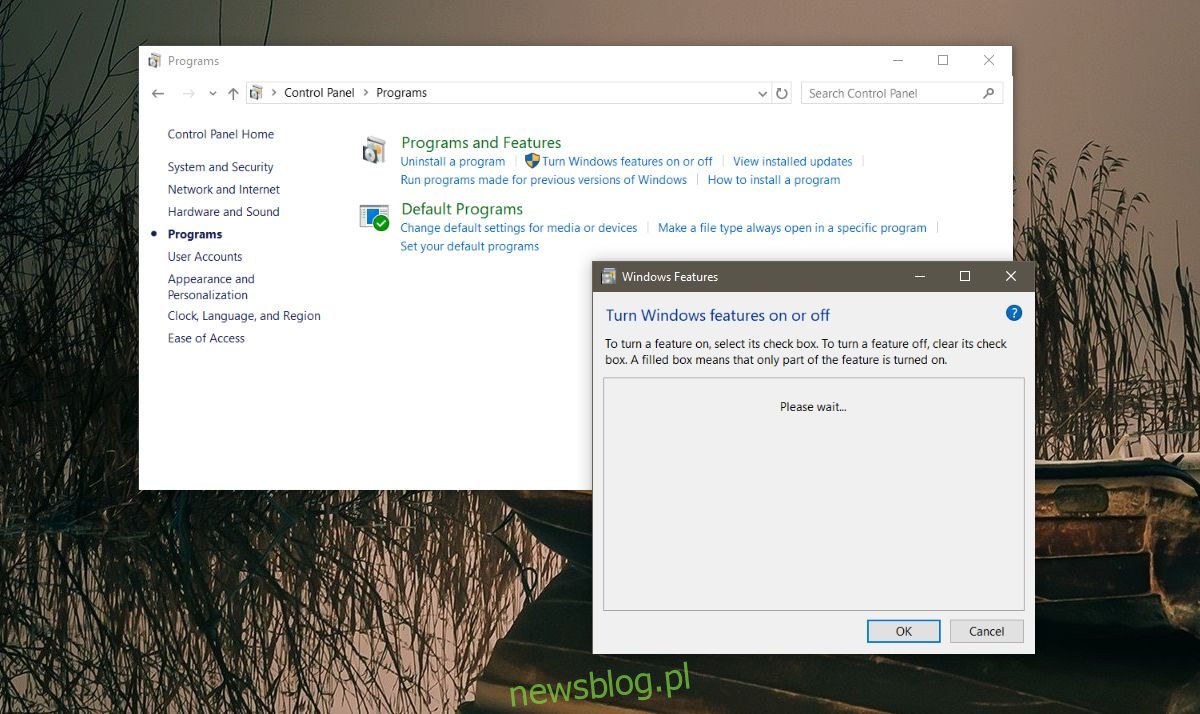
Spis treści:
Sprawdź, czy działa Instalator modułów systemu Windows
Otwórz okno dialogowe uruchamiania za pomocą skrótu klawiaturowego Win + R. Wpisz services.msc w polu uruchamiania i naciśnij Enter. Otworzy się okno Usługi. Poszukaj usługi Instalator modułów systemu Windows. Powinien być uruchomiony i ustawiony na automatyczny. Jeśli tak nie jest, kliknij usługę prawym przyciskiem myszy i uruchom ją.
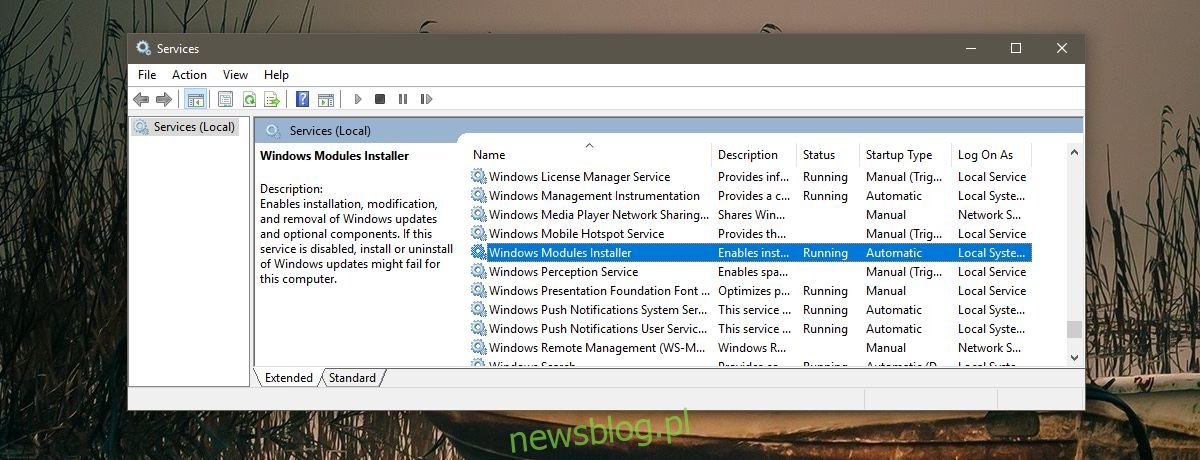
Uruchom skanowanie SFC
To jest całkiem proste; polecenie sfc / scan wyszukuje uszkodzone lub brakujące pliki w systemie Windows i naprawia je. Otwórz wiersz polecenia z uprawnieniami administratora i wpisz następujące polecenie. Poczekaj na zakończenie skanowania i zobacz, czy lista funkcji się zapełni.
sfc/scan
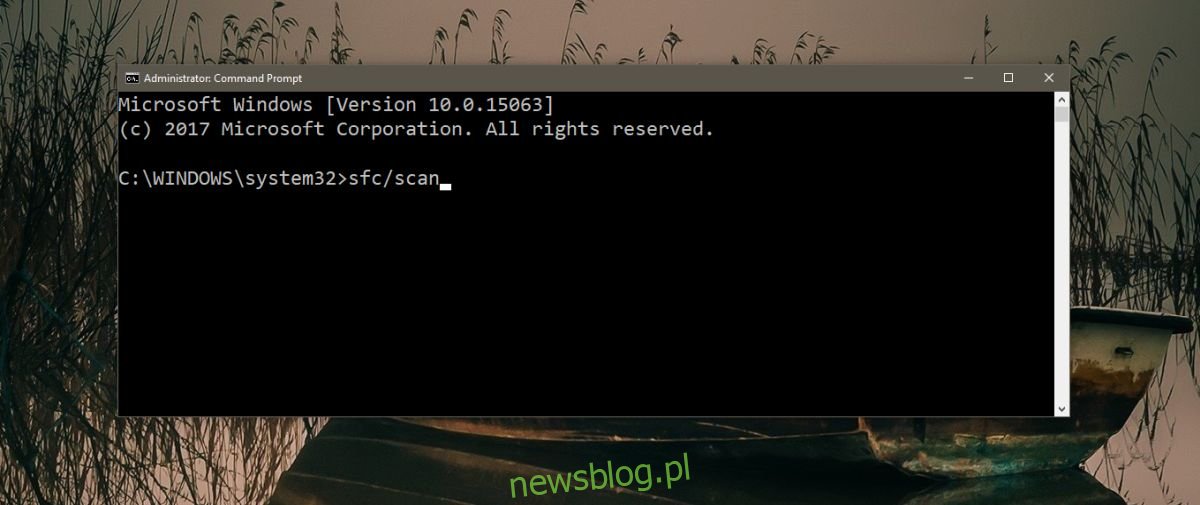
Uruchom narzędzie do aktualizacji systemu
Jednym z powodów, dla których możesz zobaczyć pustą listę Włącz lub wyłącz funkcje systemu Windows, jest problem z aktualizacjami. W szczególności coś w narzędziu do aktualizacji jest zepsute. Aby rozwiązać problem, otwórz wiersz polecenia z uprawnieniami administratora i uruchom następujące polecenie. Powinno to zająć 3 minuty. W przypadku, gdy nic nie robi, pozwól mu działać przez kilka minut, a następnie uruchom ponownie system.
DISM.exe /Online /Cleanup-image /Restorehealth
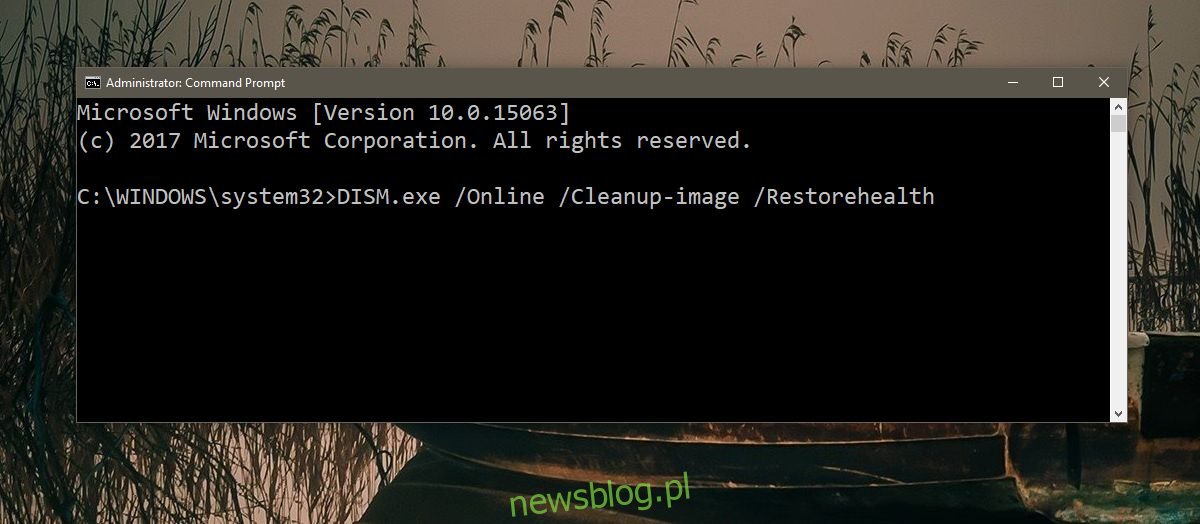
Uruchom narzędzie do naprawy systemu podczas uruchamiania
Otwórz menu Start i kliknij przycisk zasilania. Przytrzymaj klawisz Shift i wybierz Uruchom ponownie z opcji zasilania. Windows 10 uruchomi się i wyświetli ekran Rozwiązywanie problemów. Przejdź do Rozwiązywanie problemów> Opcje zaawansowane> Naprawa uruchamiania i uruchom narzędzie. Naprawa uruchamiania nie spowoduje usunięcia plików i aplikacji.
Powinno to rozwiązać problem z pustą listą funkcji systemu Windows. Jeśli tak się nie stanie, może być konieczne zresetowanie komputera. Jest to oczywiście nieco ekstremalne, więc zanim pójdziesz tą drogą, spróbuj utworzyć nowe konto administratora systemu Windows, aby sprawdzić, czy lista funkcji systemu Windows jest zapełniona, czy nie.