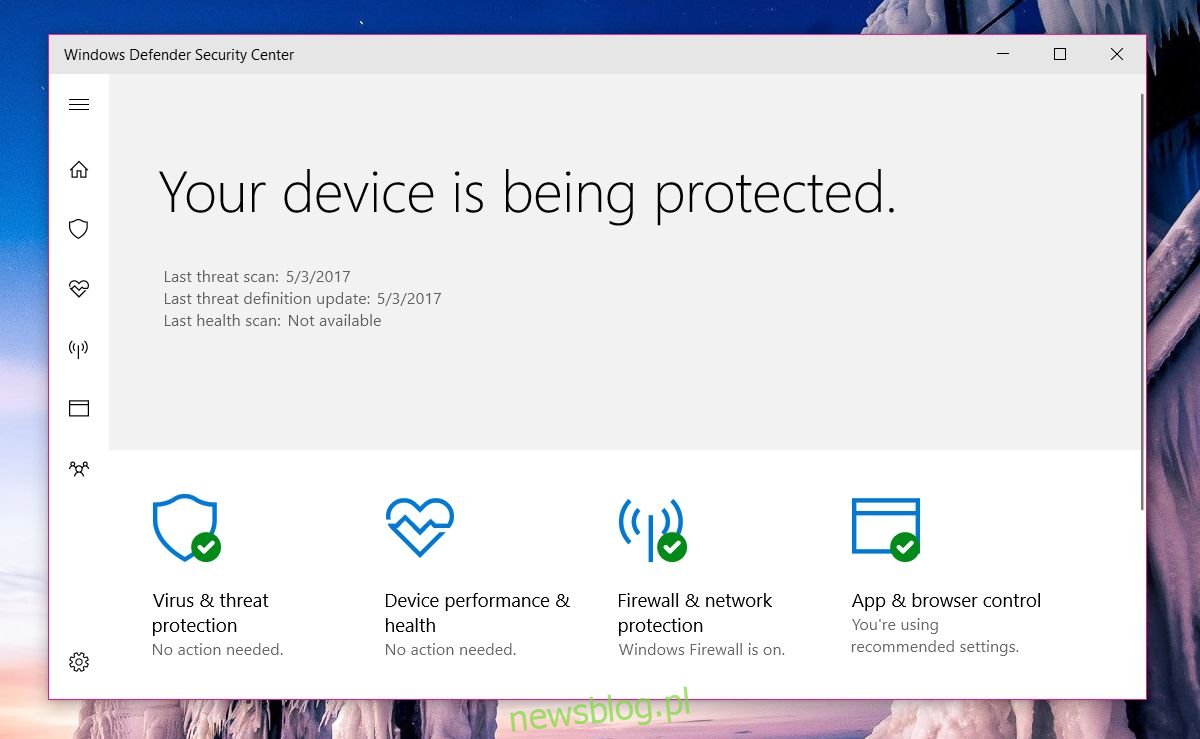Aktualizacja Windows 10 Creators Update przebudowała Centrum zabezpieczeń Windows Defender. Interfejs użytkownika lepiej pasuje teraz do reszty systemu operacyjnego, a funkcjonalność jest nadal tak dobra, jak zawsze. Program Windows Defender ma zgrabną małą sekcję o nazwie Wydajność i stan urządzenia. Daje ogólne pojęcie o tym, jak dobrze działa Twój system. Jeśli brakuje Ci sterownika lub Twój plan zasilania nie jest zoptymalizowany, raport o stanie powie Ci. Jedynym problemem jest to, że czasami nie ma raportu o stanie zdrowia. Zamiast tego, gdy odwiedzasz kartę Wydajność i stan urządzenia, wyświetla się komunikat „Raport o kondycji nie jest dostępny”. Nie ma sposobu, aby zmusić Defendera do wygenerowania raportu o stanie zdrowia. Oto, jak naprawić raport o kondycji jest niedostępny w programie Windows Defender.
Istnieją trzy sposoby naprawienia raportu o kondycji, który nie jest dostępny w programie Windows Defender.
Spis treści:
Uruchom skanowanie offline
Ta metoda może działać lub nie, ale jest wystarczająco prosta, więc spróbuj. Otwórz Centrum zabezpieczeń programu Windows Defender. Przejdź do Ochrona przed wirusami i zagrożeniami.
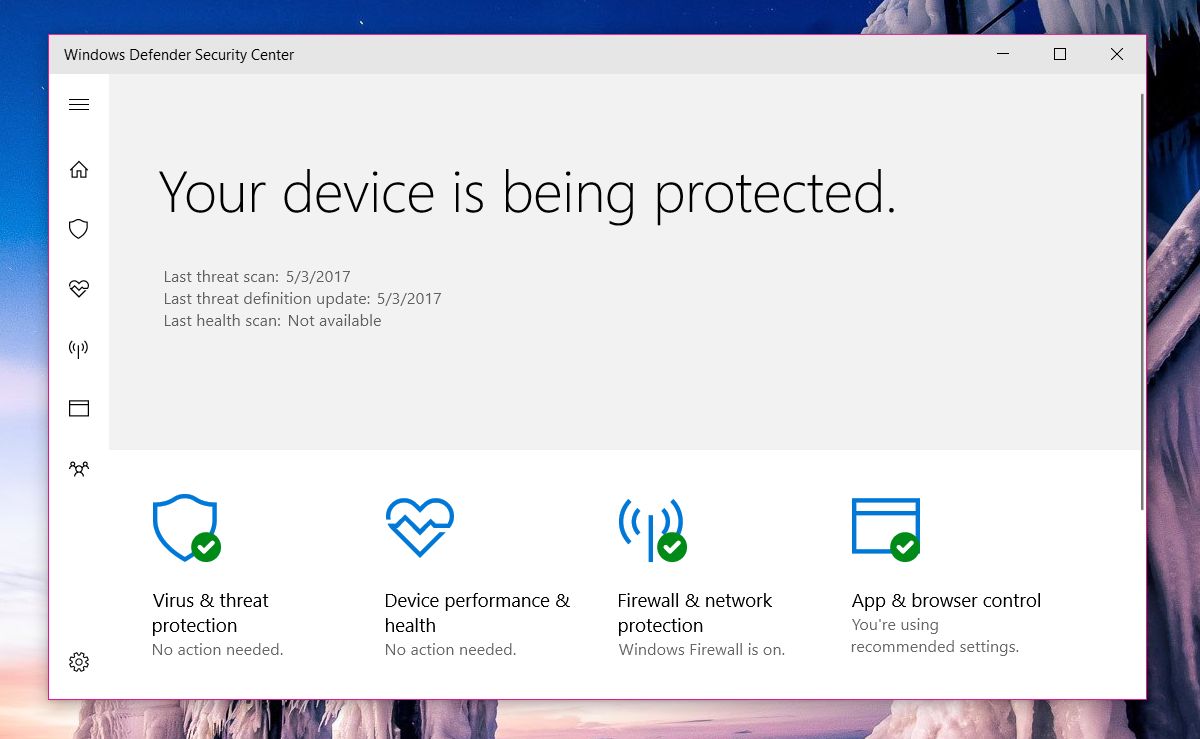
Kliknij przycisk „Zaawansowane skanowanie” w sekcji „Szybkie skanowanie”.
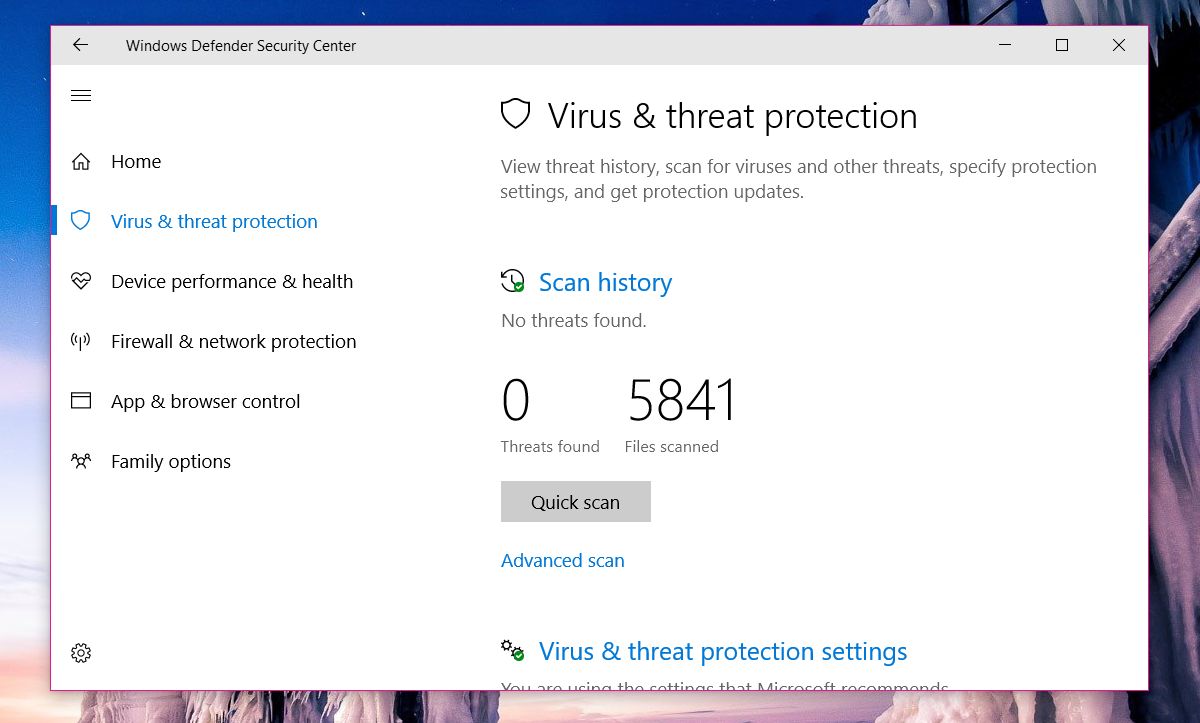
Wybierz opcję „Skanowanie offline za pomocą programu Windows Defender” i kliknij „Skanuj”. Twój system uruchomi się ponownie, więc pamiętaj, aby zapisać wszystko wcześniej.
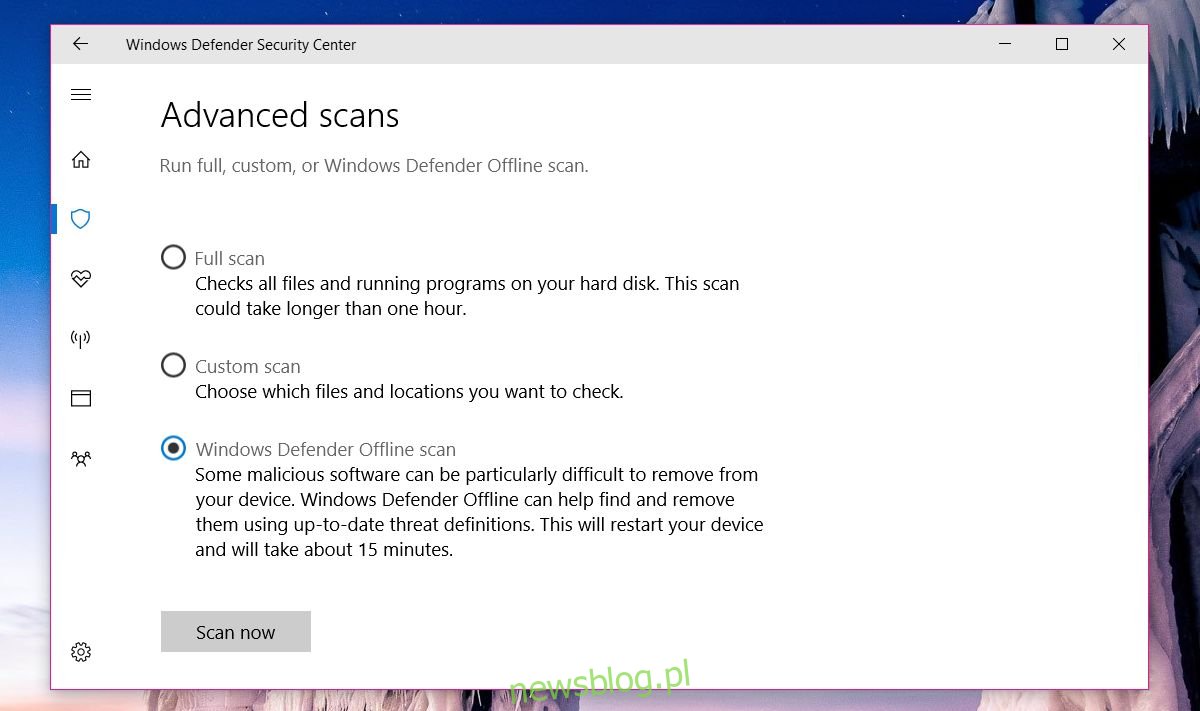
Po zakończeniu skanowania sprawdź, czy masz teraz raport o stanie. Jeśli nie, wypróbuj następną poprawkę.
Zmień uprawnienia folderu PerfLogs
Raport kondycji zasadniczo pochodzi z plików danych w folderze PerfLogs znajdującym się w katalogu głównym dysku C. Uprawnienia tego folderu wpływają na widoczność raportu o kondycji.
Przejdź do dysku C (lub dowolnego dysku systemu operacyjnego), kliknij prawym przyciskiem myszy folder PerfLogs i wybierz „Właściwości”. W oknie Właściwości przejdź do zakładki „Bezpieczeństwo”. Kliknij „Zaawansowane”. Będziesz potrzebować uprawnień administratora, aby uzyskać dostęp do właściwości tego folderu.
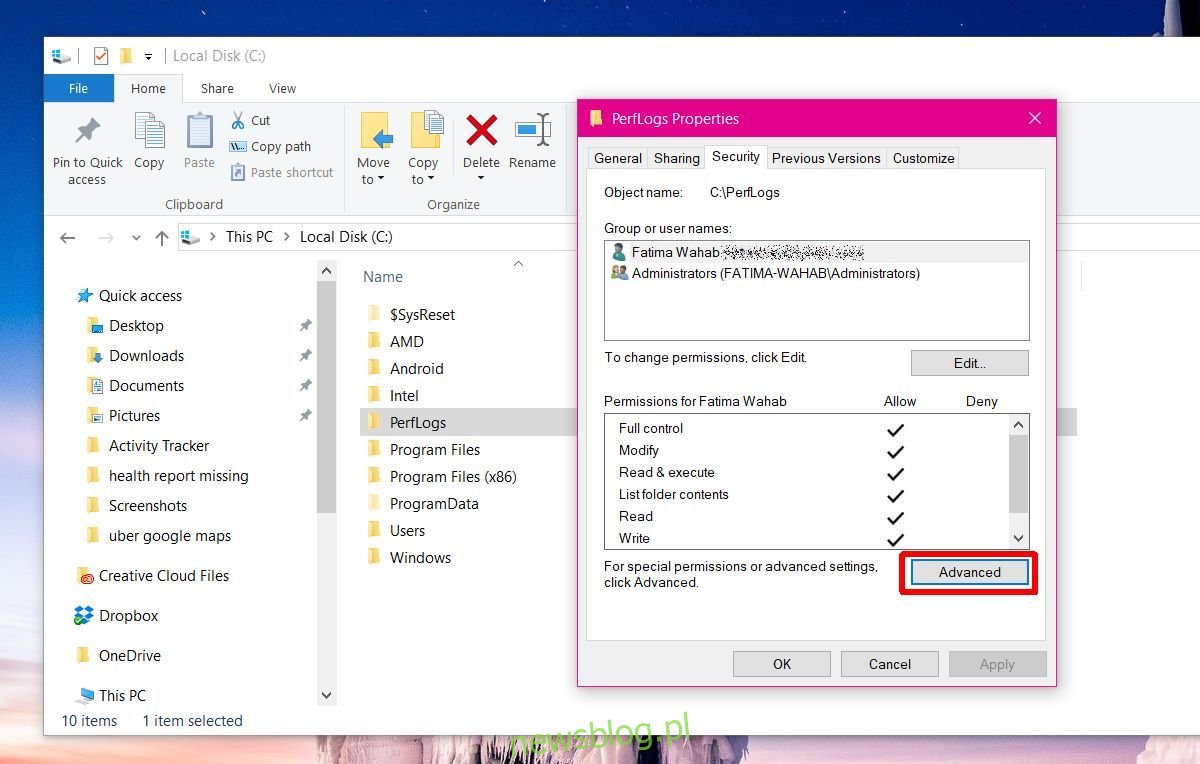
W oknie Zaawansowane ustawienia zabezpieczeń sprawdź prawo własności do folderu. Prawdopodobnie jest ustawiony na „System”. Kliknij „Zmień” obok.
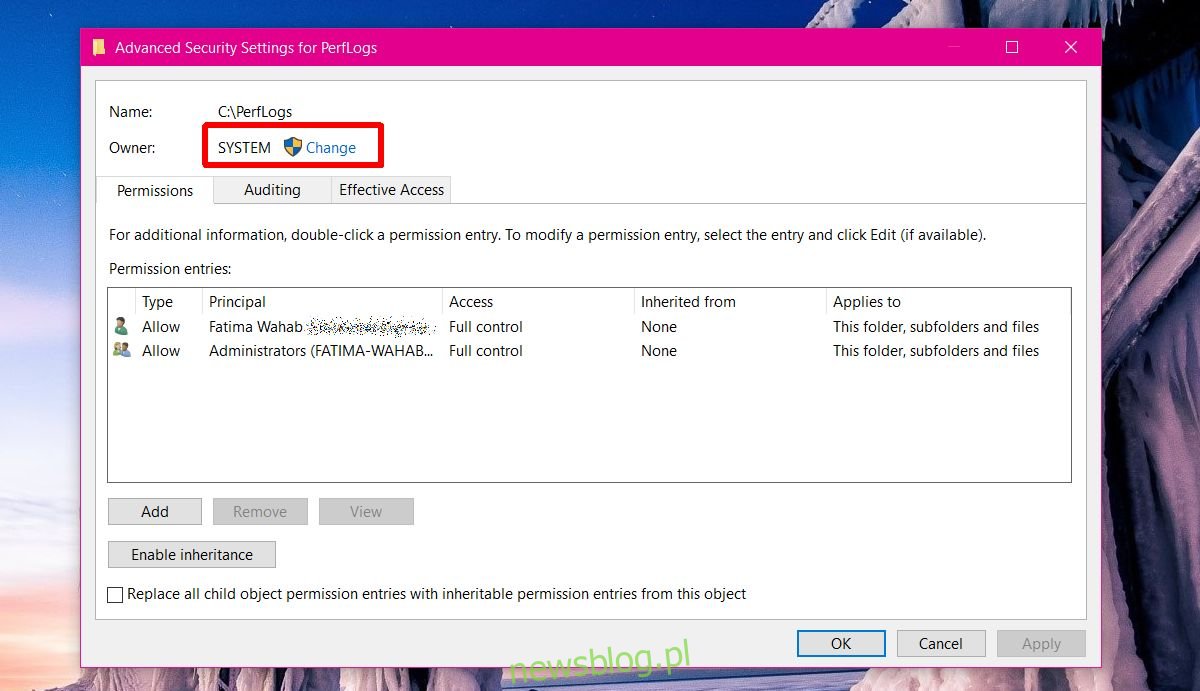
Musisz zmienić właściciela z „System” na „Administrator”. W oknie Wybierz użytkownika lub grupę kliknij wewnątrz pola „Wprowadź nazwę obiektu do wybrania” i wpisz „Administrator”. Kliknij „Sprawdź nazwy”, a pełna nazwa użytkownika administratora zostanie wypełniona za Ciebie. Kliknij „OK” i zastosuj zmianę. Zastosuj go do wszystkich podfolderów. Aby to wszystko zrobić, będziesz potrzebować uprawnień administracyjnych.
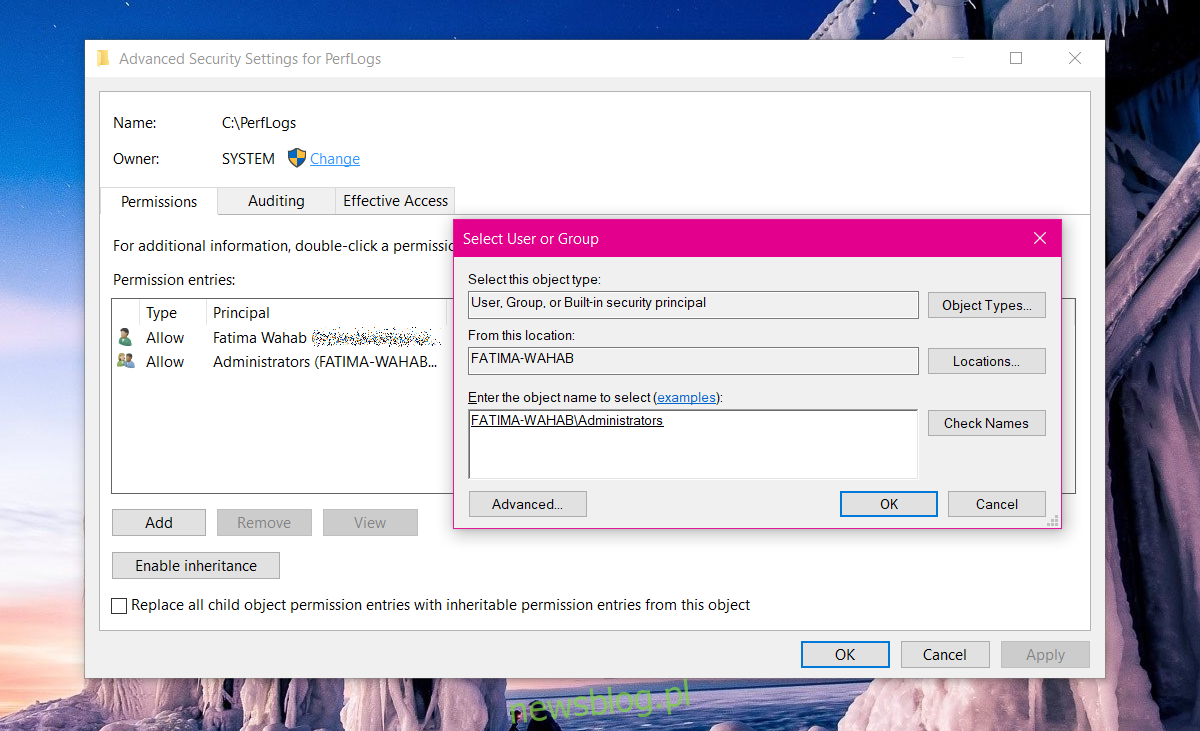
Otwórz Centrum zabezpieczeń programu Windows Defender, a raport o stanie powinien tam być.
Brak folderu PerfLogs
Jeśli nie ma folderu PerfLogs lub powyższe dwie poprawki nie działają, możesz spróbować jeszcze jednej rzeczy. Jeśli folder istnieje, ale powyższe poprawki nie zadziałały, usuń folder PerfLogs.
Stuknij skrót Win + R. W oknie dialogowym uruchamiania wpisz;
perfmon /report
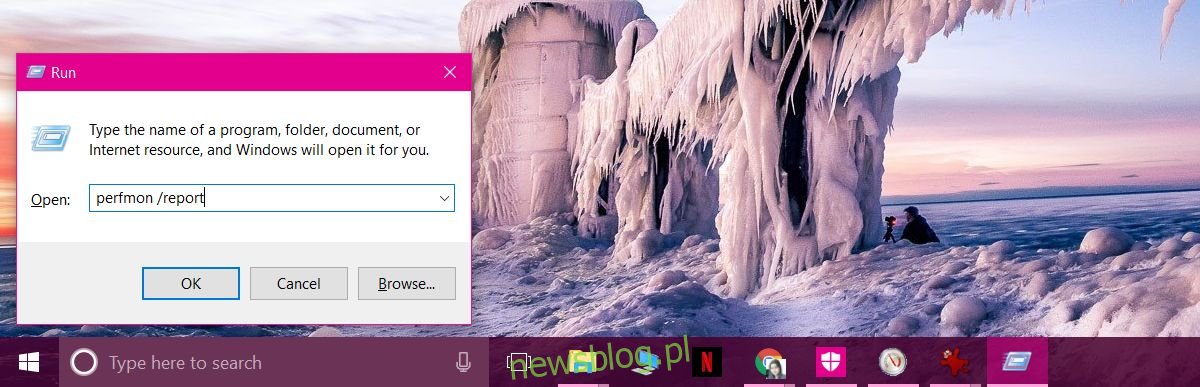
Pozwól mu wygenerować raport. Zajmie to tylko minutę. Twój raport o stanie zdrowia i foldery PerfLogs zostaną zwrócone. Jeśli pojawi się folder PerfLogs, ale nadal brakuje raportu o kondycji, sprawdź prawa własności do folderu i zmień go na Administrator.
Oprócz uzyskania raportu o kondycji możesz również uzyskać wynik indeksu wydajności systemu Windows w systemie Windows 10, jeśli wiesz, gdzie szukać.