Valorant to niedawno powstała taktyczna strzelanka FPS opracowana i wydana przez Riot Games. Podczas gry wielu użytkowników doświadczyło spadku FPS w Valorant. Ten problem występuje, gdy Twój komputer nie spełnia wymagań gry. Jeśli i Ty jesteś jednym z nich, mamy dla Ciebie doskonały poradnik, który nauczy Cię, jak rozwiązać problem spadków Valorant FPS. Pomoże ci również poznać ustawienia Valorant FPS i zwiększyć Valorant FPS.

Spis treści:
Jak naprawić spadki FPS Valorant
Jak myślisz, co wcześniej powodowało problem z niską liczbą klatek na sekundę? Przeczytaj poniższe odpowiedzi, które znacząco wpłynęły na spadki liczby klatek na sekundę w Valorant. Oni są
- Jeśli nie zainstalowałeś najnowszych aktualizacji systemu Windows.
- Ze względu na aplikacje zużywające zasoby działające w tle.
- Z powodu przestarzałych i uszkodzonych sterowników graficznych.
- Jeśli Twój plan zasilania jest w trybie oszczędzania baterii.
- Ze względu na nieistotne ustawienia graficzne Valorant, rozdzielczość i specjalne efekty skórki w grze.
- Jeśli używasz myszy do gier o wysokim współczynniku odpytywania.
- Jeśli zainstalowany plik gry jest uszkodzony.
Wypróbuj wszystkie metody jeden po drugim, aż uzyskasz maksymalny FPS Valorant i Valorant FPS.
Metoda 1: Wykonaj czysty rozruch
Czysty rozruch to metoda rozwiązywania problemów i określania, czy jakakolwiek aplikacja innej firmy zakłóca działanie w tle i powoduje problemy z grą. Ponieważ żadna z powyższych metod nie zadziałała, ta metoda jest twoją ostatnią kroplą do wykonania zwiększenia Valorant FPS. Dlatego postępuj zgodnie z krokami wymienionymi poniżej, aby wykonać czysty rozruch laptopa i naprawić spadki FPS w Valorant.
1. Naciśnij jednocześnie klawisze Windows + R i otwórz okno dialogowe Uruchom.
2. Teraz wpisz msconfig i kliknij OK.
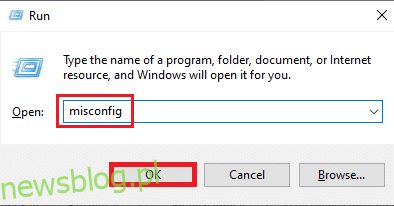
3. Przejdź do zakładki Usługa, odznacz pole Ukryj wszystkie usługi Microsoft i wybierz Wyłącz wszystko po prawej stronie okna, jak pokazano.
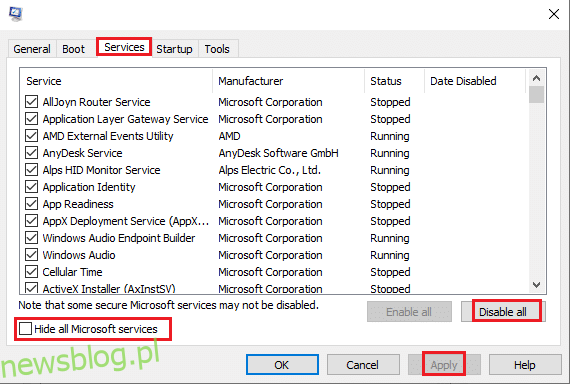
4. Następnie przejdź do Startup i kliknij Otwórz Menedżera zadań.
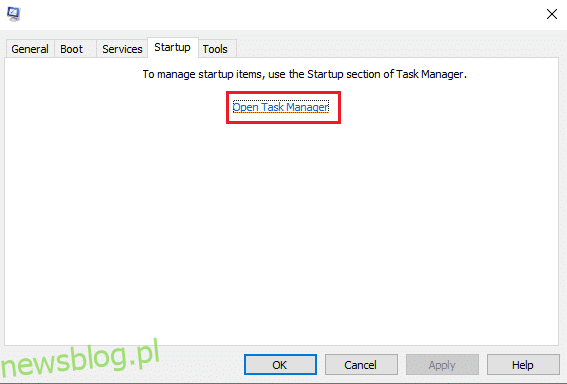
5. Wybierz niepotrzebne programy i kliknij Wyłącz.
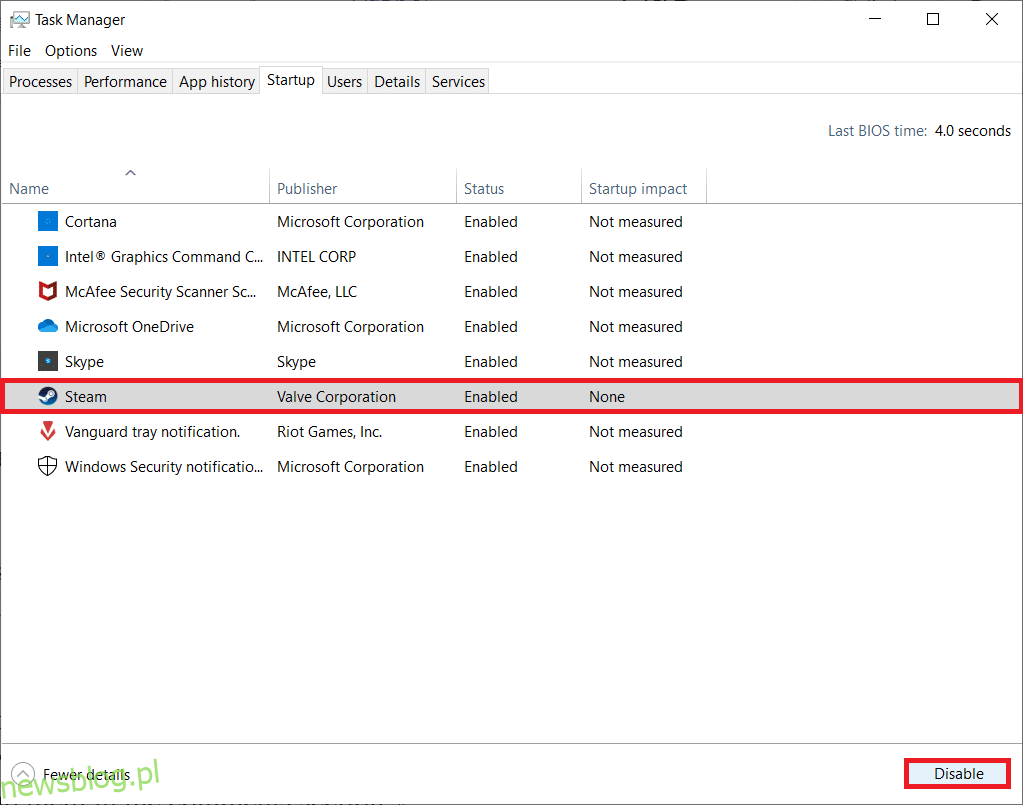
6. Po wykonaniu wszystkich kroków uruchom ponownie komputer i otwórz grę Valorant. Przetestuj grę i sprawdź, czy problem ze spadkiem liczby klatek na sekundę został rozwiązany.
Metoda 2: Zakończ aplikacje działające w tle
Wszystkie aplikacje działające w tle są zasobożerne, co pochłania zasoby systemowe. Prowokuje i zmniejsza FPS na Valorant. Dlatego zaleca się zamknięcie wszystkich niepotrzebnych programów działających w tle do maksymalnego FPS Valorant. Postępuj zgodnie z instrukcjami, aby zrobić to samo.
1. Naciśnij jednocześnie klawisze Ctrl + Shift + Esc i otwórz opcję Menedżer zadań, jak pokazano.
2. Kliknij prawym przyciskiem myszy program, który chcesz usunąć i wybierz podświetloną opcję Zakończ zadanie.
Uwaga: Google Chrome jest tutaj używany jako przykład.
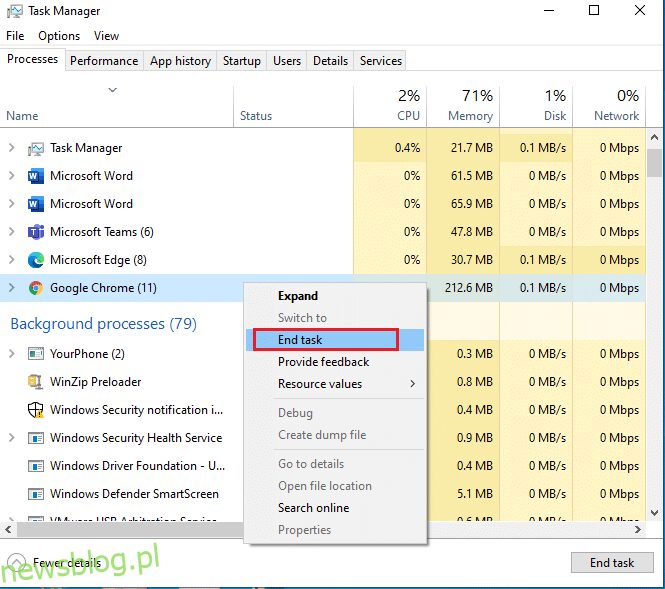
3. Powtórz ten sam proces, aby usunąć działające tło każdej aplikacji.
Po zamknięciu wszystkich aplikacji działających w tle otwórz Valorant i przetestuj go. Teraz sprawdź, czy to jest przyczyną problemu z wypadaniem Valorant FPS.
Metoda 3: Zmień plan zasilania systemu
Wysoka wydajność jest niezbędnym czynnikiem podczas grania w gry. To może być frustrujące, jeśli Twój komputer powoduje problemy z wykonaniem gry w pożądany sposób, szczególnie w przypadku taktycznych strzelanek FPS, takich jak Valorant, gdzie każdy strzał jest niezbędny. Aby poprawić wydajność zasilania w swoim systemie i dowiedzieć się, jak zwiększyć Valorant FPS na laptopie, wykonaj poniższe kroki jeden po drugim.
1. Naciśnij klawisz Windows i wybierz ikonę Ustawienia.
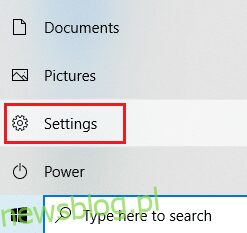
2. Zlokalizuj i wybierz opcję System, jaka została podświetlona w oknie Ustawienia.
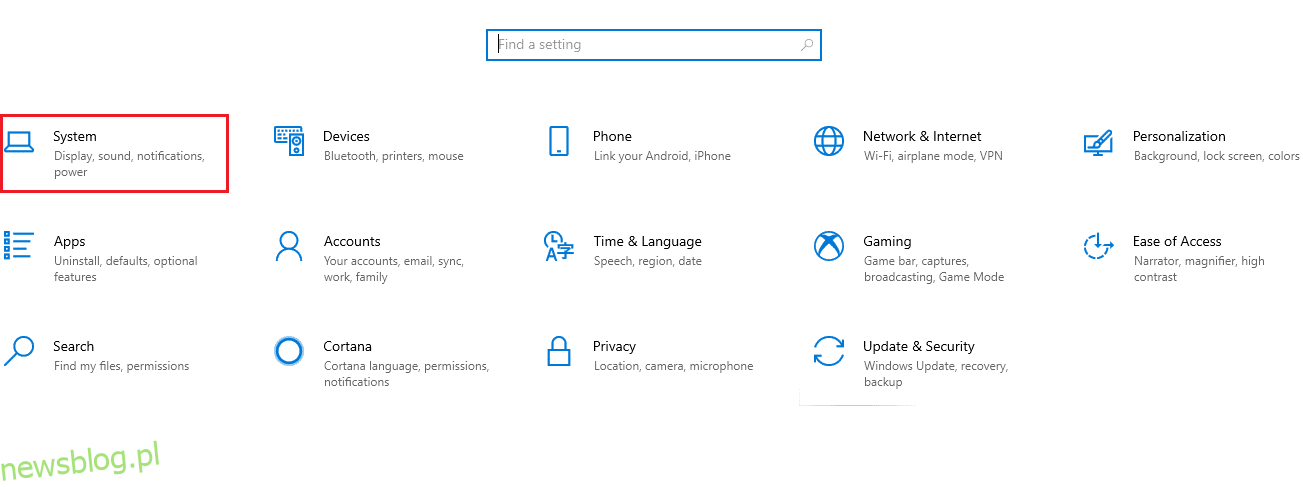
3. Wybierz Zasilanie i Uśpienie w lewym okienku.
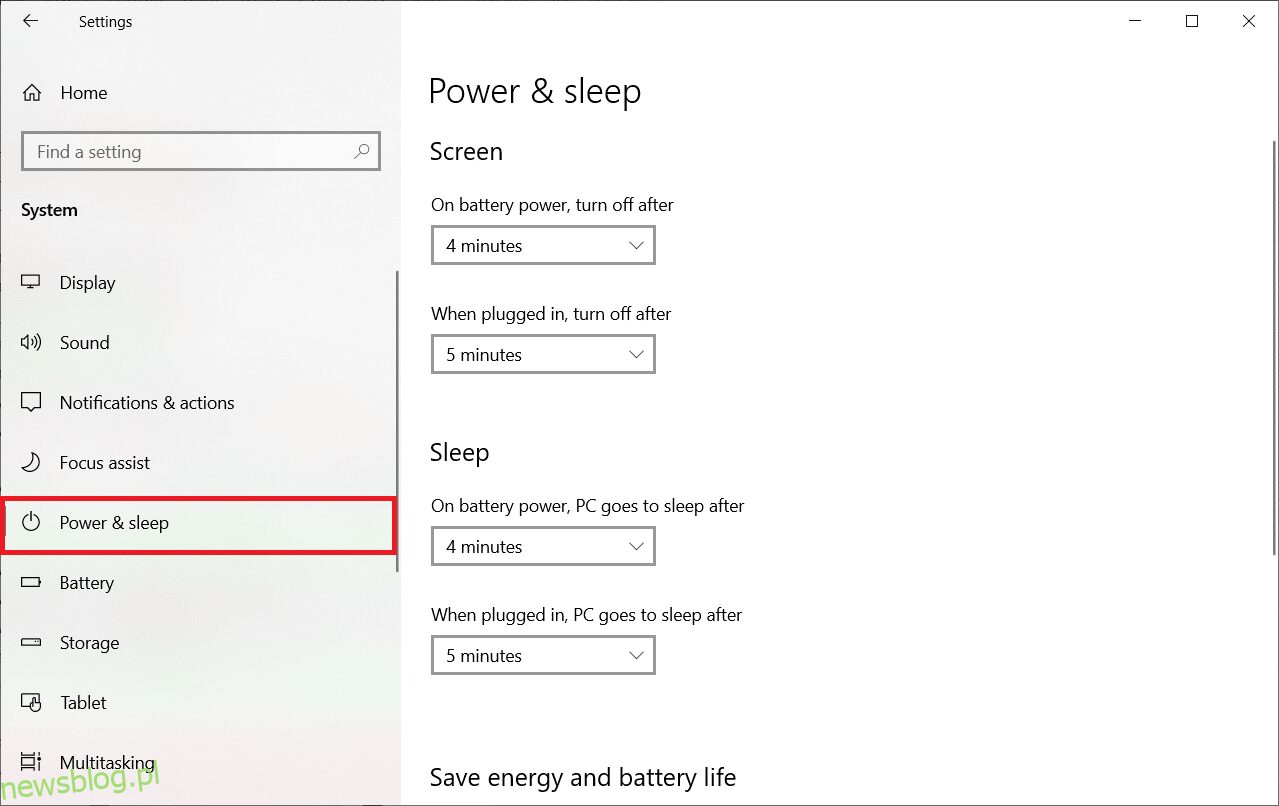
4. Następnie kliknij Dodatkowe ustawienia zasilania, jak pokazano w sekcji Pokrewne ustawienia.
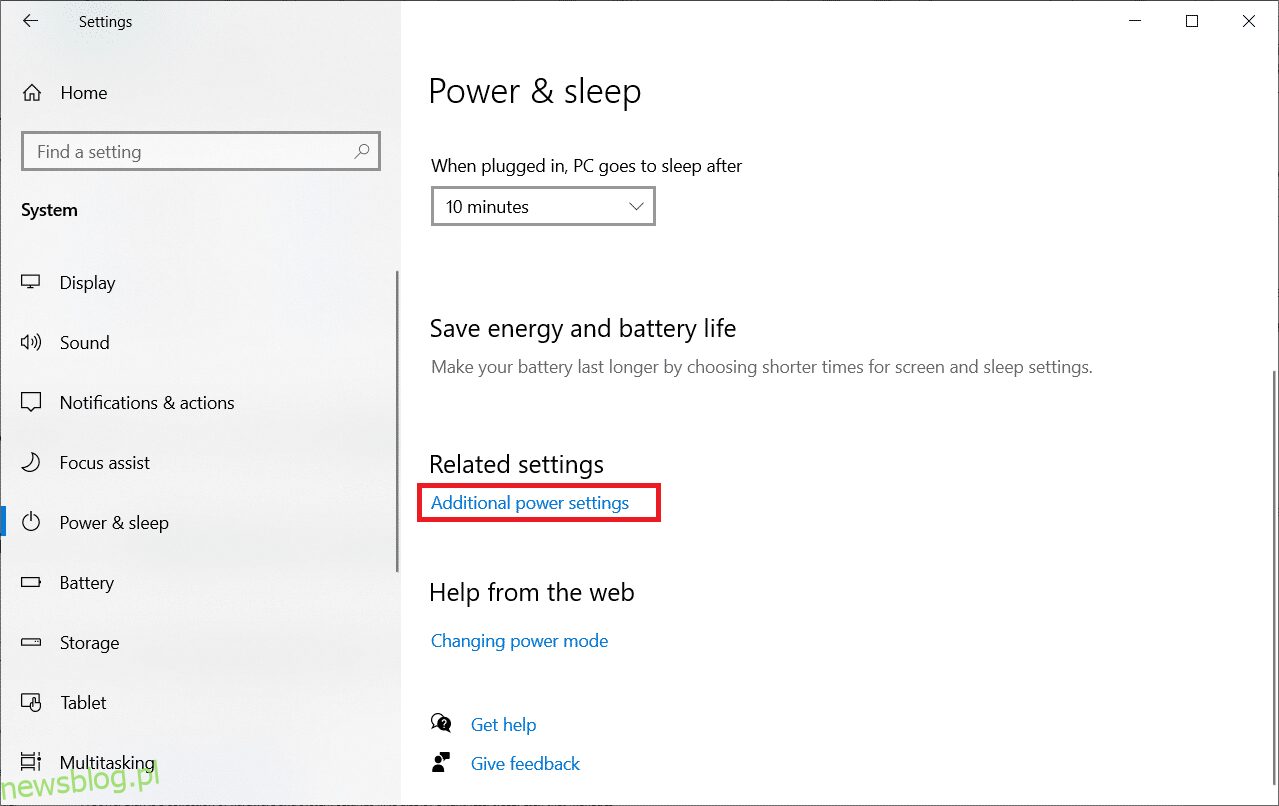
5. Następnie wybierz opcję Utwórz plan zasilania, jak pokazano w oknach Opcje zasilania.
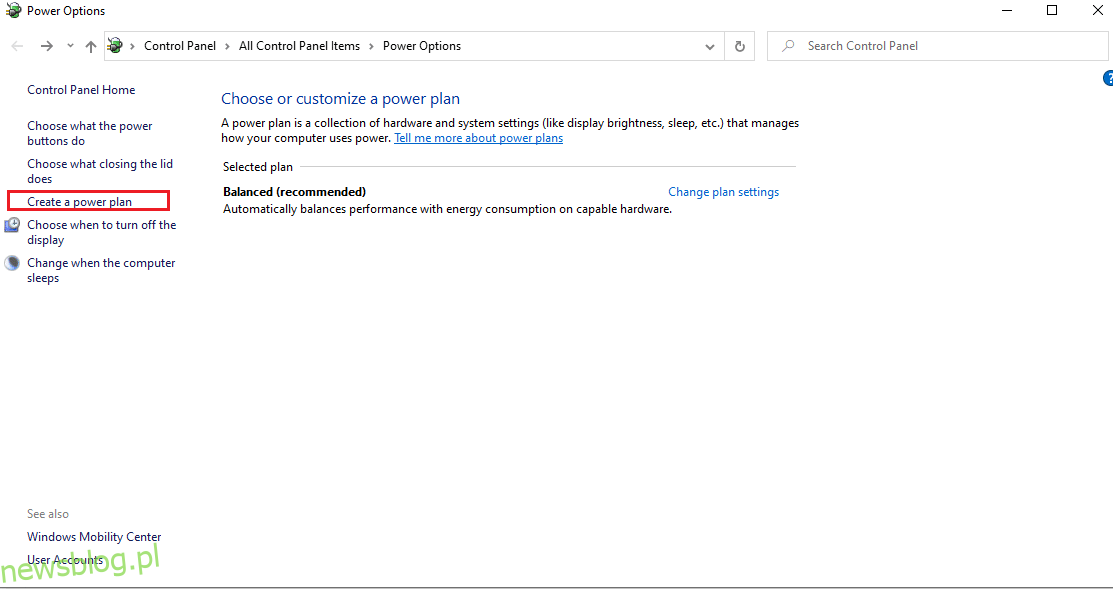
6. Teraz wybierz przycisk Wysoka wydajność na stronie Utwórz plan zasilania i kliknij Dalej, aby przejść dalej.

7. Wybierz wymagane opcje w Edytuj ustawienia planu i kliknij przycisk Utwórz, aby zakończyć zmiany w celu zwiększenia wydajności.
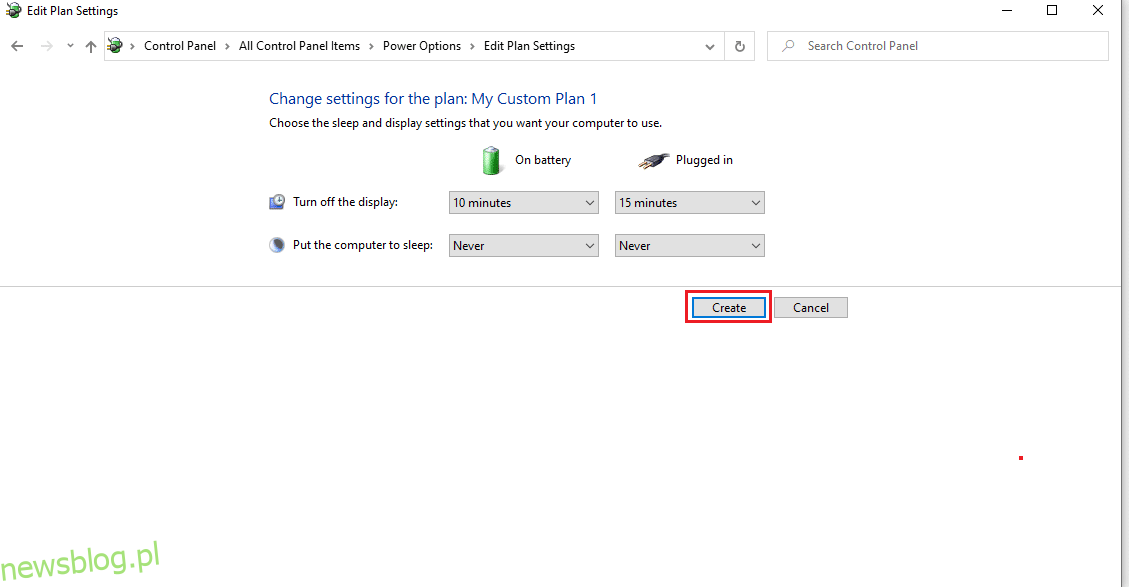
Po utworzeniu opcji zasilania komputera z wysoką wydajnością uruchom grę Valorant i przetestuj ją, aby sprawdzić, czy problem ze spadkiem liczby klatek na sekundę został naprawiony.
Metoda 4: Zaktualizuj sterownik karty graficznej
Sterownik graficzny to program, który steruje innymi komponentami graficznymi lub sprzętem komputera. Konieczne jest aktualizowanie tych sterowników graficznych w celu uzyskania maksymalnej wydajności komputera. Jeśli te sterowniki są nieaktualne lub mają uszkodzoną grafikę, wpływają na Valorant i powodują spadek liczby klatek na sekundę w systemie Windows. Aby zaktualizować sterowniki, postępuj zgodnie z instrukcjami.
1. Naciśnij klawisz Windows, wpisz Menedżer urządzeń i kliknij Otwórz.
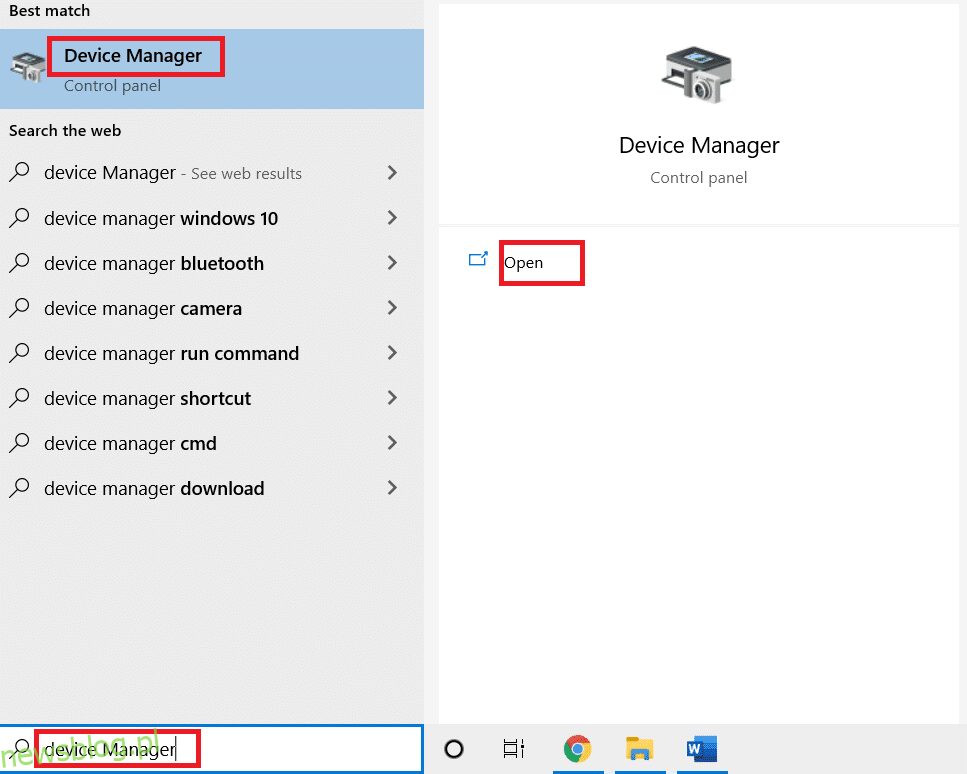
2. Kliknij dwukrotnie Karty graficzne na panelu głównym, aby je rozwinąć.
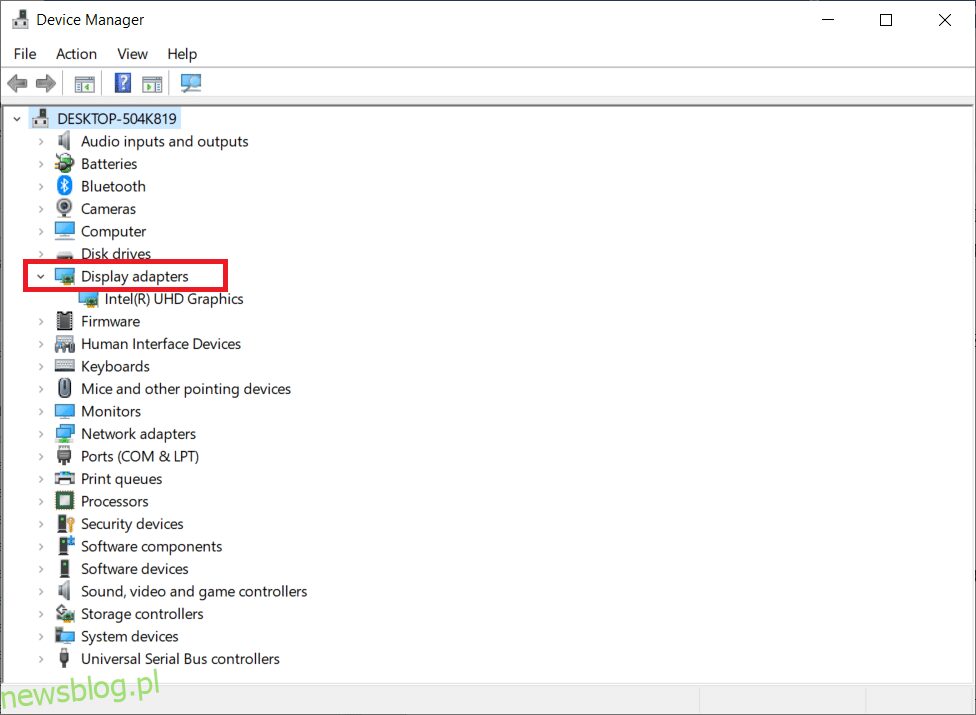
3. Teraz kliknij prawym przyciskiem myszy sterownik karty graficznej (np. Intel(R) HD Graphics) i kliknij Aktualizuj sterownik.
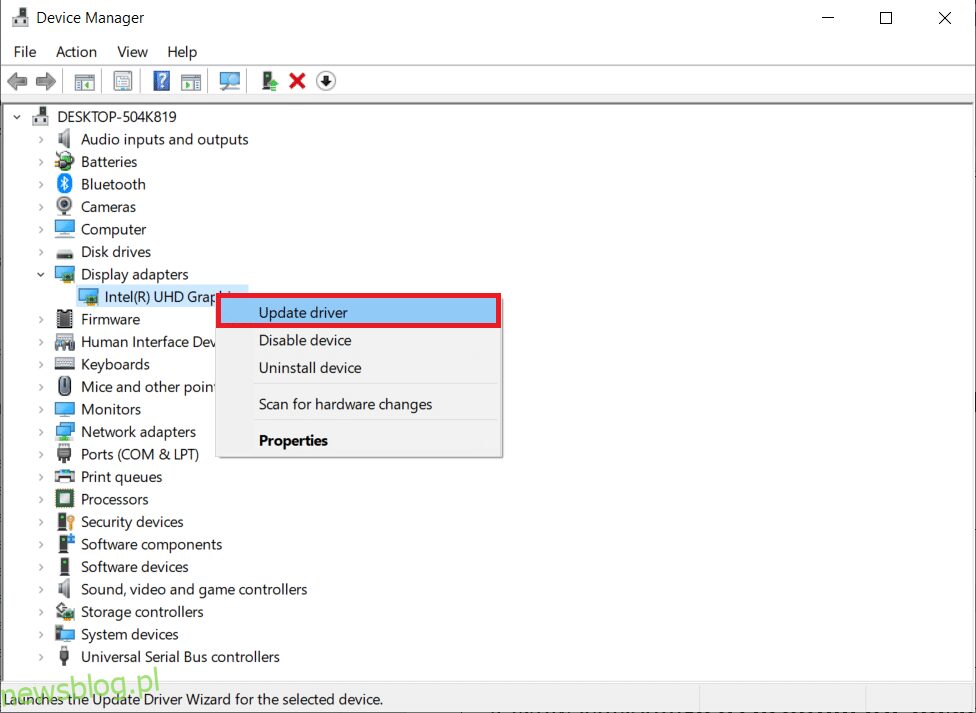
4. Teraz kliknij Wyszukaj automatycznie sterowniki.
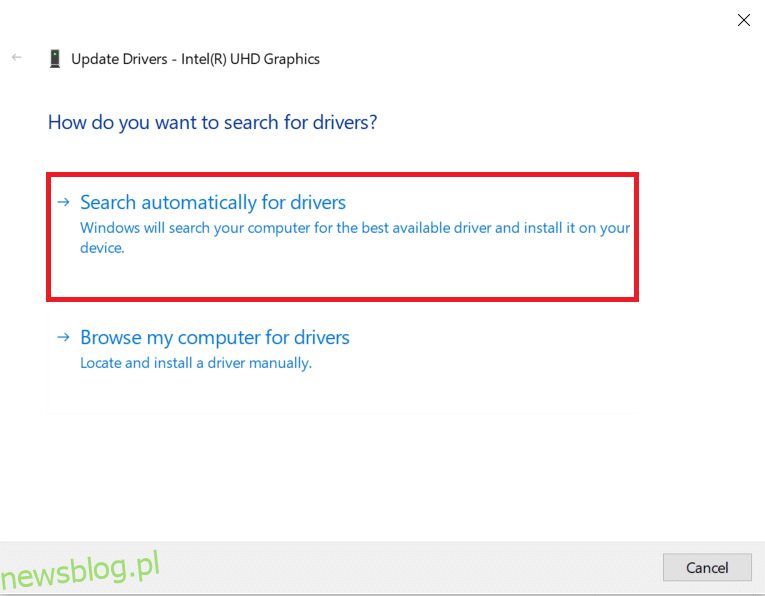
5A. Jeśli sterownik jest nieaktualny, zostanie automatycznie zaktualizowany do najnowszej wersji.
5B. Jeśli są już na zaktualizowanym etapie, na ekranie pojawi się następujący komunikat: Najlepsze sterowniki dla Twojego urządzenia są już zainstalowane.
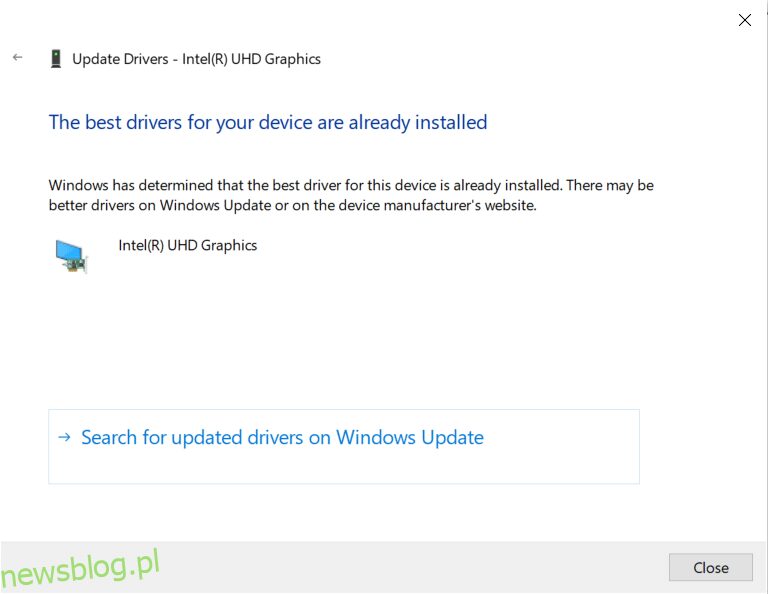
6. Kliknij Zamknij i uruchom ponownie komputer.
7. Uruchom ponownie grę Valorant i sprawdź, czy problem z wypadaniem Valorant FPS został naprawiony.
Metoda 5: Włącz tryb gry
Dostępna na komputerze opcja trybu gry służy do nadawania priorytetów i ulepszania rozgrywki oraz ograniczania niepotrzebnych przerw. Tryb gry zapewnia priorytetowy dostęp do zasobów gier, w które grasz, podczas gdy inne aplikacje działające w tle uzyskują mniej zasobów. Dlatego wykonaj poniższe czynności, aby włączyć tryb gry i zoptymalizować grę w grach.
1. Naciśnij jednocześnie klawisze Windows + I, aby otworzyć Ustawienia.
2. Znajdź opcję Gry, jak pokazano poniżej w ustawieniach systemu.
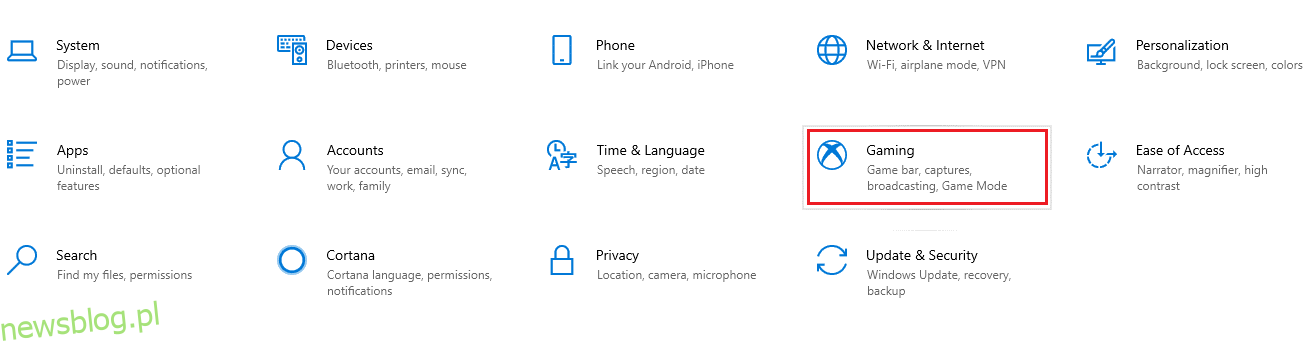
3. Wybierz opcję Tryb gry w lewym okienku i włącz przełącznik Tryb gry.

4. Po włączeniu trybu gry na komputerze ponownie uruchom Valorant.
Metoda 6: Wyłącz pasek gier Xbox
Czasami pasek gier Xbox może powodować spadki liczby klatek na sekundę w grach. Valorant nie jest wyjątkowy w tej kwestii. Dlatego wykonaj poniższe czynności, aby wyłączyć pasek gier Xbox.
1. Naciśnij jednocześnie klawisze Windows + I, aby uruchomić Ustawienia.
2. Znajdź opcję Gry, jak pokazano poniżej w ustawieniach systemu.
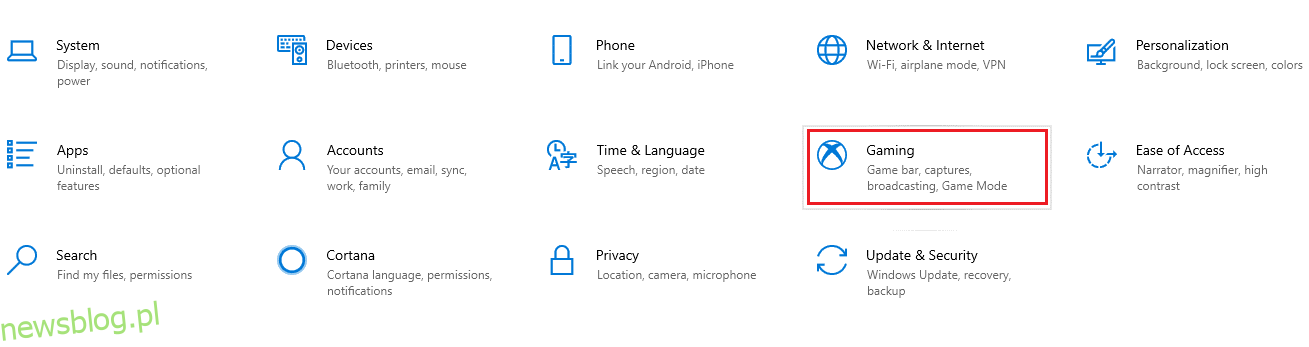
3. Wyłącz opcję Włącz pasek gier Xbox.

Metoda 7: Wyłącz skórki z efektami
Następująca metoda zwiększania FPS Valorant na laptopie polega na wyłączeniu efektów skórnych. Skórki to najbardziej atrakcyjne funkcje. Sprawia, że w każdej walce czujesz się wyjątkowo i niepowtarzalnie. Te skórki z efektami specjalnymi oczywiście ładują twoją kartę graficzną i obniżają szybkość FPS. W takim przypadku spróbuj wyłączyć fantazyjne skórki i sprawdź, czy możesz rozwiązać problem.
Metoda 8: Edytuj ustawienia grafiki w grze
Czasami nieistotne ustawienia graficzne w grze Valorant mogą powodować spadek liczby klatek na sekundę. Wykonaj kroki, aby zmienić ustawienia Valorant FPS i maksymalny FPS Valorant.
1. Naciśnij klawisz Windows. Wpisz Valorant i otwórz go.
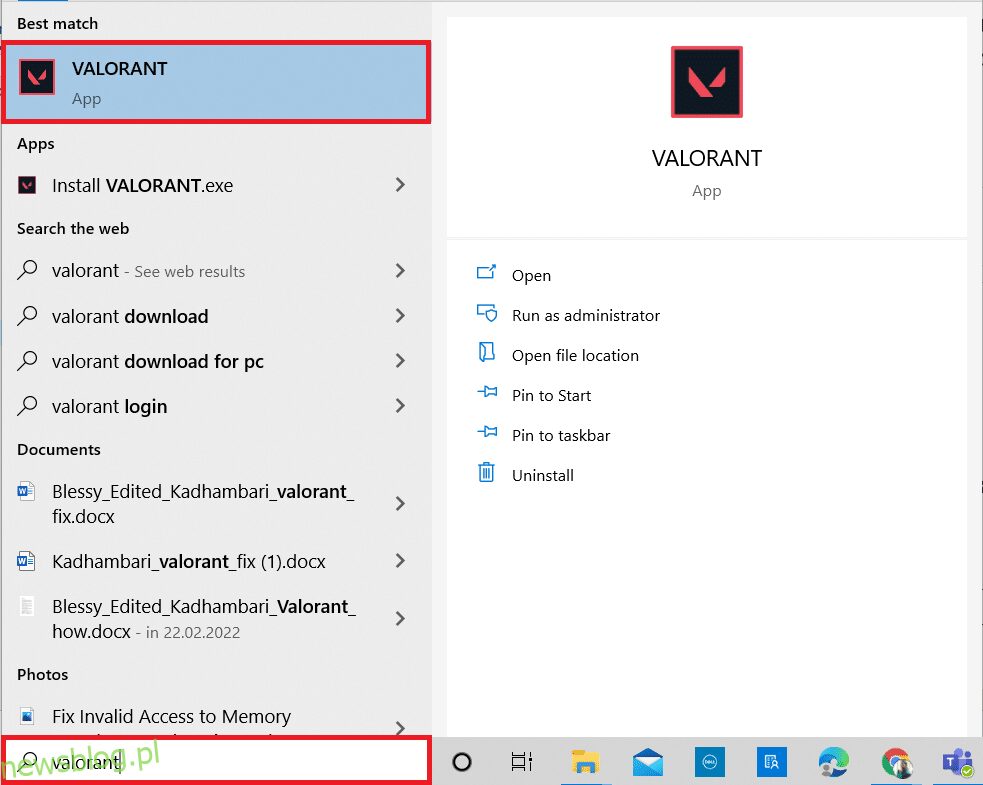
2. Otwórz stronę Ustawienia. Wybierz zakładkę Wideo z górnego paska menu.
Uwaga: jeśli gra rozpocznie się bez żadnej strony głównej. Następnie naciśnij klawisz Esc, aby otworzyć stronę Ustawienia.
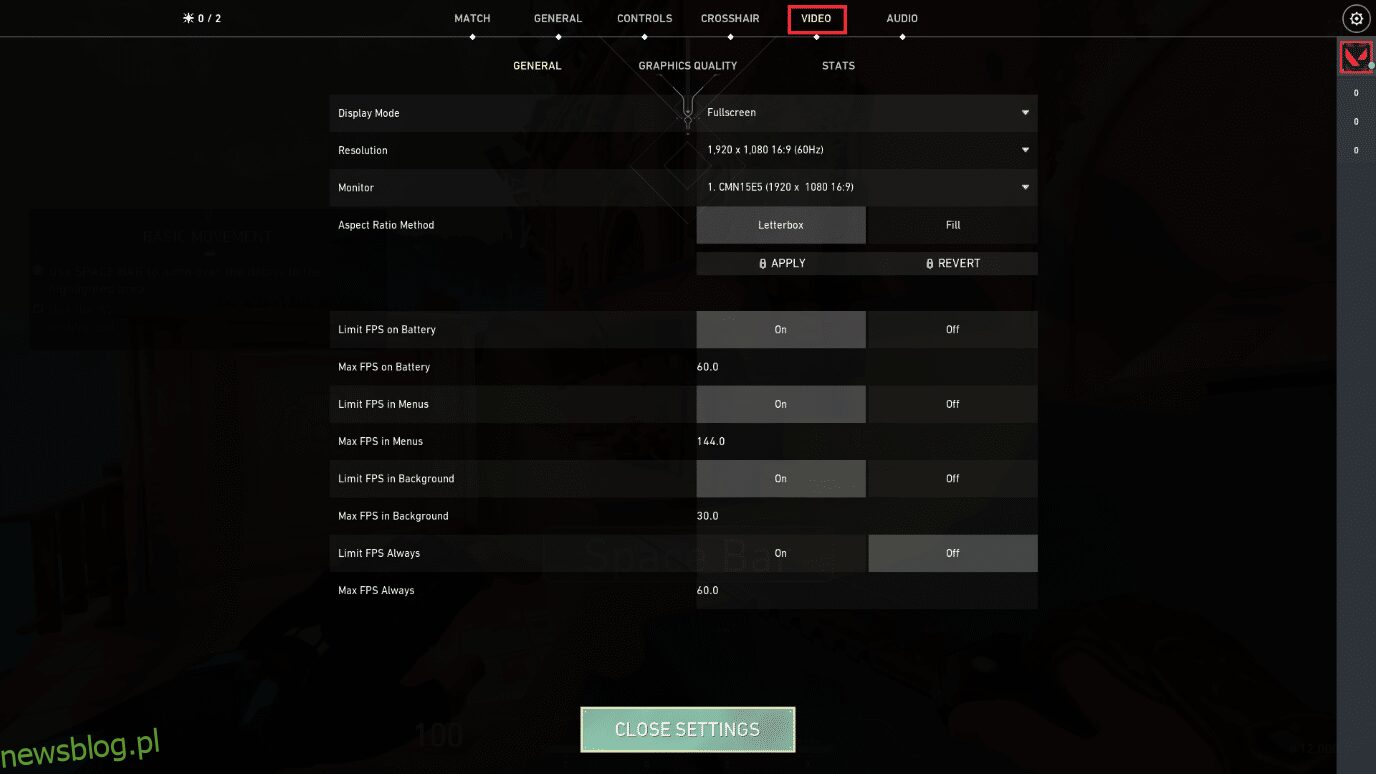
3. W sekcji Wideo wybierz Jakość grafiki i wprowadź wszystkie niezbędne zmiany, odwołując się do poniższej tabeli.
-
Renderowanie wielowątkowe – włączone
-
Filtrowanie anizotropowe – 1x
-
Antyaliasing – Brak
-
Vsync – wyłączone
-
Materiał – niski lub średni
-
Szczegółowość – niska lub średnia
-
Jakość interfejsu użytkownika — niska lub średnia
-
Tekstura – niska lub średnia
-
Przejrzystość – wyłączone
-
Cienie – wyłączone
-
Kwitnienie – wyłączone
-
Zniekształcenia – wyłączone
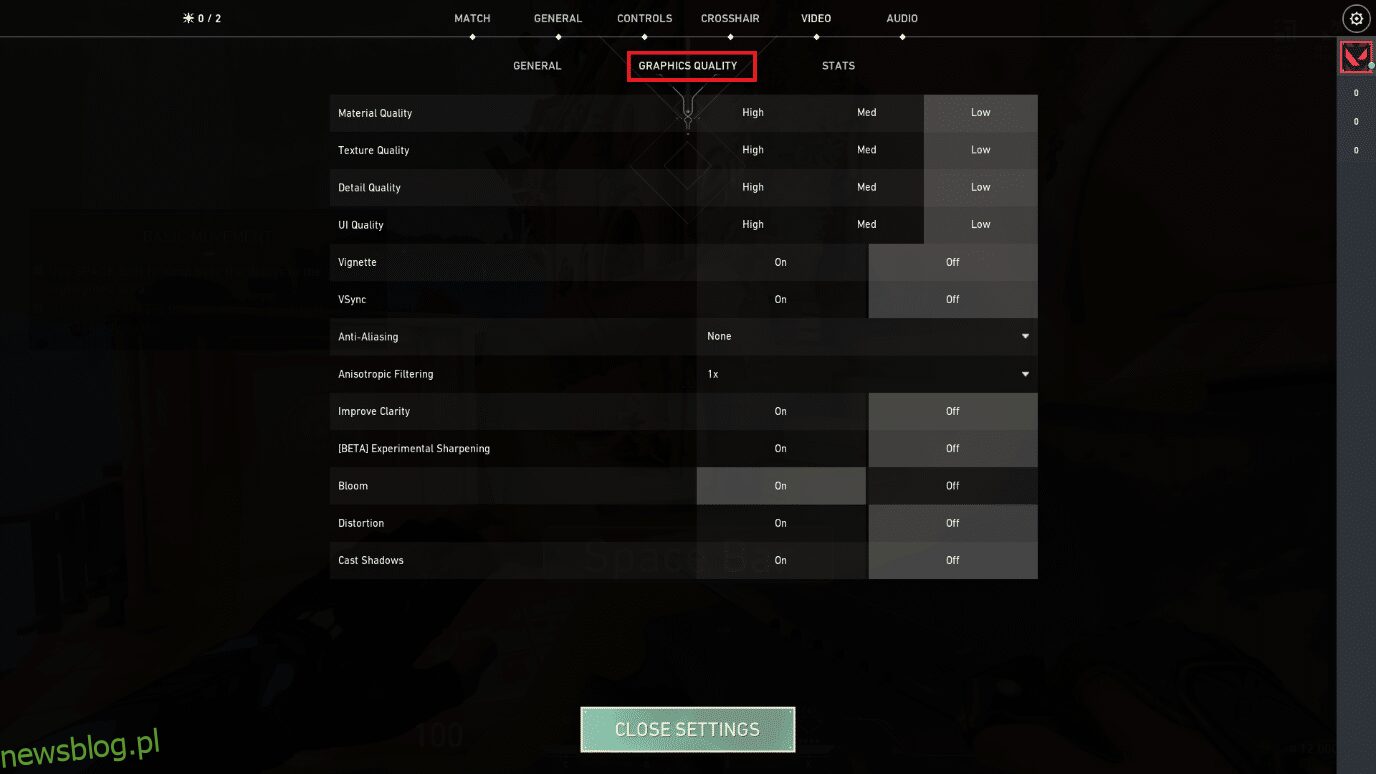
4. Po zmianie wszystkich wyżej wymienionych ustawień graficznych zamknij grę Valorant i uruchom ją ponownie. Następnie poeksperymentuj z grą i sprawdź, czy problem z niskimi FPS-ami zniknął.
Metoda 9: Zmniejsz częstotliwość odpytywania myszy
Mysz do gier z wysokim wskaźnikiem odpytywania w ustawieniach gry może być odpowiedzialna za problem z niskimi ustawieniami Valorant FPS. Dlatego zaleca się, aby otworzyć oprogramowanie myszy i ustawić częstotliwość raportowania lub częstotliwość odpytywania na 500 Hz w jej ustawieniach, aby uzyskać Valorant FPS boost.
Metoda 10: Niższa rozdzielczość gry
Aby zmienić ustawienia graficzne Valorant, zmień rozdzielczość w grze Valorant. Wykonaj poniższe kroki, aby poprawić ustawienia Valorant FPS.
1. Uruchom grę Valorant i otwórz Ustawienia tak jak wcześniej.
2. Wybierz zakładkę Wideo z górnego paska menu.
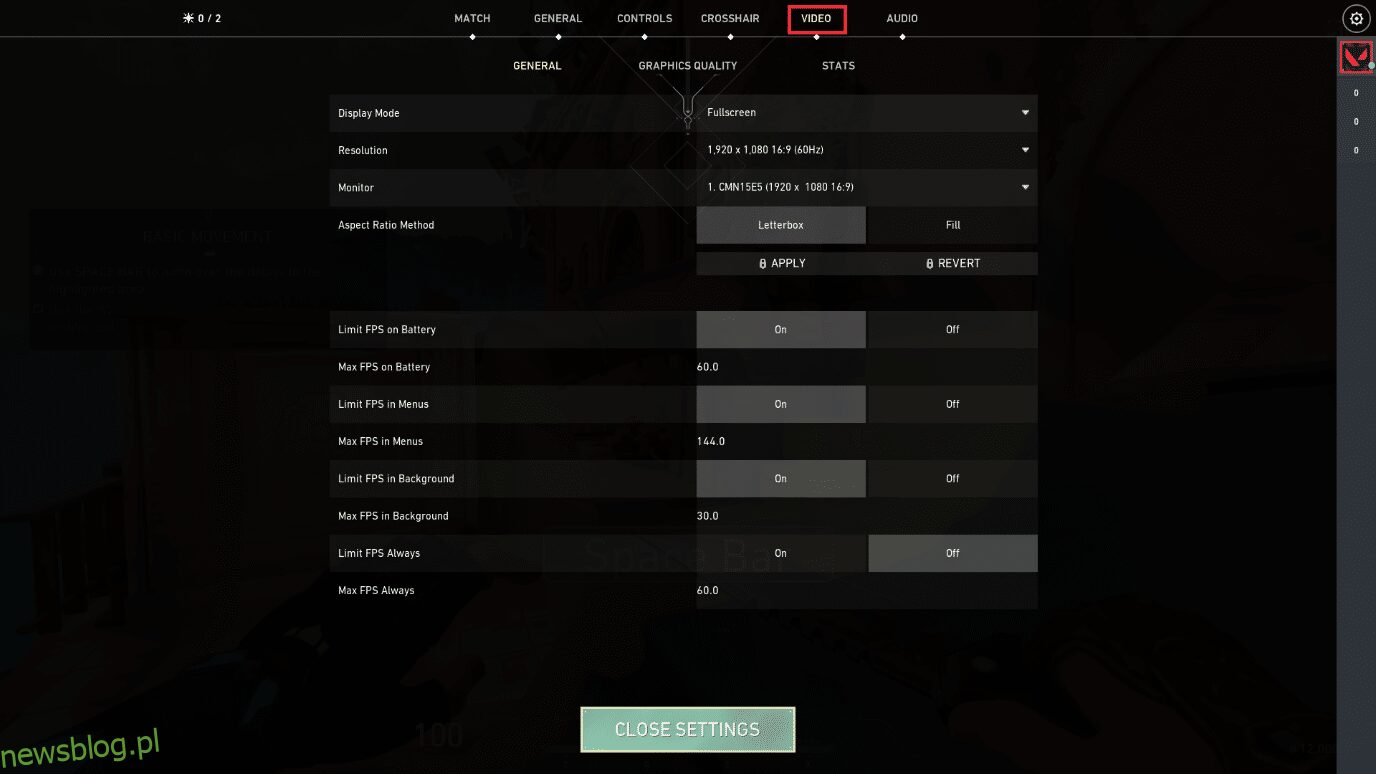
3. Następnie wybierz opcję Ogólne w sekcji Wideo.
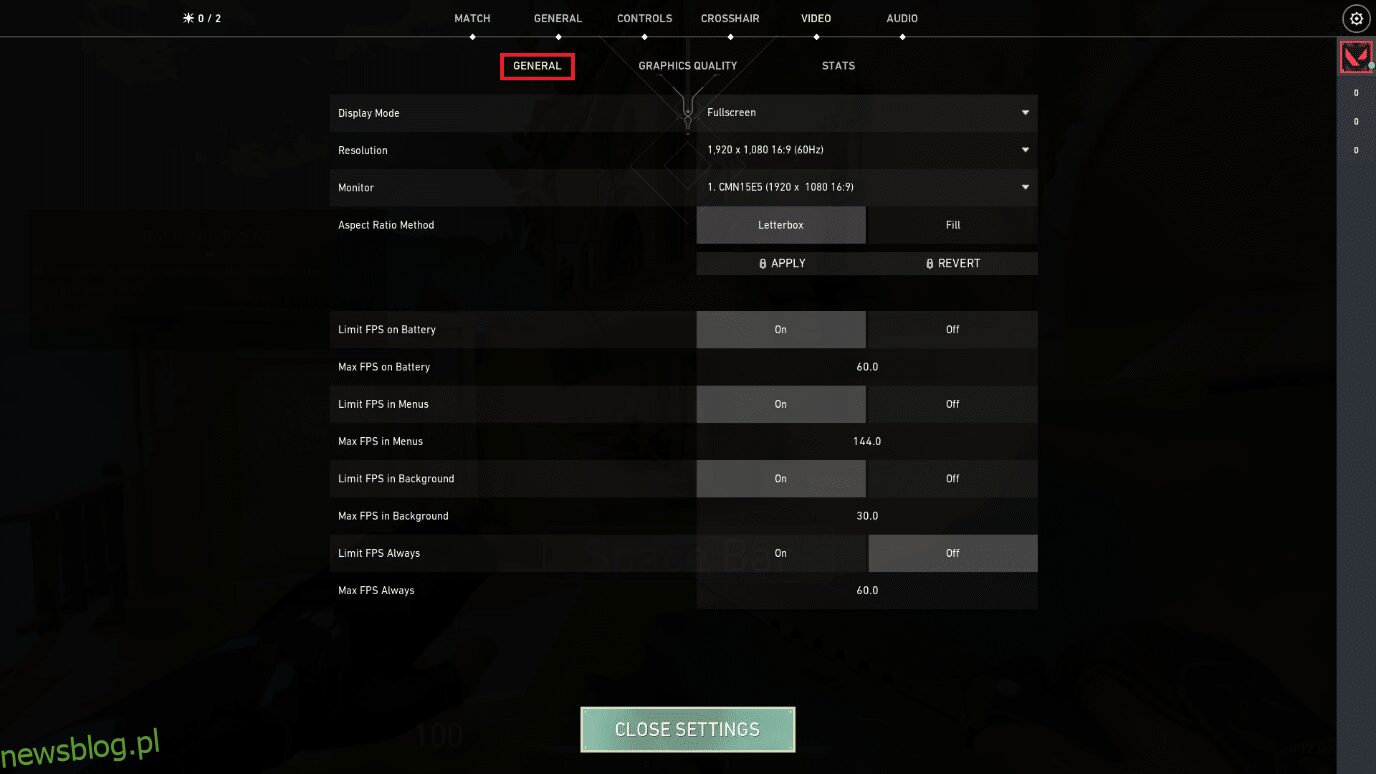
4. Kliknij strzałkę rozwijaną Rozdzielczość i zmniejsz współczynnik rozdzielczości według własnego uznania.
Uwaga: nie ustawiaj zbyt niskiej rozdzielczości, ponieważ zapewniają one bardzo słabą jakość grafiki.
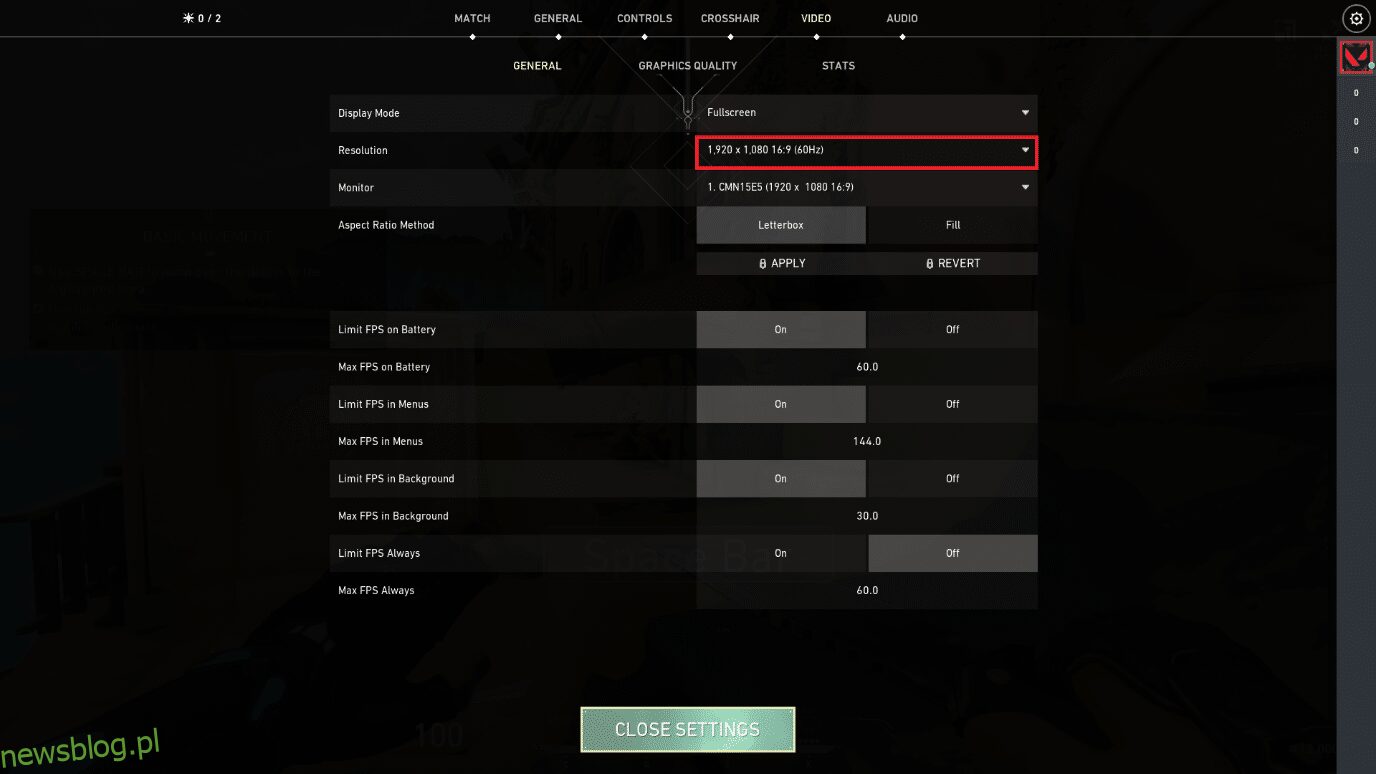
Metoda 11: Edytuj ustawienia użytkownika gry
Możesz ręcznie edytować ustawienia użytkownika gry z lokalnego folderu danych aplikacji, aby wykonać wzmocnienie Valorant FPS.
1. Naciśnij klawisz Windows, wpisz %localappdata% i kliknij Otwórz.
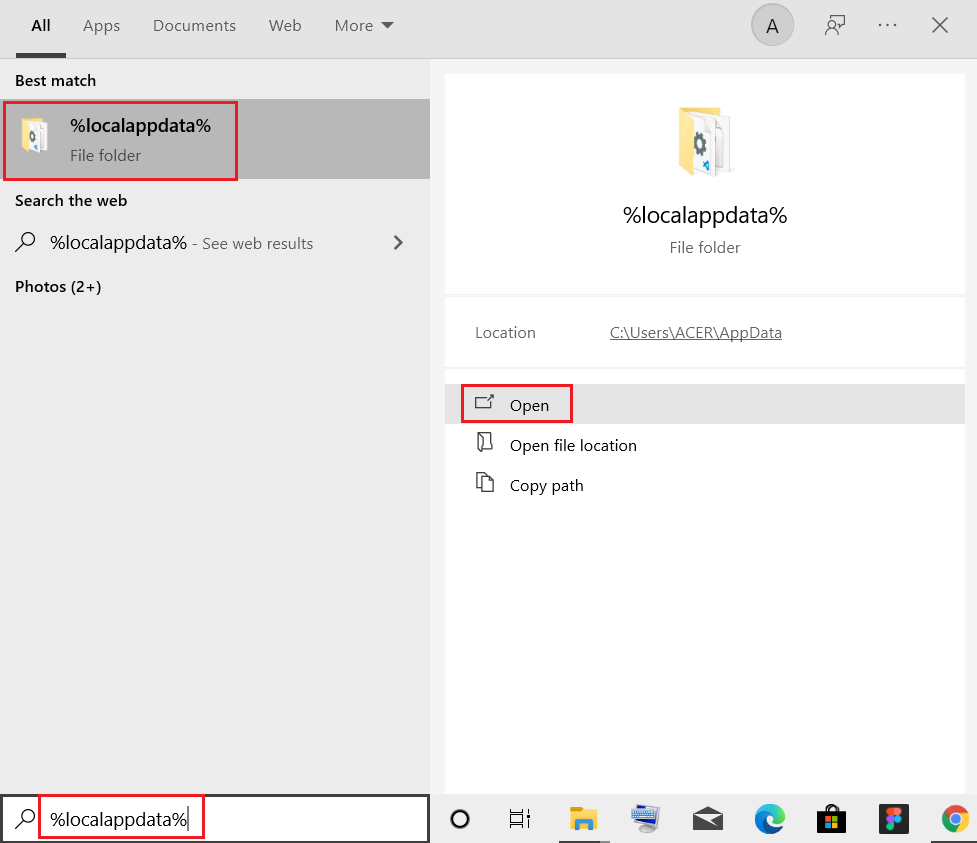
2. Przewiń w dół i kliknij dwukrotnie folder Valorant.
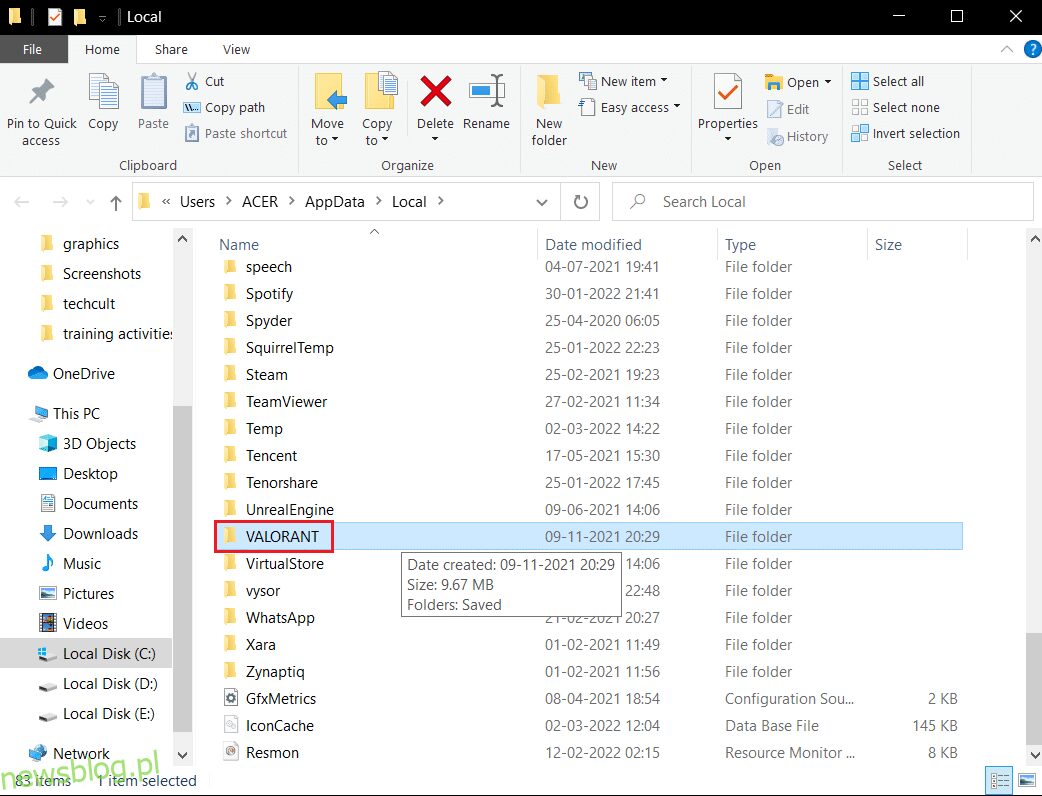
3. Kliknij dwukrotnie folder Zapisane.
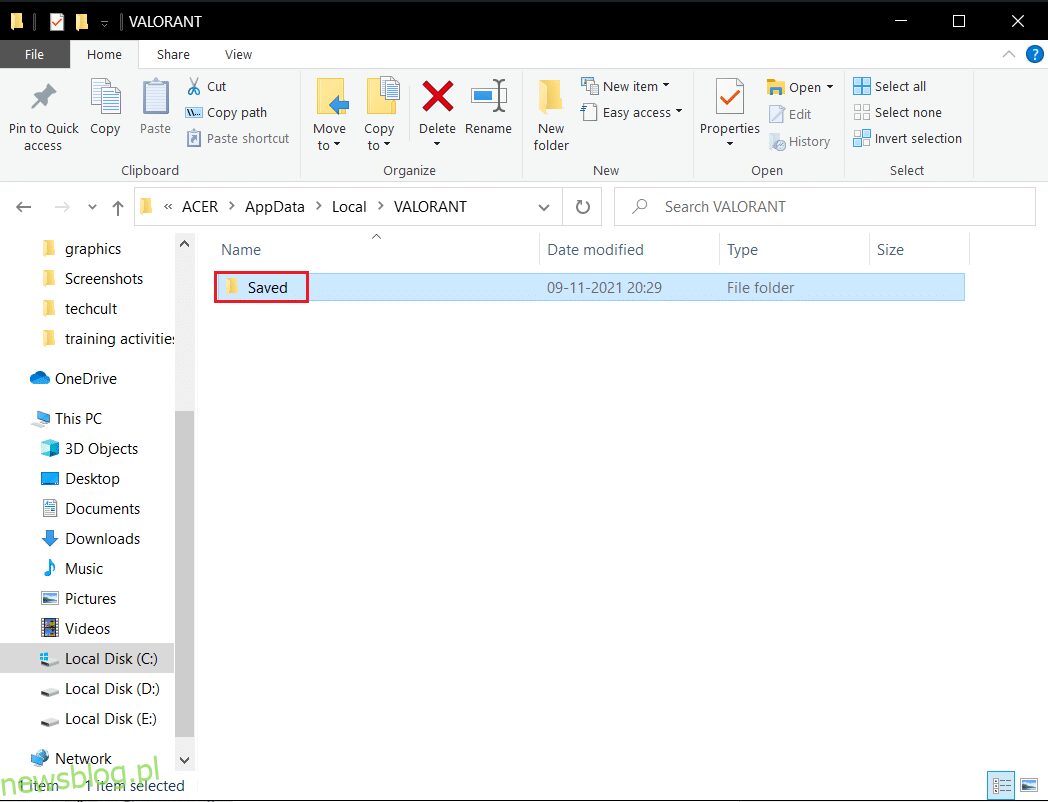
4. Następnie kliknij dwukrotnie folder Config.
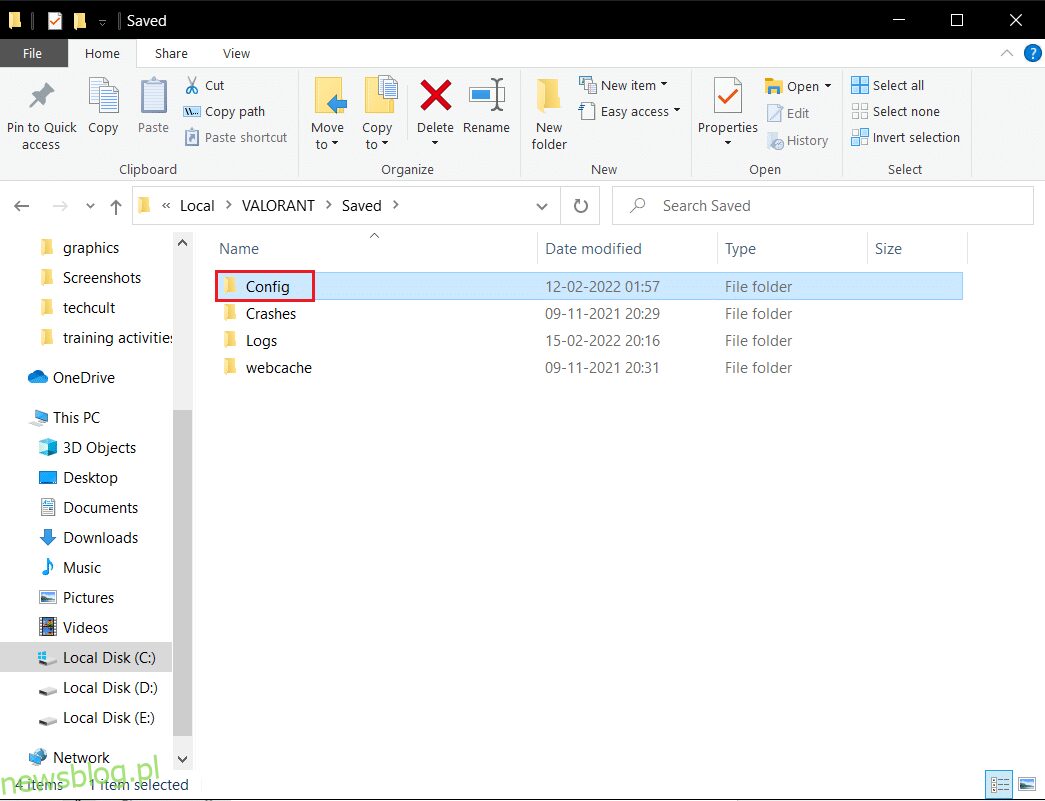
5. Tutaj otwórz pierwszy folder zawierający GameUserSetting.
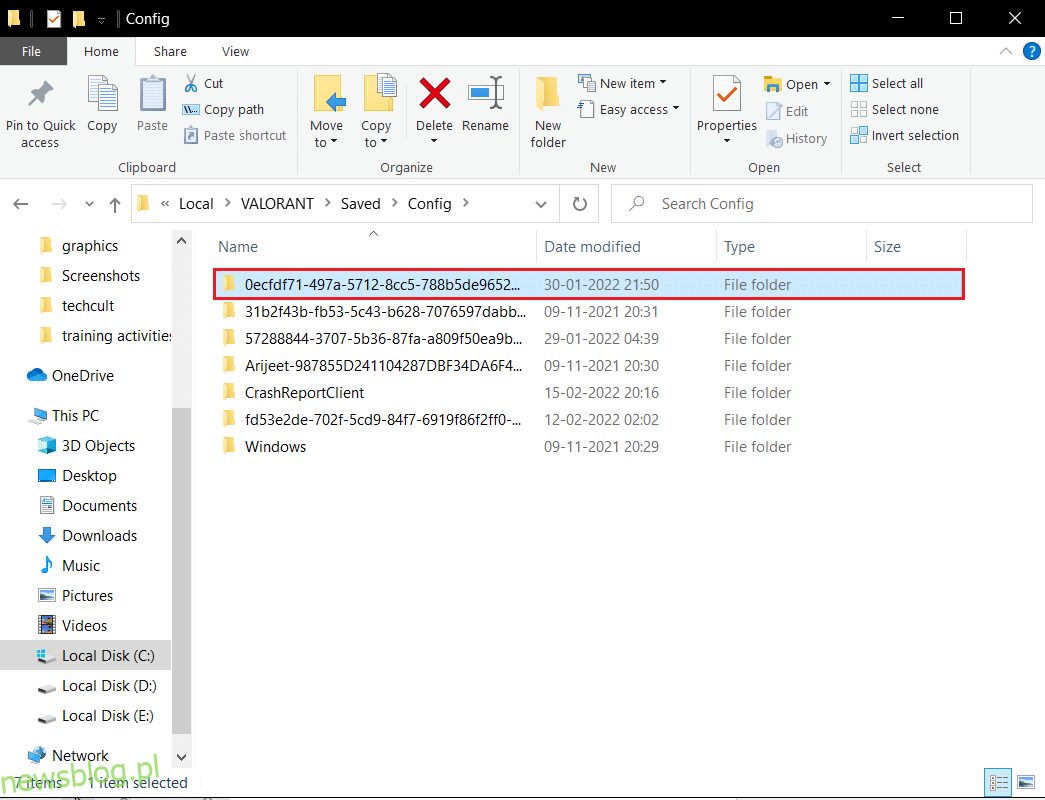
6. Następnie kliknij dwukrotnie folder Windows.
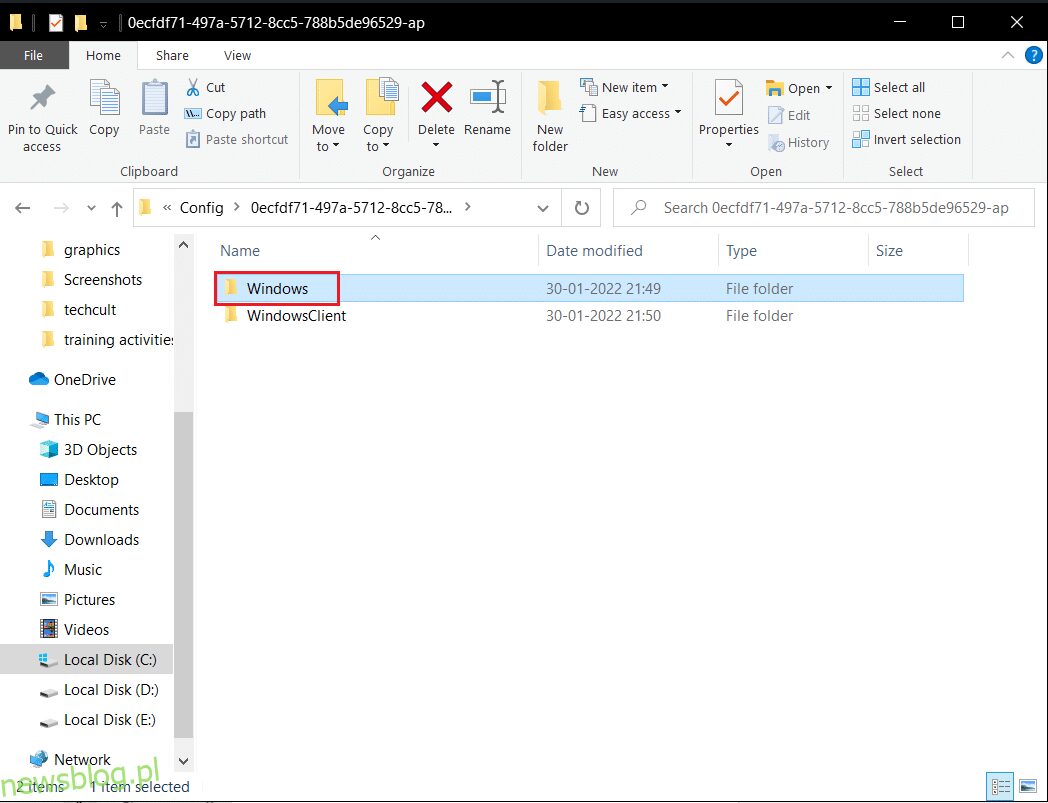
7. Kliknij dwukrotnie plik ustawień konfiguracyjnych GameUserSettings.
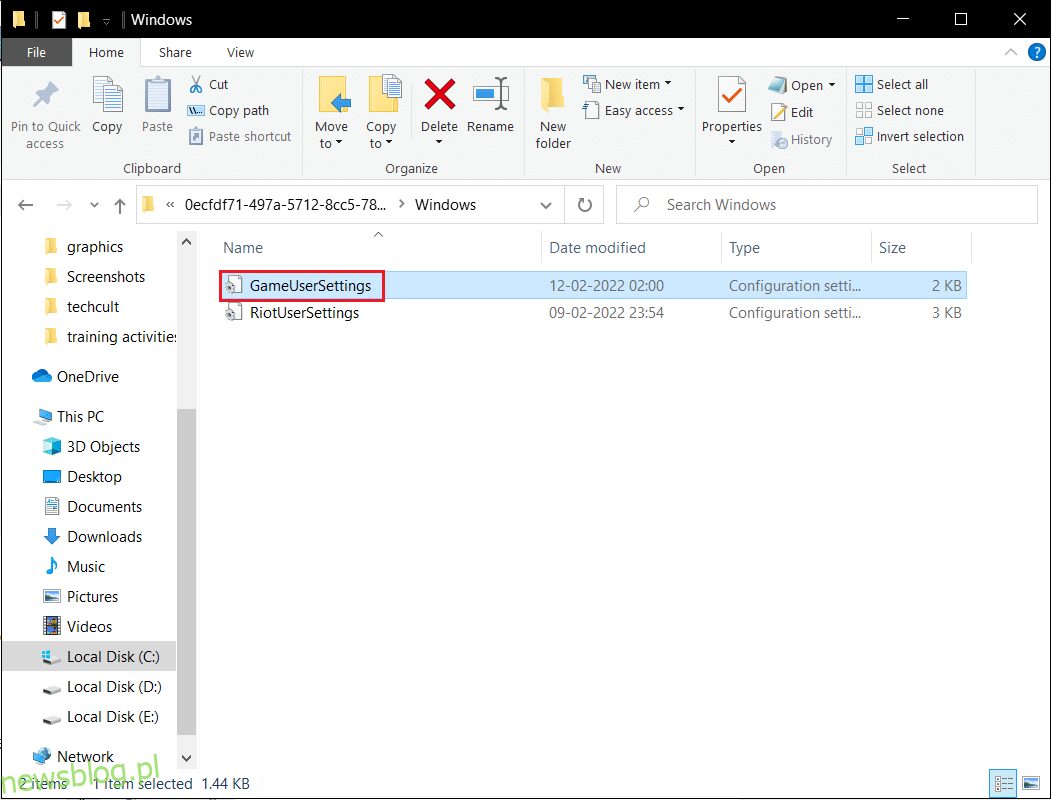
8. Przewiń w dół, edytuj i ustaw następujące wartości w ScalabilityGroups
sg.ResolutionQuality=100.000000 sg.ViewDistanceQuality=0 sg.AntiAliasingQuality=0 sg.ShadowQuality=0 sg.PostProcessQuality=0 sg.TextureQuality=0 sg.EffectsQuality=0 sg.FoliageQuality=0 sg.ShadingQuality=0
Uwaga: Możesz jeszcze bardziej zmniejszyć sg.ResolutionQuality, aby zwiększyć Valorant FPS.
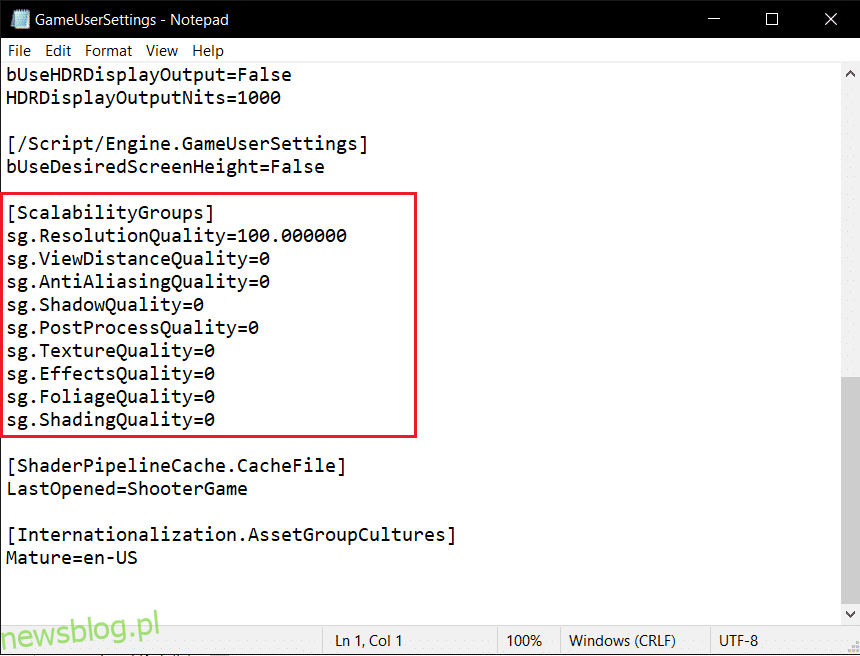
9. Naciśnij jednocześnie klawisze Ctrl + S, aby zapisać zmiany i zamknąć plik.
10. Na koniec uruchom grę Valorant.
Metoda 12: Dostosuj wygląd i wydajność systemu Windows
Oto jak naprawić spadki FPS w Valorant, dostosowując wygląd i wydajność.
1. Naciśnij klawisz Windows, wpisz Dostosuj wygląd i wydajność systemu Windows i kliknij Otwórz.
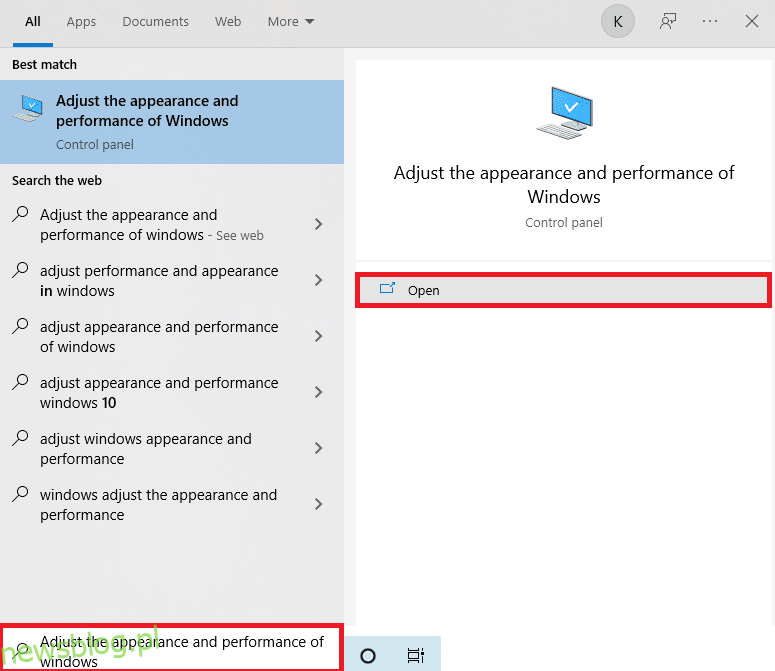
2. Włącz opcję Dostosuj, aby uzyskać najlepszą wydajność, jak pokazano.
3. Teraz kliknij Zastosuj, a następnie OK, aby zapisać zmiany.
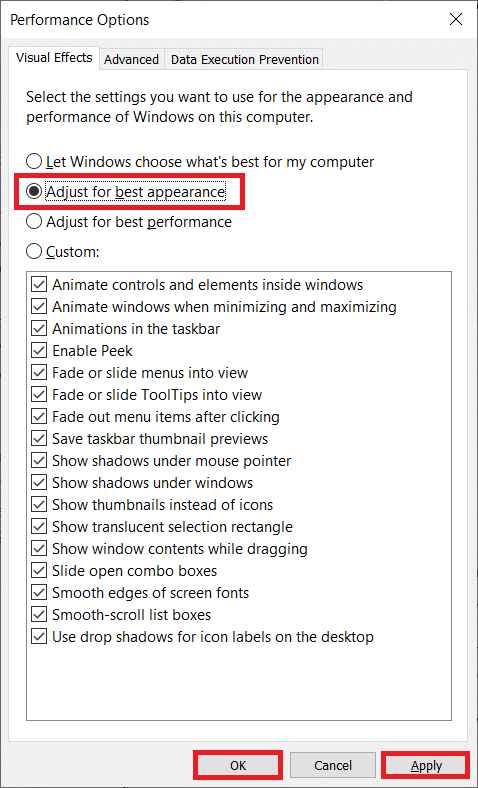
4. Po zakończeniu zagraj w grę testową i sprawdź, czy Valorant FPS działa dobrze.
Metoda 13: Dezaktywuj funkcję Game DVR
Game DVR to funkcja stworzona dla aplikacji Xbox do robienia zrzutów ekranu i nagrywania rozgrywki. Ta funkcja została zaprojektowana specjalnie dla konsoli Xbox i dlatego może być odpowiedzialna za wywołanie spadku liczby klatek na sekundę w Valorant. Aby rozwiązać ten problem, wykonaj podane kroki i wyłącz funkcję Game DVR na swoim komputerze.
1. Naciśnij jednocześnie klawisze Windows + R, aby otworzyć okno dialogowe Uruchom.
2. Wpisz regedit w oknie dialogowym i naciśnij klawisz Enter, aby otworzyć okno Edytora rejestru.
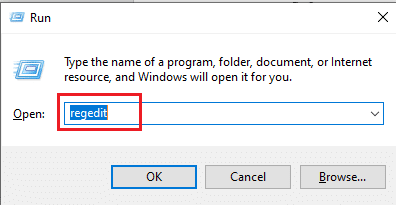
3. Kliknij Tak w monicie Kontrola konta użytkownika.
4. Na stronie Edytor rejestru przejdź do przedstawionej ścieżki.
ComputerHKEY_CURRENT_USERSystemGameConfigStore
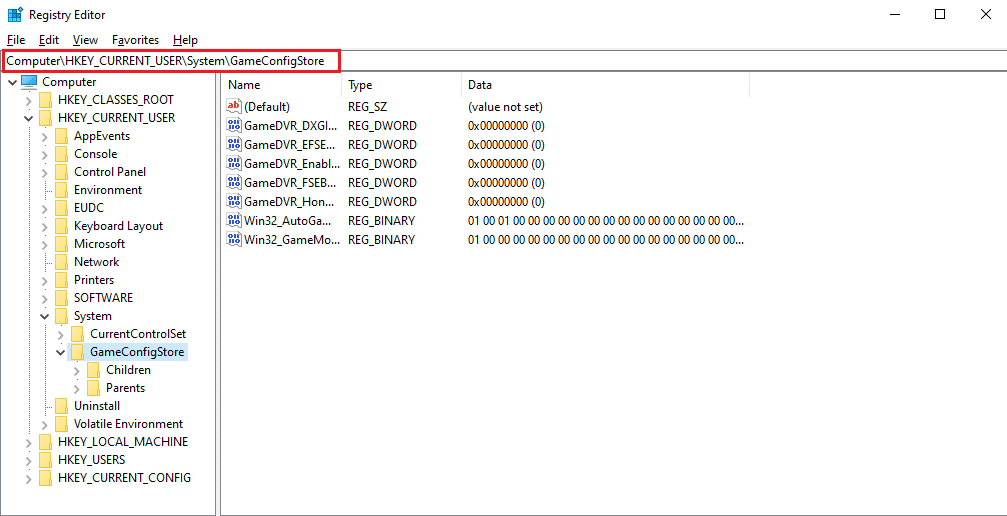
4. Kliknij dwukrotnie opcję GameDVR_Enabled w folderze GameConfigStore.
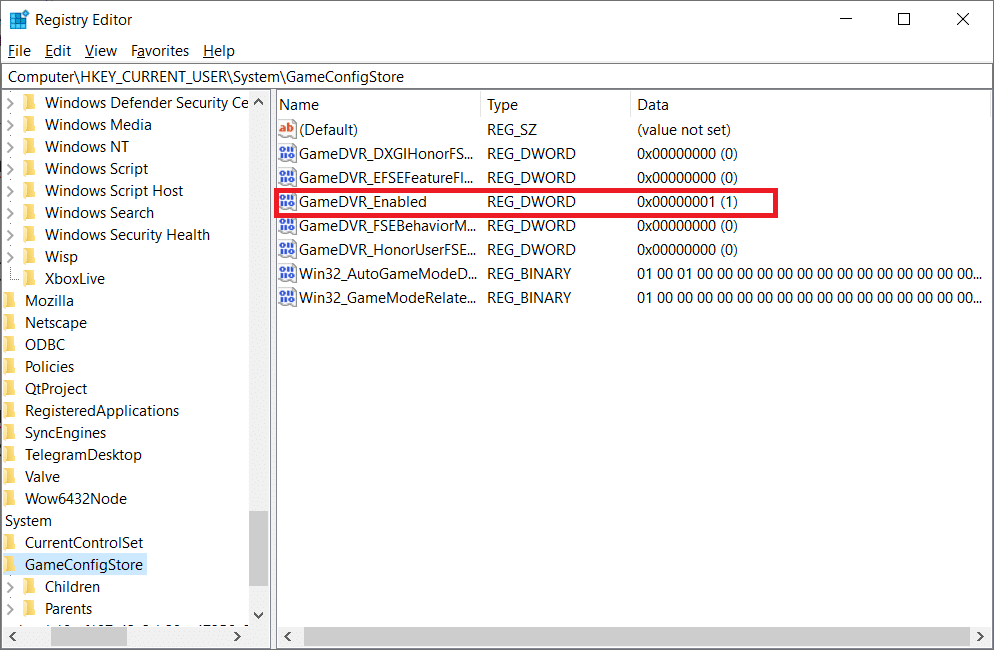
5. Następnie w oknie podręcznym Edytuj wartość DWORD zmień dane wartości na 0 i kliknij przycisk OK, aby zapisać zmiany.
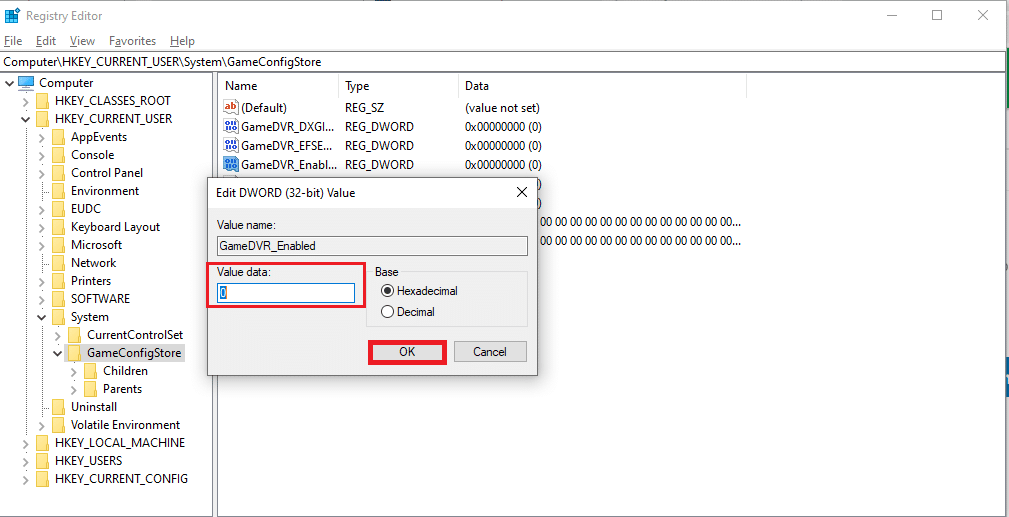
6. Teraz kliknij dwukrotnie opcję GameDVR_FSEBehaviorMode. Zmień dane wartości na 0 w wyskakującym okienku i kliknij OK, aby zapisać zmiany.
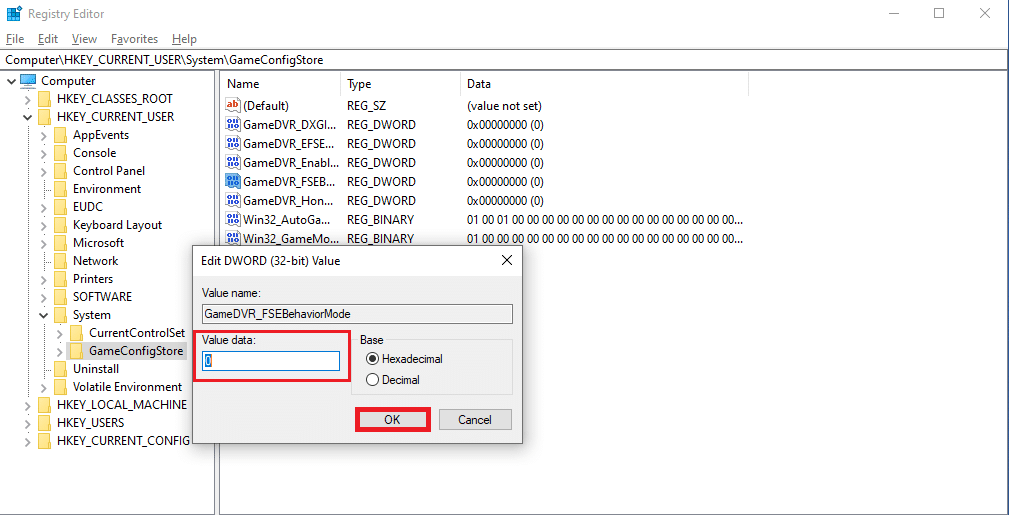
7. Ponownie idź na ścieżkę
ComputerHKEY_LOCAL_MACHINESOFTWAREMicrosoftPolicyManagerdefaultApplicationManagementAllowGameDVR
8. Kliknij dwukrotnie opcję Wartość. Ustaw Dane wartości na 0 w wyskakującym okienku Edytuj DWORD i kliknij OK, aby sfinalizować zmiany.
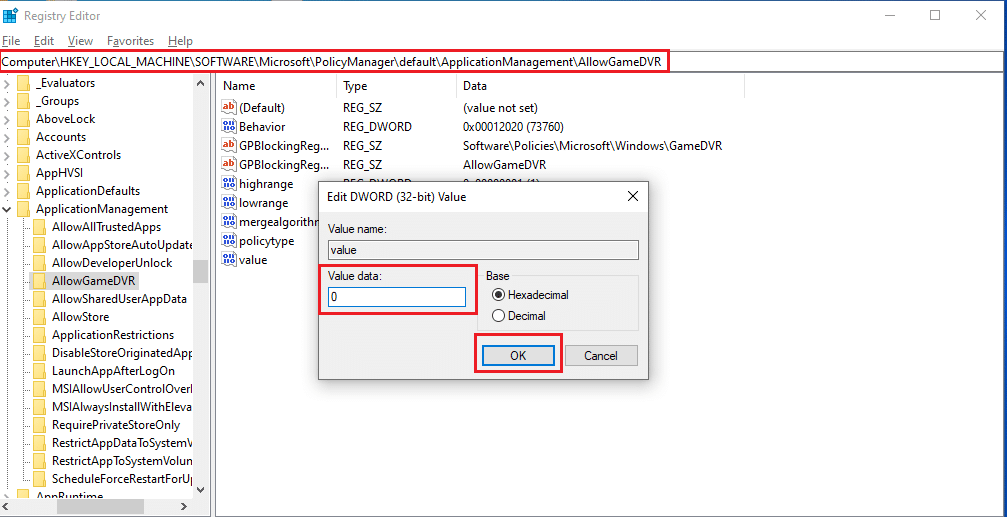
9. Po wykonaniu wszystkich powyższych kroków, aby wyłączyć Game DVR, zamknij okna Edytora rejestru. Uruchom ponownie komputer i sprawdź, czy problem z niską liczbą klatek na sekundę w grze Valorant został naprawiony.
Metoda 14: Usuń optymalizację pełnego ekranu
Niektórzy użytkownicy sugerowali za pośrednictwem Reddita, że wyłączenie pełnego ekranu znacznie zwiększa liczbę klatek na sekundę w Valorant. Chociaż może to nie zadziałać dla wszystkich, nie zaszkodzi spróbować tego raz, ponieważ nigdy nie wiesz, że możesz mieć szczęście. Wykonaj poniższe czynności, aby wykonać wzmocnienie Valorant FPS.
1. Otwórz Eksplorator plików, naciskając klawisze Windows + E.
2. Przejdź do podanej ścieżki
C:Riot GamesVALORANTna żywo
Uwaga: przejdź do ścieżki, w której znajduje się plik Valorant.exe.
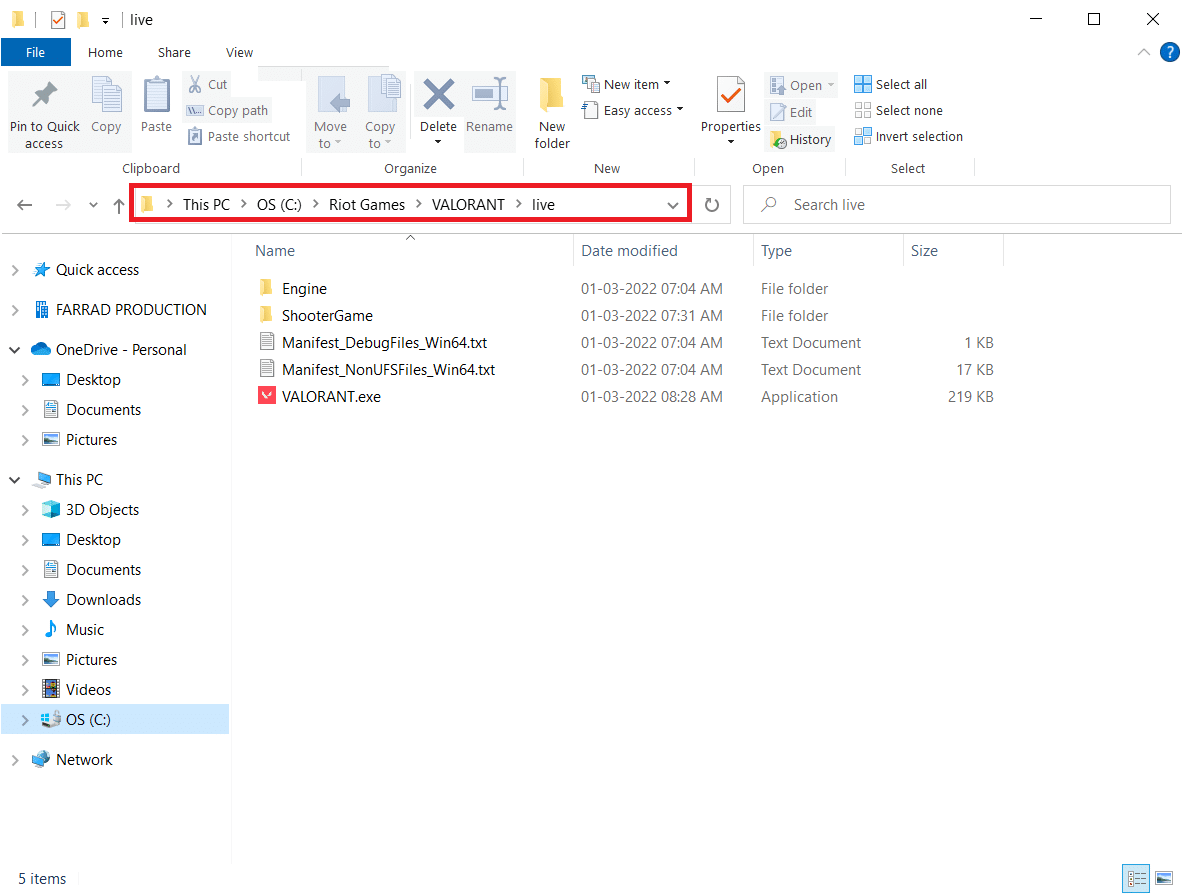
2. Kliknij prawym przyciskiem myszy plik Valorant.exe i wybierz Właściwości.
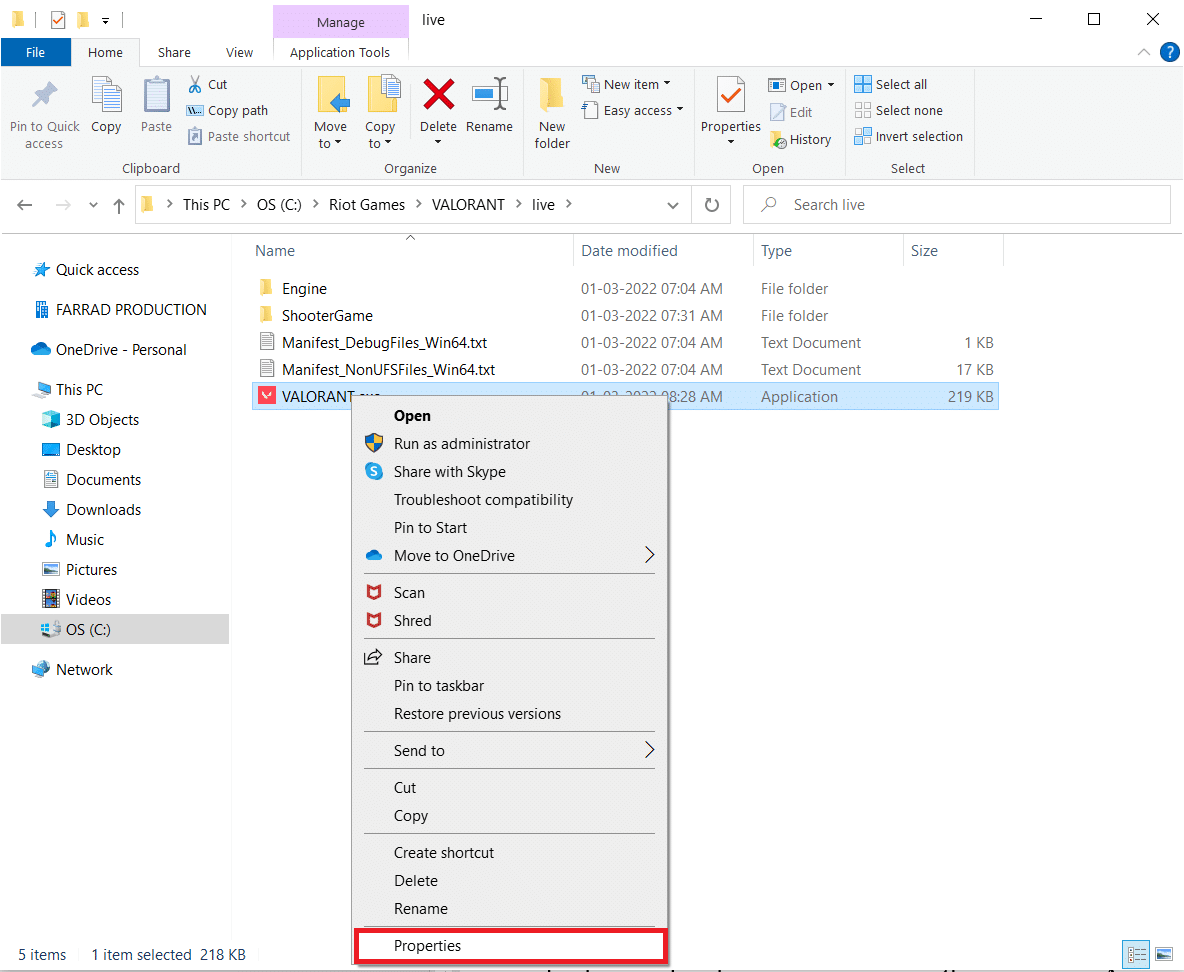
3. Tutaj przejdź do zakładki Zgodność i zaznacz pole wyboru Wyłącz optymalizację pełnoekranową w sekcji Ustawienia.
4. Teraz kliknij Zastosuj, a następnie OK, aby sfinalizować zmiany.

5. Teraz uruchom Valorant i naciśnij raz klawisz F11, aby wyświetlić ekran z okienkiem. Sprawdź, czy ta metoda zwiększyła twój spadek FPS
Uwaga: naciśnij dwukrotnie klawisz F11, aby użyć trybu pełnoekranowego.
Metoda 15: Zaktualizuj system Windows
W przypadku problemów z wydajnością pierwszą rzeczą, którą należy sprawdzić, jest dostępność aktualizacji oprogramowania. Konieczne jest aktualizowanie oprogramowania systemowego i zwiększanie liczby klatek na sekundę w Valorant. Postępuj zgodnie z instrukcjami, aby zrobić to samo i wykonać wzmocnienie Valorant FPS.
1. Naciśnij jednocześnie klawisze Windows + I, aby uruchomić Ustawienia.
2. Kliknij kafelek Aktualizacja i zabezpieczenia, jak pokazano.

3. Na karcie Windows Update kliknij przycisk Sprawdź aktualizacje.

4A. Jeśli dostępna jest nowa aktualizacja, kliknij Zainstaluj teraz i postępuj zgodnie z instrukcjami, aby zaktualizować.

4B. W przeciwnym razie, jeśli system Windows jest aktualny, zostanie wyświetlony komunikat Jesteś aktualny.

Metoda 16: Zainstaluj ponownie Valorant
Czasami mogłeś zainstalować uszkodzone pliki gry, co prowadzi do tego problemu. Dlatego możesz ponownie zainstalować grę. Ale nie ma potrzeby całkowitego odinstalowania gry, aby zainstalować ją ponownie.
1. Odwiedź urzędnika Valorant strona pobierania.
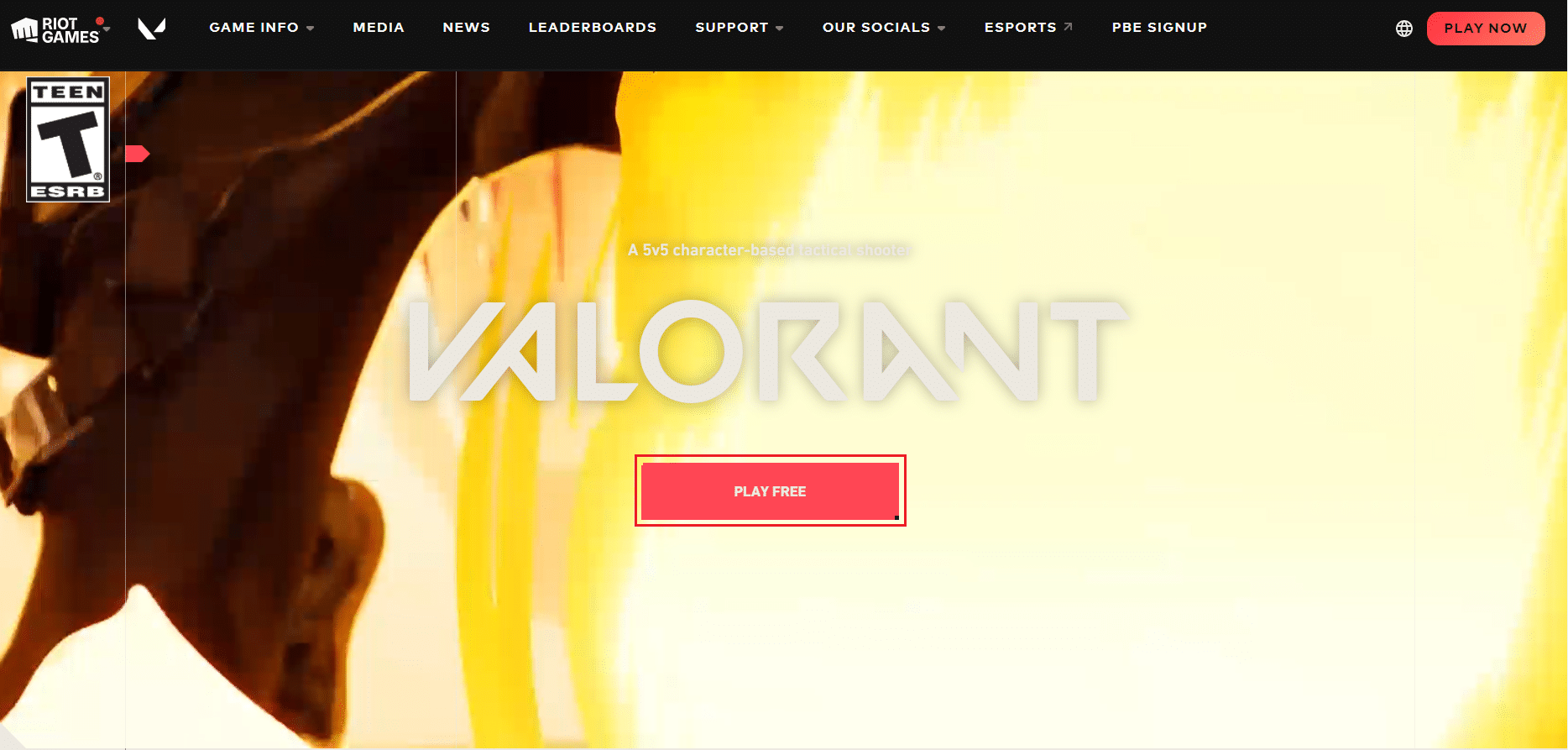
2. Pobierz grę i uruchom aplikację instalatora. Spowoduje to nadpisanie starej wersji gry.
3. Uruchom ponownie komputer i zagraj w grę.
***
Mamy nadzieję, że ten przewodnik był pomocny i wiesz, jak rozwiązać problem spadających FPS w Valorant. Daj nam znać, która metoda zadziałała najlepiej. Jeśli masz jakieś pytania lub sugestie, upuść je w sekcji komentarzy. Daj nam znać, o czym chcesz się dowiedzieć w następnej kolejności.
