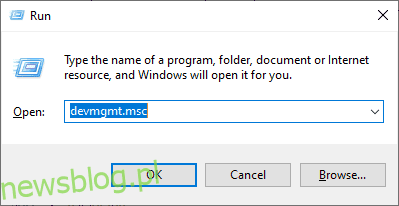Nie denerwować. Z całą pewnością ten obszerny przewodnik naprawi na dobre Twój sterownik ekranu Nvlddmkm.sys przestał odpowiadać. Bądźcie czujni.
Użytkownicy systemu Windows mają sprawiedliwy udział w problemach; czarny ekran śmierci, niebieski ekran śmierci, nieoczekiwany wyjątek w sklepie i tak dalej.
Podobnie frustrujący problem występuje, gdy wyświetlacz na chwilę się zawiesza i budzi się z komunikatem:
Sterownik ekranu nvlddmkm przestał odpowiadać i pomyślnie odzyskał sprawność.
Może się to zdarzyć kilka razy dziennie lub co kilka minut, powodując przerwy w rutynowej pracy. I podobnie jak w przypadku wielu niesławnych problemów z systemem Windows, dokładna przyczyna jest nieznana.
Rozwiążmy go, aby uniemożliwić wyrzucenie komputera z systemem Windows poza okno 😁.
Spis treści:
Zmień sterownik ekranu
Uważa się, że wadliwy sterownik ekranu jest główną przyczyną tego problemu. Tak więc ten krok obejmuje aktualizację lub obniżenie poziomu sterownika ekranu, aby sprawdzić, czy awarie wyświetlacza ustają.
Ale najpierw uruchom komputer z systemem Windows w trybie awaryjnym. Następnie otwórz Uruchom, naciskając Windows + R.
Następnie wpisz devmgmt.msc i naciśnij Enter.
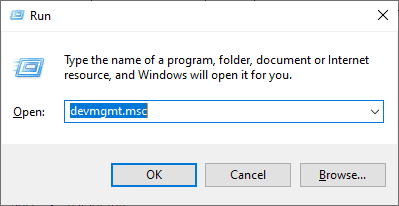
Następnie zlokalizuj karty graficzne, kliknij prawym przyciskiem myszy kartę graficzną i wybierz Właściwości.
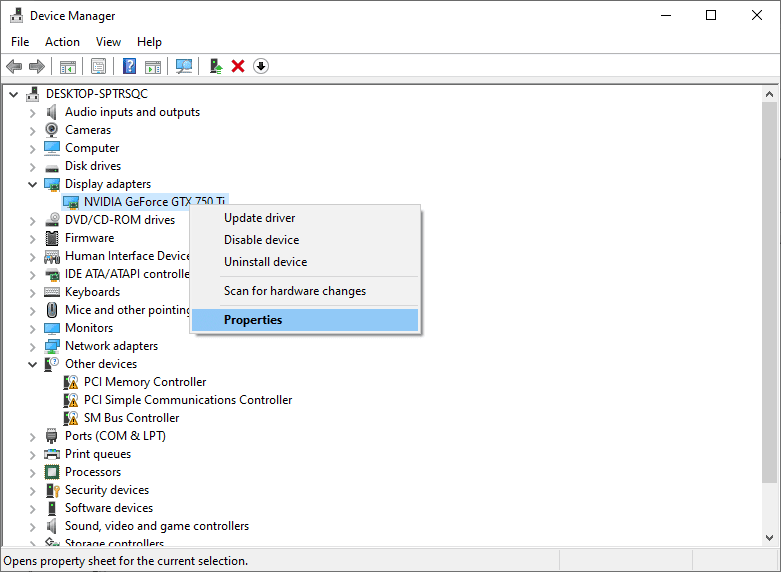
Na karcie Sterownik najpierw wypróbuj Przywróć sterownik. Następnie normalnie korzystaj z komputera, aby sprawdzić, czy problem pojawia się ponownie.
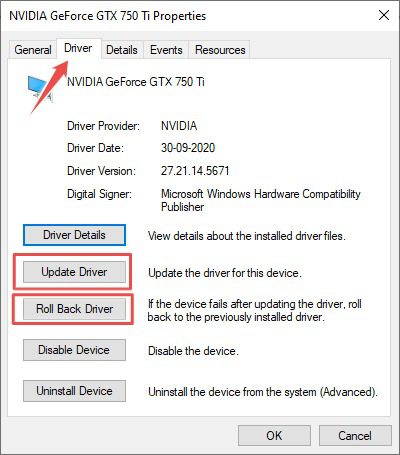
Jeśli tak się stanie, pobierz najnowszy stabilny sterownik od dostawcy karty graficznej i użyj funkcji Aktualizuj sterownik. Na koniec zainstaluj pobrany plik za pomocą opcji Przeglądaj mój komputer w poszukiwaniu sterowników.
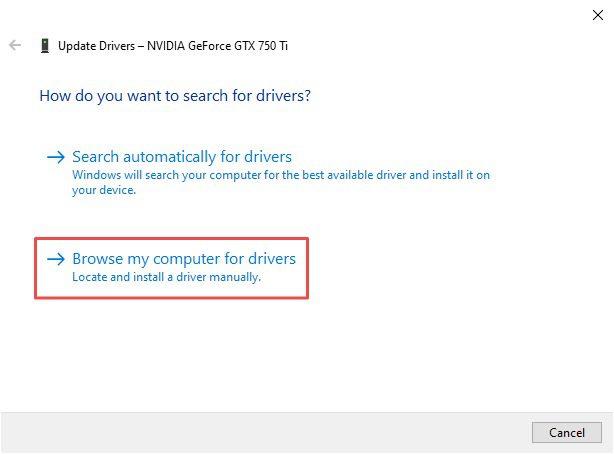
Możesz także spróbować użyć kilku najnowszych stabilnych wersji oprócz zainstalowania najnowszego sterownika.
W szczególności powinieneś używać sterowników uzyskanych przez producenta OEM, jeśli masz markowy komputer lub laptop. Chociaż możesz pobrać go bezpośrednio ze strony karty graficznej, jeśli masz komputer zbudowany na zamówienie.
Przełącz na tryb wysokiej wydajności
Niektórzy użytkownicy systemu Windows pozbyli się tej irytującej awarii ekranu, włączając tryb wysokiej wydajności.
Można to zrobić, przechodząc do Panelu sterowania> Wszystkie elementy Panelu sterowania> Opcje zasilania:
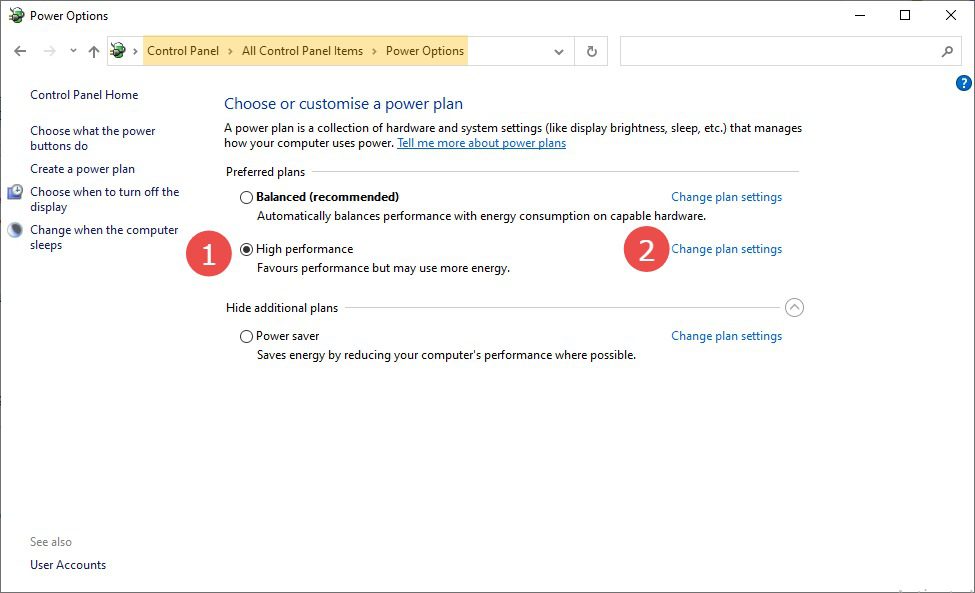
Sprawdź plan o wysokiej wydajności, a następnie kliknij Zmień ustawienia planu:
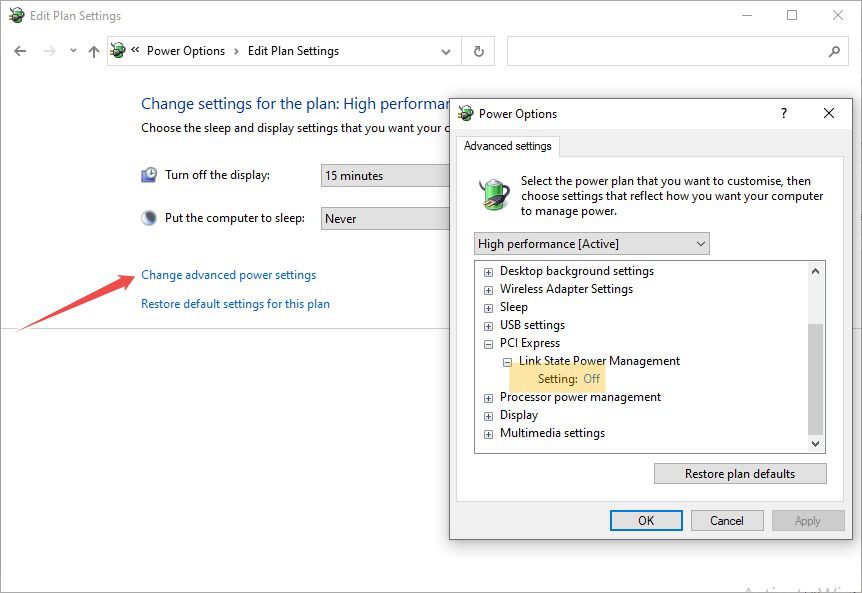
Następnie wybierz Zmień zaawansowane ustawienia zasilania i upewnij się, że opcja Ustawienie jest ustawiona na Wyłączone w obszarze Zarządzanie energią stanu łącza. Ma to na celu zapewnienie, że Twoja karta graficzna otrzyma sok, którego potrzebuje do optymalnego działania i nie ma wpływu na żaden mechanizm oszczędzania energii.
Wyłącz przetaktowywanie
Podkręcanie daje niewielki wzrost (zwykle 5-15%) kosztem obciążania GPU i podnoszenia temperatury pracy. Czasami powoduje to, że procesor graficzny nie działa, co powoduje, że przerażający sterownik ekranu nvlddmkm przestaje odpowiadać.
Niektórzy gracze podkręcają swoje procesory graficzne, aby uzyskać dodatkową wydajność, ale może to być również spowodowane fabrycznie podkręconym procesorem graficznym.
W każdym razie spróbuj podkręcania.
Uniwersalnym narzędziem, które działa na wszystkich kartach, jest dopalacz MSI. Istnieje wiele samouczków dotyczących korzystania z tego narzędzia.
Spróbuj tego i przejdź do następnego kroku, jeśli nadal masz ten sam problem.
Przyspieszenie sprzętowe wyłączania
Wielu użytkowników zgłosiło ten błąd podczas korzystania z przeglądarek internetowych lub dowolnej konkretnej aplikacji korzystającej z akceleracji sprzętowej. W przypadku przeglądarek internetowych akceleracja sprzętowa renderuje grafikę za pośrednictwem karty graficznej zamiast procesora.
Wyłączenie tego może uratować normalność.
Na przykład w Google Chrome wpisz chrome://settings/ w pasku adresu URL i przejdź do Zaawansowane> System. Następnie wyłącz przełącznik przedstawiający Użyj akceleracji sprzętowej, jeśli jest dostępna.
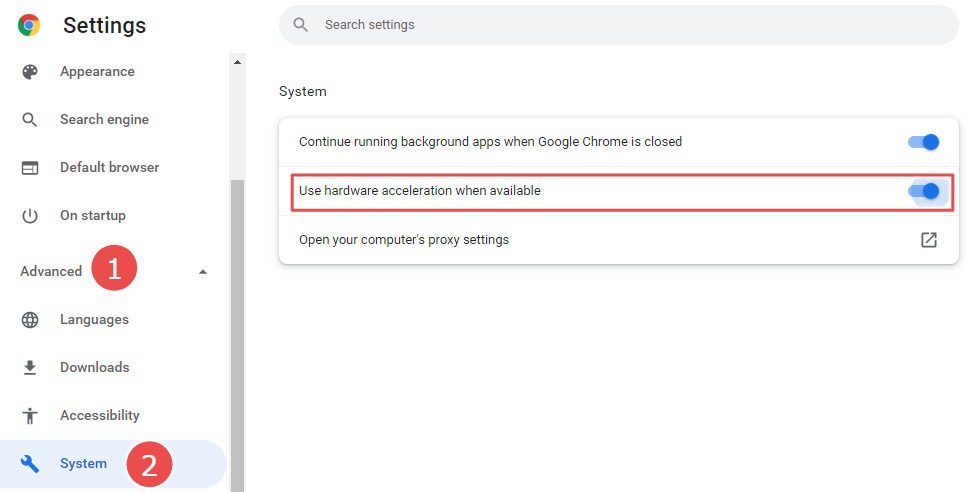
Aby zawęzić aplikację, która wyświetla błąd „Sterownik ekranu nvlddmkm przestał odpowiadać”, sprawdź jego ustawienia i wyłącz go, aby zobaczyć efekt.
Zaktualizuj BIOS
BIOS to oprogramowanie, które uruchamia komputer i zapewnia dobre połączenie sprzętu z oprogramowaniem.
Chociaż aktualizacje systemu Windows są powszechne, BIOS nadal działa w tle, zaniedbując.
Tak więc, jeśli nigdy nie myślałeś o aktualizacji narzędzia BIOS, może to być odpowiedni czas. W zależności od producenta, możesz zaktualizować BIOS od wewnątrz jednym kliknięciem lub może wymagać pobrania z witryny OEM, aby go sflashować.
Zmodyfikuj TDR
TDR to skrót od Timeout Detection and Recovery. Jest to czas (domyślnie ustawiony na 2 sekundy), w którym system Windows udostępnia karcie graficznej wykonanie dowolnej operacji.
W przypadku słabej wydajności GPU system Windows zresetuje go i odzyska, wyświetlając komunikat „Sterownik ekranu nvlddmkm przestał odpowiadać”.
Tak więc jednym z możliwych rozwiązań może być zmodyfikowanie TDR do większej wartości, aby system Windows przestał denerwować twoją kartę graficzną za każdym razem, gdy się potknie.
Pamiętaj, że jest to zmiana w rejestrze, która może sprawić, że Twój system stanie się bezużyteczny. Dlatego przed kontynuowaniem wykonaj pełną kopię zapasową rejestru.
Możesz zmienić wartość TDR w edytorze rejestru; otwórz go, wpisując regedit w polu Uruchom.
Następnie przejdź do HKEY_LOCAL_MACHINESYSTEMCurrentControlSetControlGraphicsDrivers.
Następnie kliknij Edytuj > Nowy i wybierz 32-bitowy lub 64-bitowy w zależności od architektury systemu.
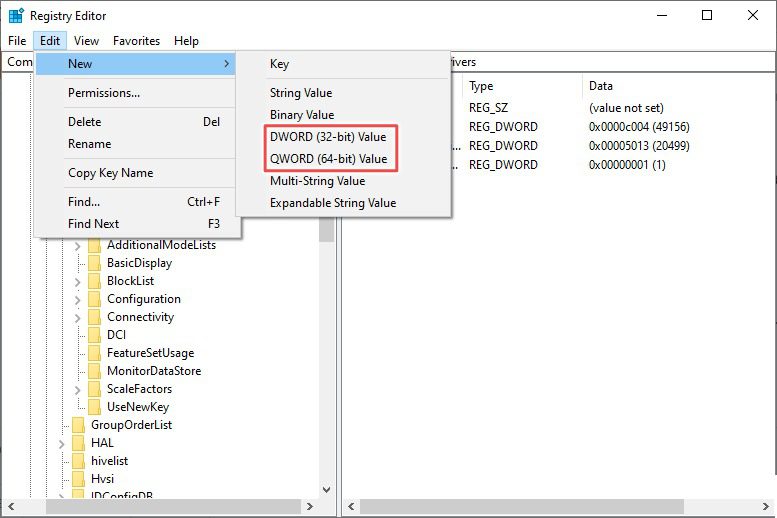
Doda nowy wpis (Nowa wartość#1) w rejestrze. Możesz kliknąć wpis prawym przyciskiem myszy, aby zmienić jego nazwę na TdrDelay.
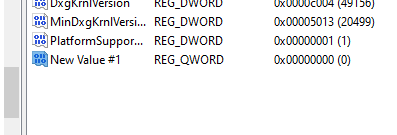
Następnie kliknij go dwukrotnie i ustaw dane wartości na 20 i naciśnij OK.
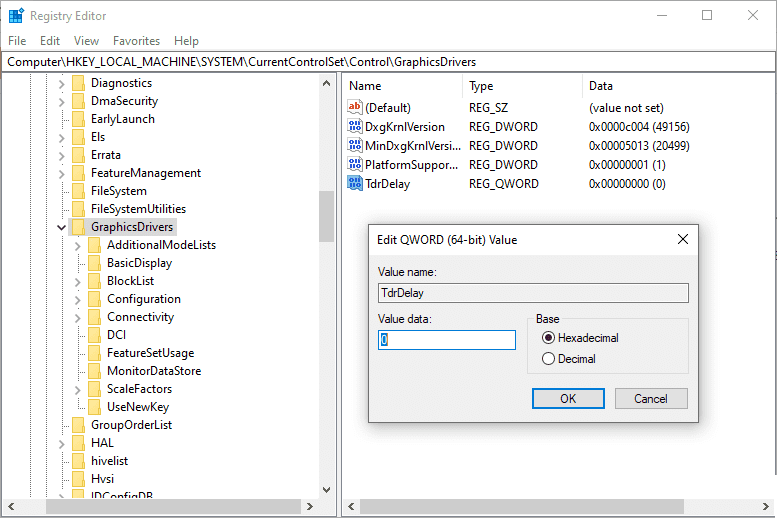
Na koniec uruchom ponownie komputer i sprawdź, czy problem z ekranem nie został rozwiązany.
Kontrole sprzętu
Chociaż nie ma końca porad dotyczących oprogramowania, aby wyeliminować tę irytującą komplikację, niektóre testy sprzętu mogą być warte uratowania dnia.
Ponieważ niestety, nawet po zastosowaniu rozwiązań podanych w tym artykule (i kilku innych), kilku użytkowników Windowsa, którzy wciąż mieli do czynienia z nvlddmkm, przestało odpowiadać.
A ponieważ jest to problem związany z kartą graficzną, jednym z pierwszych testów sprzętu może być upewnienie się, że nie jest to awaria karty graficznej. Możesz zamienić się z inną dostępną kartą lub spróbować użyć jej z dowolnym innym komputerem.
Innym częstym winowajcą może być wadliwa pamięć RAM. I to było typowe dla użytkowników, którzy aktywnie korzystają z wielu pamięci RAM. Więc spróbuj użyć jednego na raz, aby zidentyfikować uszkodzoną pamięć RAM, jeśli tak jest.
Ponadto jeden szczęśliwy użytkownik zgłosił, że pozbył się tej irytacji, po prostu wydmuchując kurz z karty graficznej. Poza tym doświadczony technologicznie użytkownik odniósł sukces, instalując radiator na pamięci RAM.
Wniosek 💻
Wreszcie pomogłoby, jeśli nadal masz gwarancję. Spróbuj wysłać go do oficjalnego wsparcia, jeśli nic jeszcze dla Ciebie nie zadziałało.
Dyskusja o problemach z systemem Windows i problemach z uruchamianiem mają swój sprawiedliwy udział. Dlatego sprawdź ten przewodnik, jeśli Twój komputer z systemem Windows nie uruchamia się.