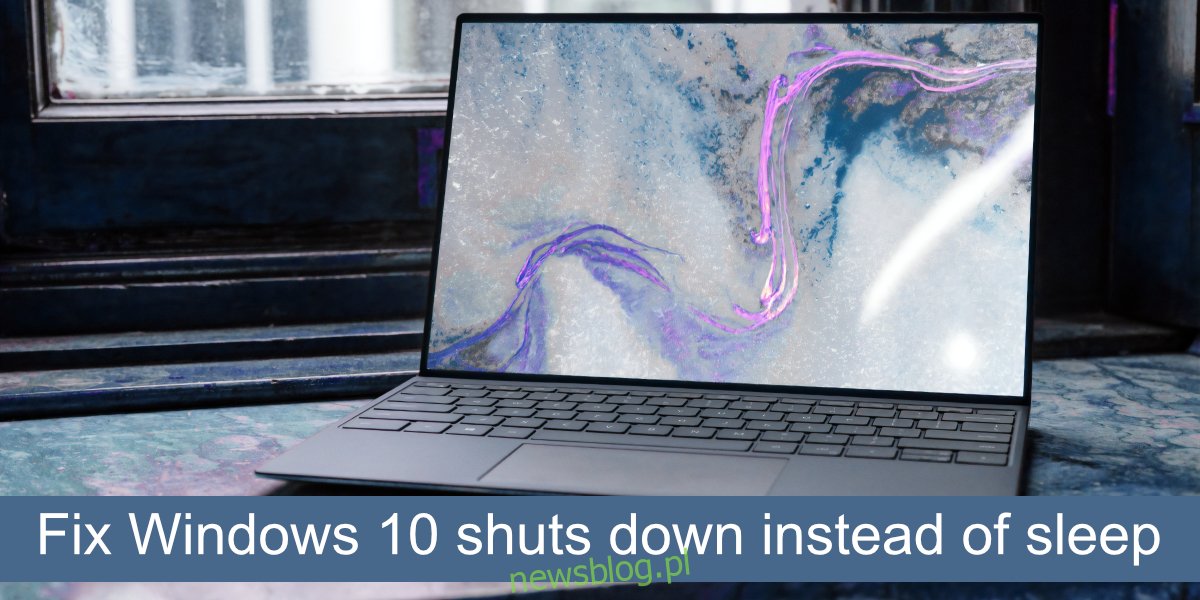Windows 10 nie wyłącza się sam. Zamknij to działanie zainicjowane przez użytkownika. System Windows 10 może uruchamiać się ponownie poza godzinami aktywności, aby zainstalować aktualizacje, ale dzieje się to raz (lub dwa razy) w miesiącu. Jeśli pozostawisz system w stanie bezczynności, powinien przejść w tryb uśpienia, który jest trybem zawieszenia zasilania, ale nie jest tożsamy z wyłączeniem.
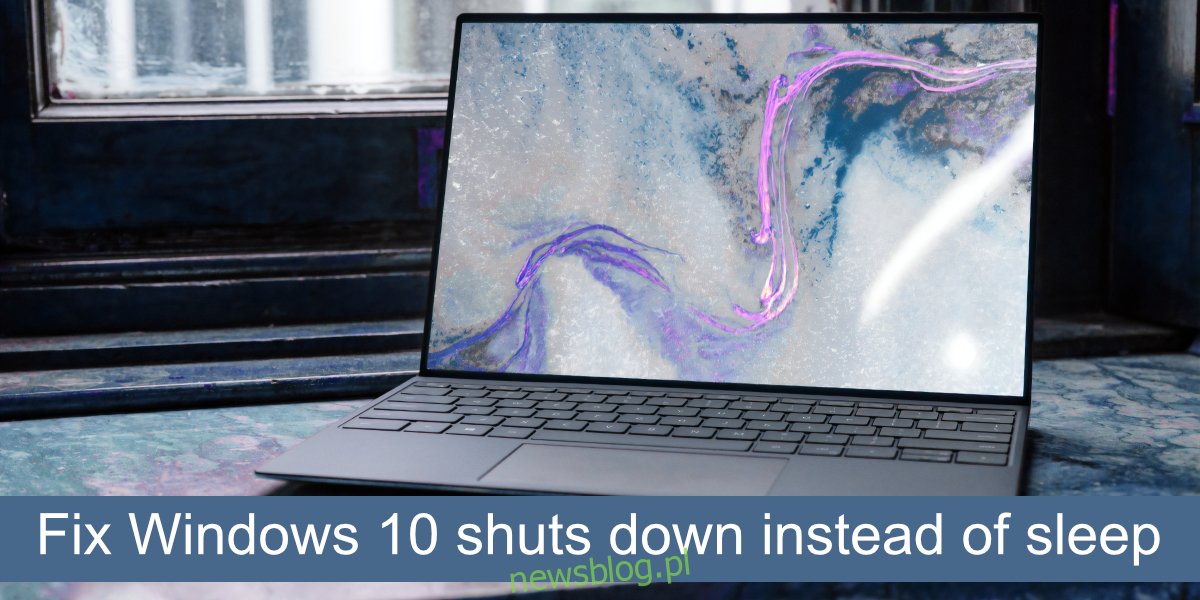
Spis treści:
Windows 10 wyłącza się zamiast uśpienia
Jeśli system Windows 10 wyłącza się zamiast przechodzić w stan uśpienia lub wyłącza się po ręcznym uśpieniu systemu, nie jest to normalne zachowanie. Może to wskazywać na problem ze sprzętem systemu lub konfiguracją sprzętu.
Zanim spróbujesz rozwiązać problem, wykonaj te podstawowe testy.
Pozostaw system podłączony, tj. podłączony do źródła zasilania i sprawdź, czy nadal się wyłącza.
Ręcznie uśpij system; otwórz menu Start i kliknij przycisk zasilania. Wybierz opcję Uśpij i sprawdź, czy system przechodzi w stan uśpienia lub czy się wyłącza.
Upewnij się, że system nie przegrzewa się i nie wyłącza w rezultacie.
Jeśli system nadal się wyłącza, wypróbuj poniższe rozwiązania.
1. Usuń aplikacje do zarządzania energią
Jeśli masz zainstalowane aplikacje zarządzające zasilaniem w systemie, usuń je. Mogą zakłócać działanie systemu zarządzania energią w systemie Windows 10 lub aplikacja może nie działać poprawnie. Jeśli chcesz zaplanować uśpienie systemu, użyj skryptu.
W tej notatce sprawdź, czy masz uruchomione skrypty, które mogą wyłączać system. Dodatkowo, niektóre aplikacje, np. klienci torrent, mają funkcję, w której wyłączają system po pobraniu torrenta. Sprawdź, czy coś takiego jest włączone i wyłącz je.
2. Zmień przycisk zasilania/zamykanie pokrywy
Windows 10 pozwala użytkownikom skonfigurować, co robi przycisk zasilania w systemie i co się dzieje po zamknięciu pokrywy laptopa. Możesz go skonfigurować tak, aby wyłączał system po zamknięciu pokrywy laptopa lub naciśnięciu przycisku zasilania.
Otwórz Eksplorator plików.
Wklej to w pasku adresu: Panel sterowaniaOpcje sprzętu i zasilania dźwięku
Kliknij „Wybierz działanie przycisków zasilania” w kolumnie po lewej stronie.
Otwórz menu rozwijane przycisku zasilania i akcji zamykania pokrywy i wybierz opcję Uśpij.
Kliknij Zapisz zmiany.
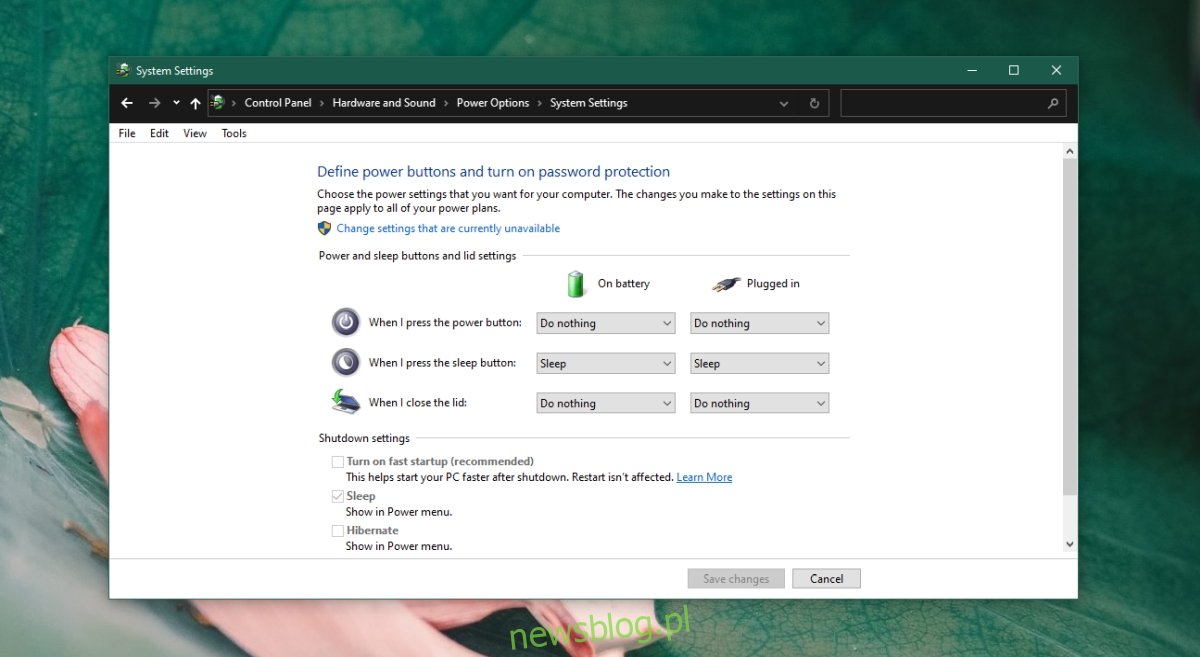
3. Uruchom narzędzie do rozwiązywania problemów z zasilaniem systemu Windows
Windows 10 ma wbudowane narzędzie do rozwiązywania problemów do rozwiązywania problemów związanych z zasilaniem. Spróbuj go uruchomić i może rozwiązać problemy z zamykaniem.
Otwórz aplikację Ustawienia za pomocą skrótu klawiaturowego Win + I.
Przejdź do Aktualizacji i zabezpieczeń.
Wybierz Rozwiąż problemy.
Kliknij Dodatkowe narzędzia do rozwiązywania problemów.
Uruchom narzędzie do rozwiązywania problemów z zasilaniem.
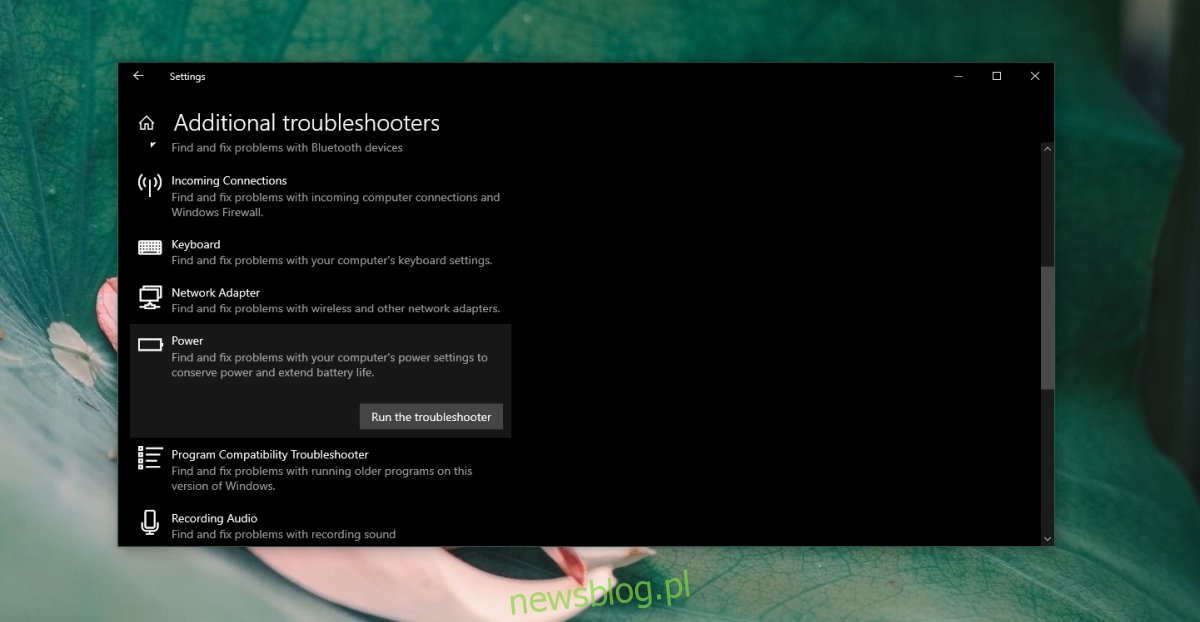
4. Sprawdź ustawienia BIOS
BIOS w twoim systemie może mieć własną funkcję zarządzania energią. Jeśli tak, system Windows 10 nie będzie mógł tego zmienić.
Uruchom system BIOS.
Poszukaj czegoś związanego z zarządzaniem energią.
Zmień jego obecny stan i zapisz go.
5. Zaktualizuj interfejs Intel Management Engine
Interfejs Intel Management Engine Interface kontroluje wiele podstawowych funkcji systemu, w tym zasilanie systemu. Upewnij się, że jest aktualny.
Otwórz Menedżera urządzeń.
Rozwiń Urządzenia systemowe.
Kliknij prawym przyciskiem myszy Interfejs Intel Management Engine i wybierz Aktualizuj sterownik.
Wyszukaj w Internecie aktualizacje sterowników i zainstaluj te, które są dostępne.
Uwaga: możesz ręcznie pobrać i zainstalować najnowszy sterownik Intel Management Engine Interface od firmy Intel.
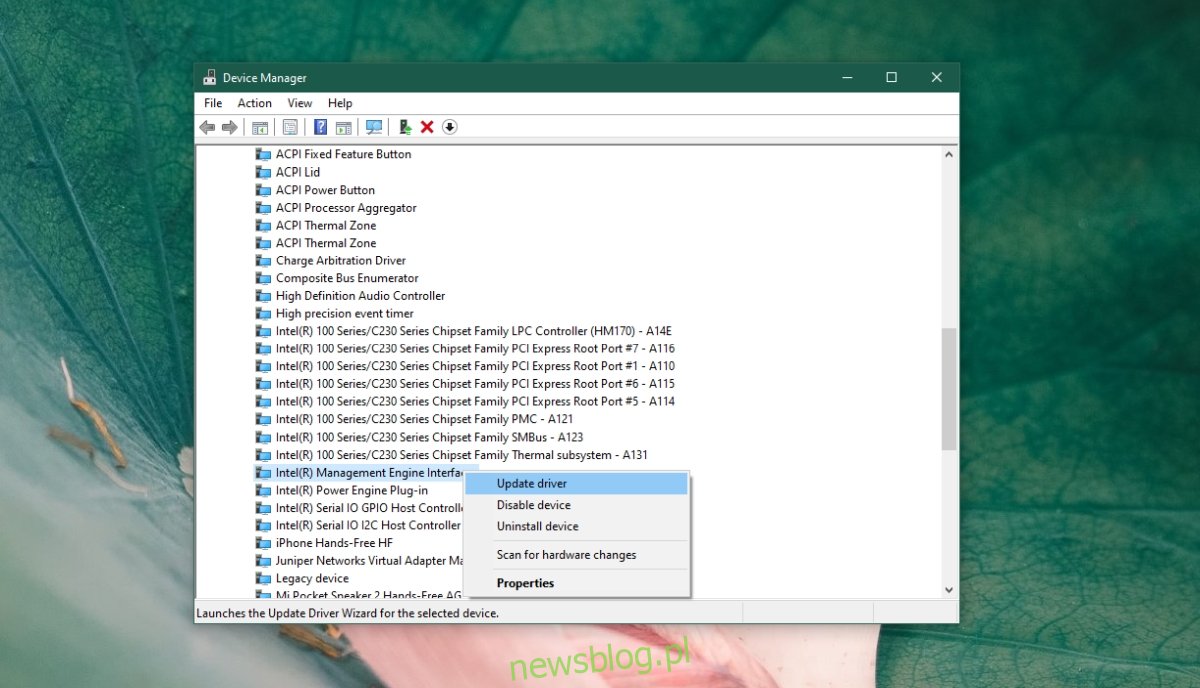
Wniosek
Jeśli powyższe poprawki nie działają, dobrym pomysłem jest zbadanie sprzętu w systemie. Może występować problem z zasilaczem, który powoduje wyłączenie systemu.