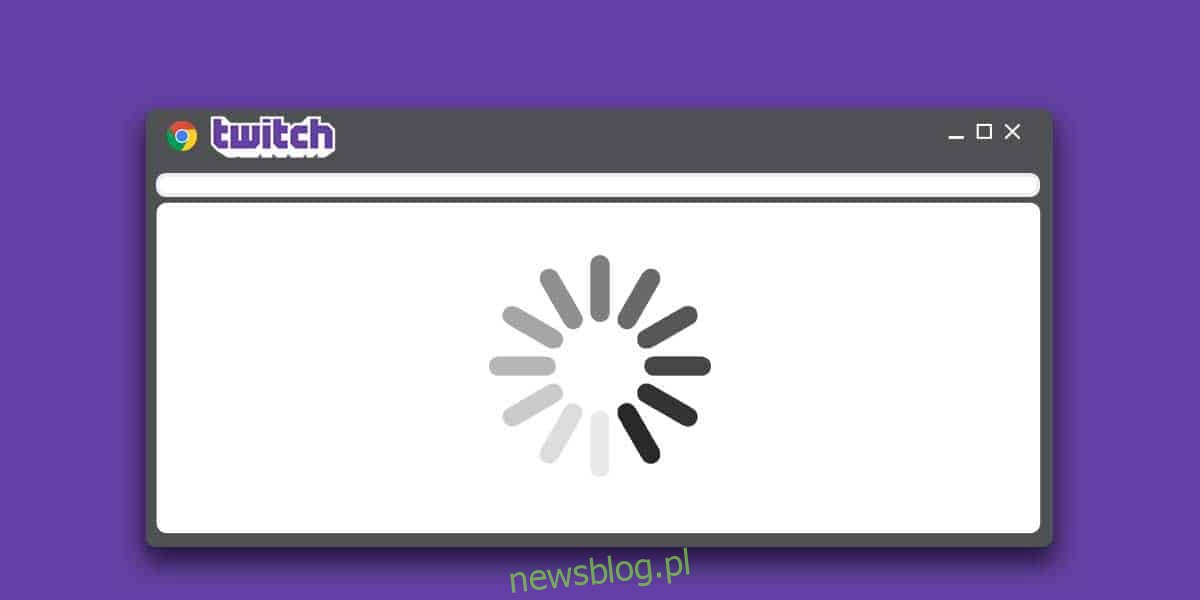Twitch jest na tyle popularny, że może konkurować z YouTube i pomimo wielu prób, YouTube nie był w stanie uchwycić publiczności transmitowanej na żywo na Twitchu. Wciąż jest to preferowana platforma dla każdego, kto chce strumieniować gry lub oglądać je na żywo. Ma dedykowaną aplikację na Windows 10 i macOS, ale wiele osób nadal ogląda Twitcha w przeglądarce. Czasami jednak Twitch nie ładuje się w Chrome. Oto, jak możesz to naprawić.
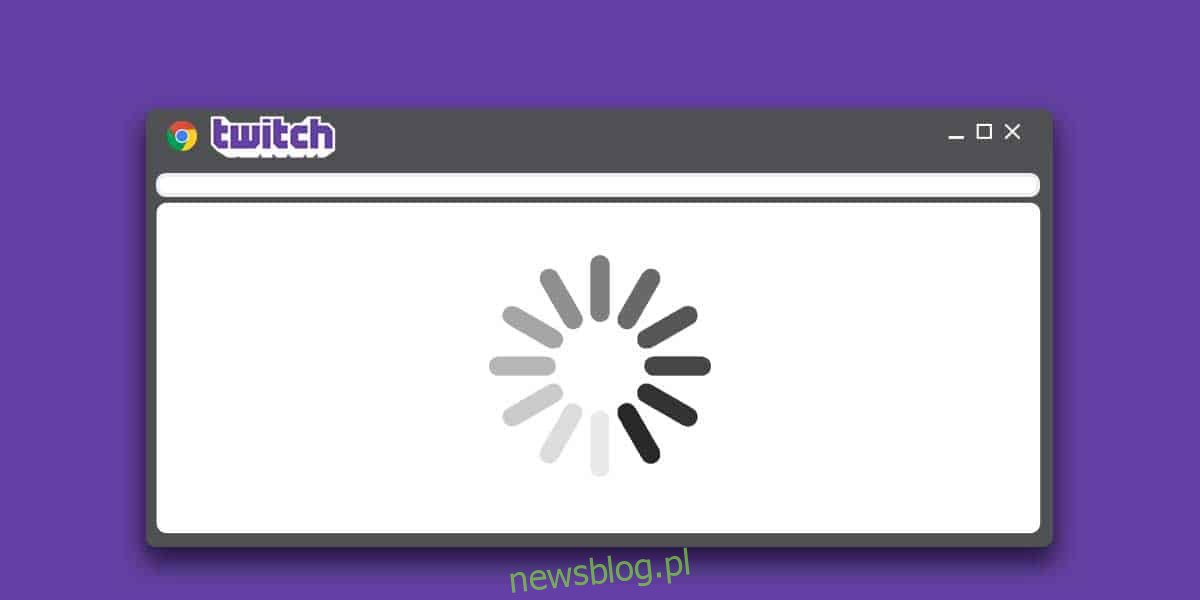
Spis treści:
Twitch nie ładuje się w Chrome
Twitch może w ogóle się nie załadować lub może załadować się częściowo, ale nie może odtwarzać transmisji. Aby naprawić brak ładowania Twitcha w Chrome, wypróbuj wszystkie poniższe rozwiązania.
Czy Twitch działa?
Odwiedzić downforeveryoneorjustme i sprawdź, czy Twitch działa. Dodatkowo, jeśli masz zainstalowaną inną przeglądarkę, spróbuj uzyskać w niej dostęp do Twitcha i sprawdź, czy działa. Jeśli aplikacja internetowa zgłasza, że Twitch działa i możesz sprawić, by działał w innych przeglądarkach, problem prawdopodobnie dotyczy Chrome.
Jeśli aplikacja zgłasza, że Twitch działa, ale nie możesz uzyskać do niego dostępu w żadnej przeglądarce, możliwe, że witryna jest blokowana. Jeśli uważasz, że Twitch może być zablokowany przez Twojego dostawcę usług internetowych, istnieją sposoby, aby to obejść. Możesz odblokować strony internetowe w Chrome za pomocą VPN.
Zaktualizuj Chrome
Sprawdź, czy jest dostępna aktualizacja Chrome. Kliknij przycisk więcej opcji w prawym górnym rogu i wybierz Pomoc> Google Chrome – informacje. Sprawdza dostępne aktualizacje. Jeśli aktualizacja jest dostępna, należy ją zainstalować. Aby dokończyć aktualizację, musisz ponownie uruchomić Chrome.
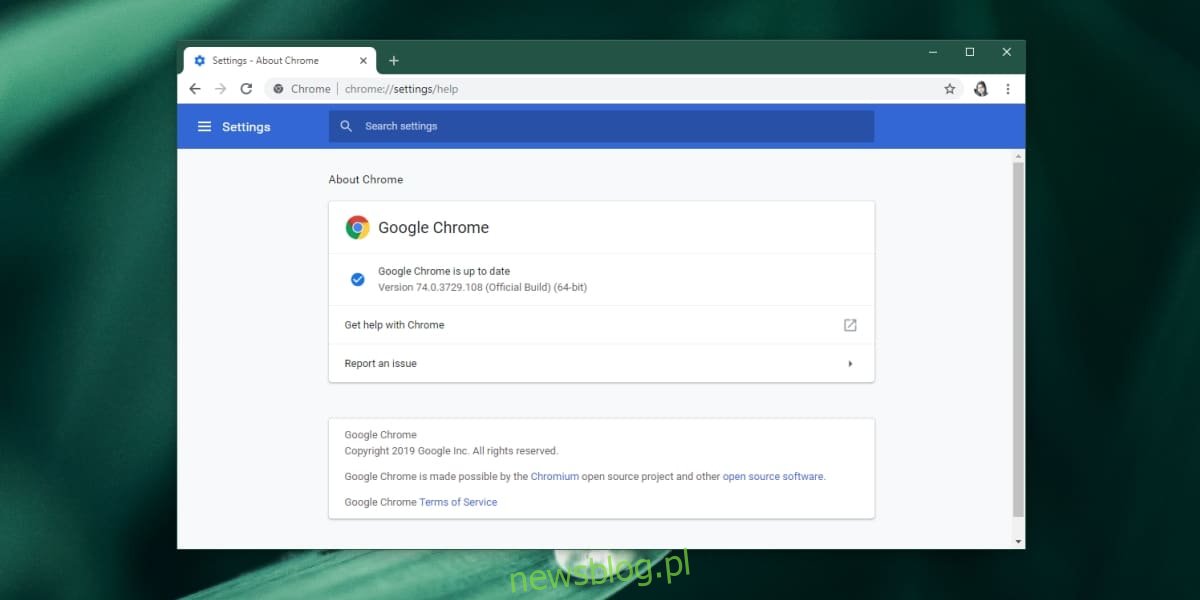
Nie powinieneś używać systemu operacyjnego, który nie jest już obsługiwany przez Chrome, np. Windows 7, który otrzymuje tylko aktualizacje zabezpieczeń.
Sprawdź rozszerzenia
Możliwe, że jedno z twoich rozszerzeń blokuje Twitch. Wszelkie rozszerzenia blokujące zawartość, takie jak programy do blokowania reklam lub wyskakujących okienek, są pierwszą rzeczą, którą należy sprawdzić. Dodaj Twitcha do białej listy w tego typu rozszerzeniach, a następnie spróbuj załadować Twitcha.
Wielu użytkowników zgłasza, że Adblock plus uniemożliwia załadowanie Twitcha, więc możesz dodać domenę Twitch do białej listy lub wypróbować inne rozszerzenie blokujące reklamy.
Wyczyść pamięć podręczną
Jest to prawie równoznaczne z wyłączeniem i ponownym włączeniem komputera. Wyczyść pamięć podręczną Chrome, aby sprawdzić, czy to działa. Możesz spróbować następujących dwóch rzeczy;
Przytrzymaj klawisz Ctrl i naciśnij F5, aby ponownie załadować Twitch. Jeśli to nie zadziała, przejdź do kroku 2 poniżej.
W pasku adresu Chrome wpisz chrome: // settings / clearBrowserData. Naciśnij Enter i kliknij przycisk „Wyczyść dane”. Na wszelki wypadek uruchom ponownie Chrome, a następnie spróbuj odwiedzić Twitch.
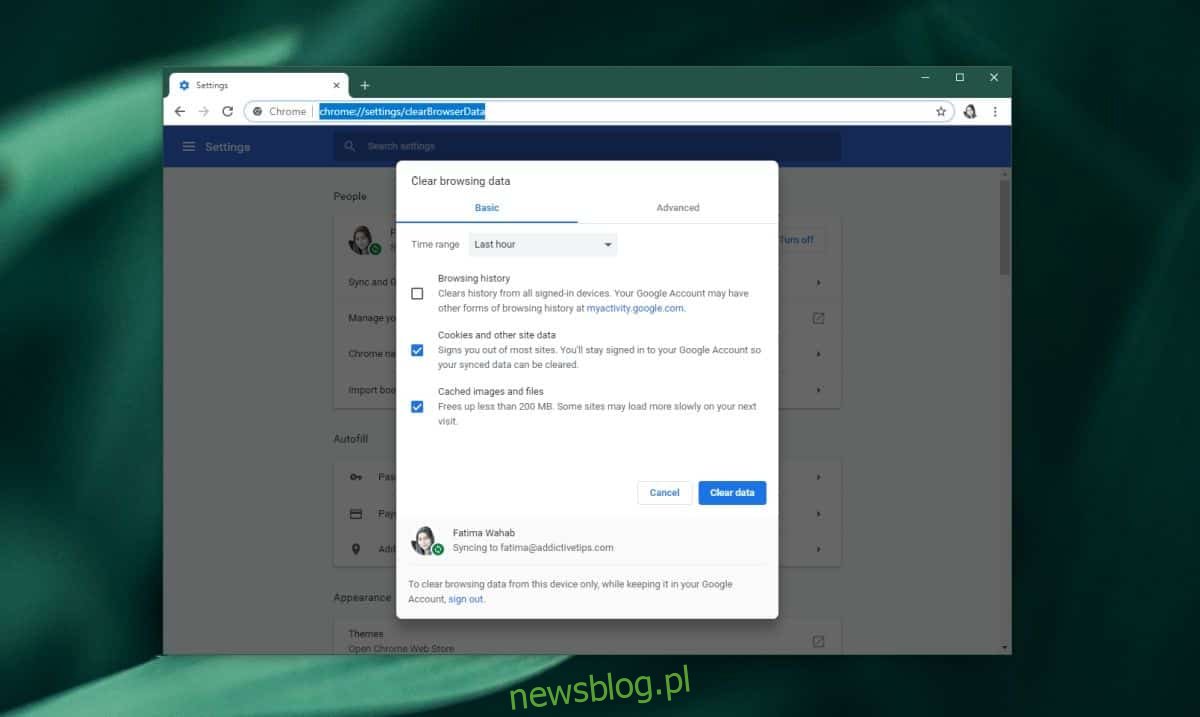
Wyczyść pamięć podręczną DNS
Otwórz wiersz polecenia i wprowadź następujące dane;
ipconfig /flushdns
Stuknij Enter. Polecenie zostanie wykonane w ciągu kilku sekund. Uruchom ponownie system, a następnie spróbuj uzyskać dostęp do Twitcha w Chrome.
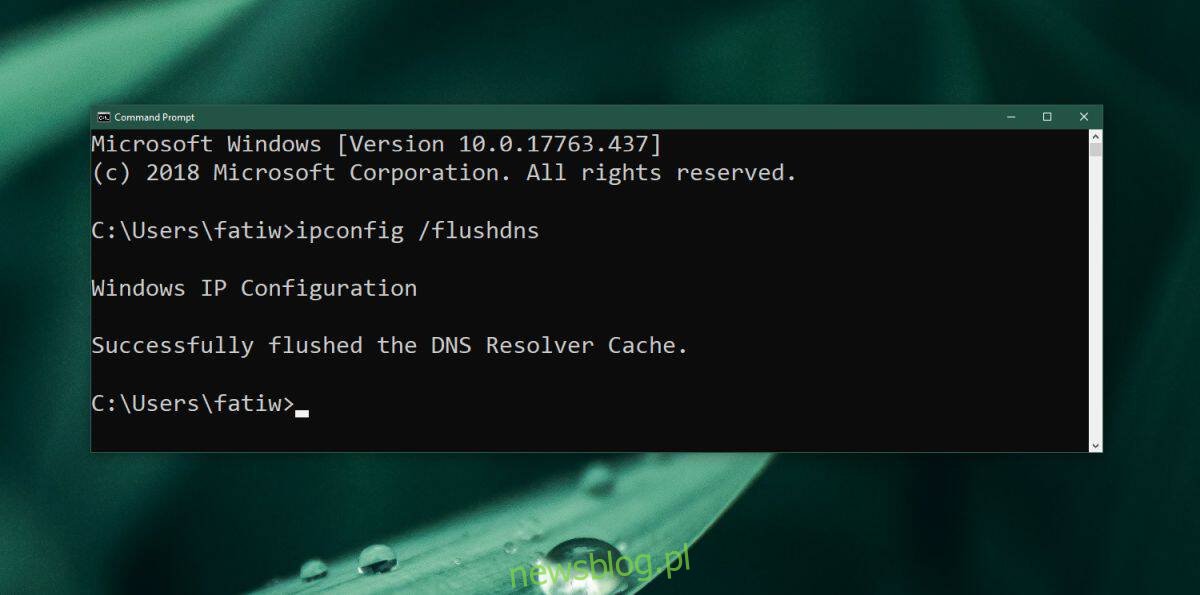
Zresetuj flagi Chrome
Flagi Chrome to eksperymentalne funkcje, które możesz włączyć, ale mogą zakłócać działanie niektórych witryn, szczególnie bardziej złożonych, takich jak Twitch. Spróbuj zresetować wszystkie flagi Chrome, aby sprawdzić, czy to rozwiązuje problem.