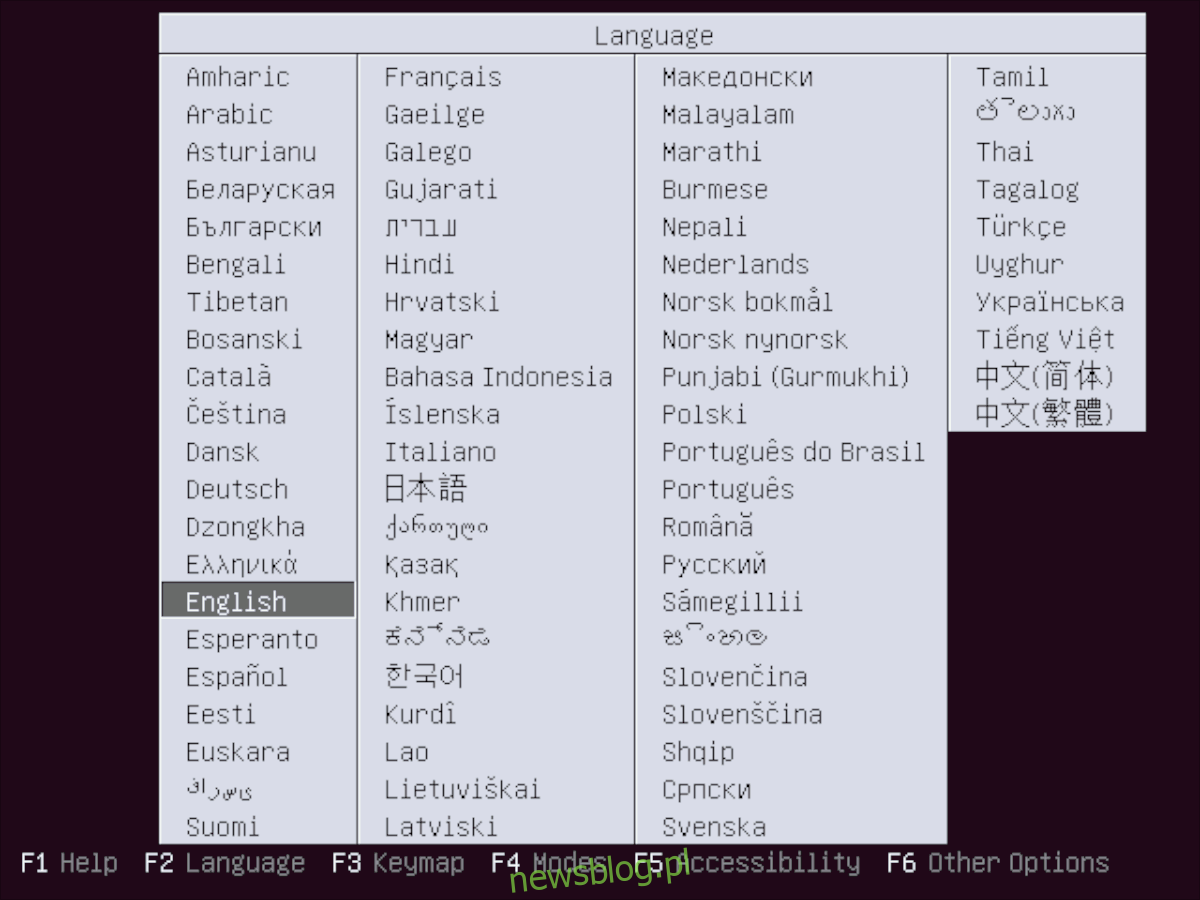Utworzyłeś więc pamięć USB Ubuntu Live i próbujesz załadować ją z USB. Jedynym problemem jest to, że system Live USB nie uruchomi się, ponieważ masz kartę graficzną, która nie obsługuje w pełni sterowników open source zawartych w systemie operacyjnym. Nie martw się! Nie wszystko jest stracone! Jak się okazuje, na dysku Ubuntu Live jest kilka poprawek, które można wykorzystać do rozruchu, nawet jeśli twój GPU ci na to nie pozwala! Oto jak to działa.
Spis treści:
Ładowanie USB
Dysk na żywo Ubuntu ma kilka różnych dodatkowych opcji w menu startowym, które pozwalają użytkownikom modyfikować środowisko na żywo, tak aby miało lepszą kompatybilność podczas uruchamiania. Zanim jednak przejdziemy do różnych opcji rozruchu dostępnych na Ubuntu Live USB, musimy dowiedzieć się, jak go załadować. Aby rozpocząć, podłącz pamięć USB Ubuntu do komputera.
Po podłączeniu USB uruchom ponownie komputer i uzyskaj dostęp do systemu BIOS. Nie masz pewności, jak uzyskać dostęp do systemu BIOS komputera? Przyciski mogą się różnić w zależności od systemu operacyjnego, ale generalnie musisz nacisnąć klawisz Delete, F2, Escape lub F12.
Uwaga: jeśli żaden z powyższych klawiszy nie działa, aby uruchomić system BIOS komputera, zapoznaj się z instrukcją obsługi. Opiszą, jaki przycisk nacisnąć, aby uzyskać dostęp do tego obszaru.
W obszarze BIOS dysku Live USB systemu Ubuntu poszukaj kolejności rozruchu. W obszarze kolejności rozruchu skonfiguruj go tak, aby pamięć USB była ładowana jako pierwsza. Po zmianie kolejności rozruchu w systemie BIOS komputera naciśnij klawisz F10, aby wyjść i zapisać zmiany. Po zapisaniu ustawień BIOS uruchom ponownie komputer i załaduj na dysk Live Ubuntu. Po uruchomieniu dysku Live na komputerze spójrz na ekran rozruchowy i zwróć uwagę na tekst wyświetlany na ekranie.
Na dysku Live Ubuntu spróbuje od razu załadować system operacyjny Ubuntu do sesji na żywo. Aby zapobiec automatycznemu uruchamianiu, naciśnij klawisz strzałki w dół na klawiaturze. Wybranie tego klawisza spowoduje wydrukowanie menu ekranowego wyboru języka. W tym menu wyboru użyj myszy i najedź kursorem na język, który najbardziej Ci odpowiada.

Po wybraniu języka, którym mówisz w menu Ubuntu, naciśnij przycisk F6 na klawiaturze, aby uzyskać dostęp do menu „Inne opcje”. Pozostaw to menu otwarte, ponieważ będziemy używać tego menu, aby obejść problemy z uruchomieniem Ubuntu Live USB.
Używanie Nomodeset do rozruchu bez problemów z GPU
Nomodeset to parametr jądra, który użytkownicy mogą określić w sekwencji rozruchowej. Po włączeniu wyłącza wbudowane sterowniki wideo jądra Linuksa. Nomodeset to przydatna funkcja, którą zawiera wiele urządzeń USB na żywo z systemem Linux, takich jak Ubuntu. Powodem, dla którego ta funkcja jest dołączona do Ubuntu, jest to, że sterowniki jądra Linuksa, choć w większości dobre, mogą czasami powodować czarny ekran na określonych GPU, uniemożliwiając prawidłowe uruchomienie.
Włączenie funkcji „nomodeset” na dysku Live Ubuntu odbywa się w menu F6. Przejrzyj menu, znajdź opcję „nomodeset” i wybierz ją myszą. Naciśnij przycisk F6, aby otworzyć menu „Inne opcje”. Następnie, bez wybierania żadnej opcji w menu, naciśnij klawisz Esc, aby je zamknąć. U dołu ekranu pojawi się pole tekstowe.
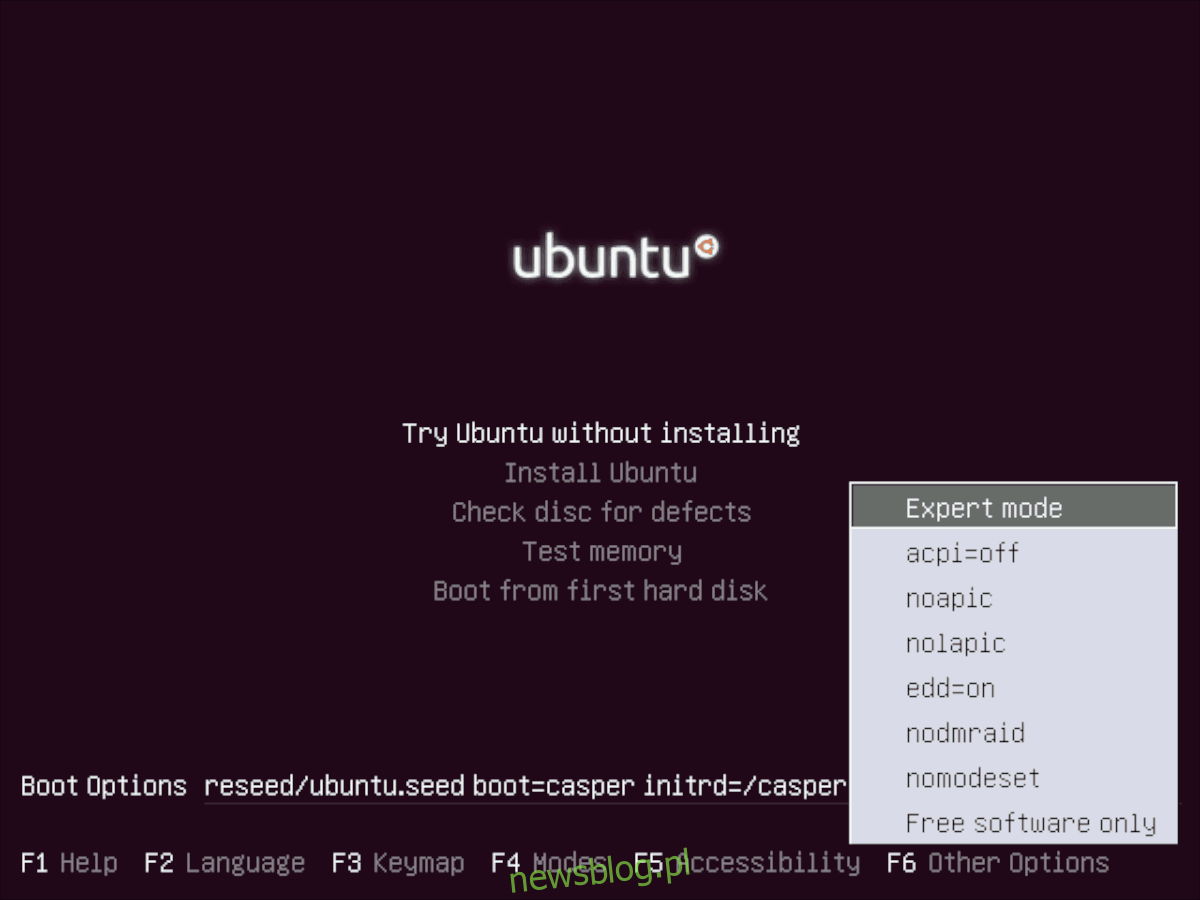
Używając klawiszy Lewo / Prawo na klawiaturze, przejdź do „cichego plusku” i wymaż te dwa słowa. Następnie zamień słowa na poniższy kod.
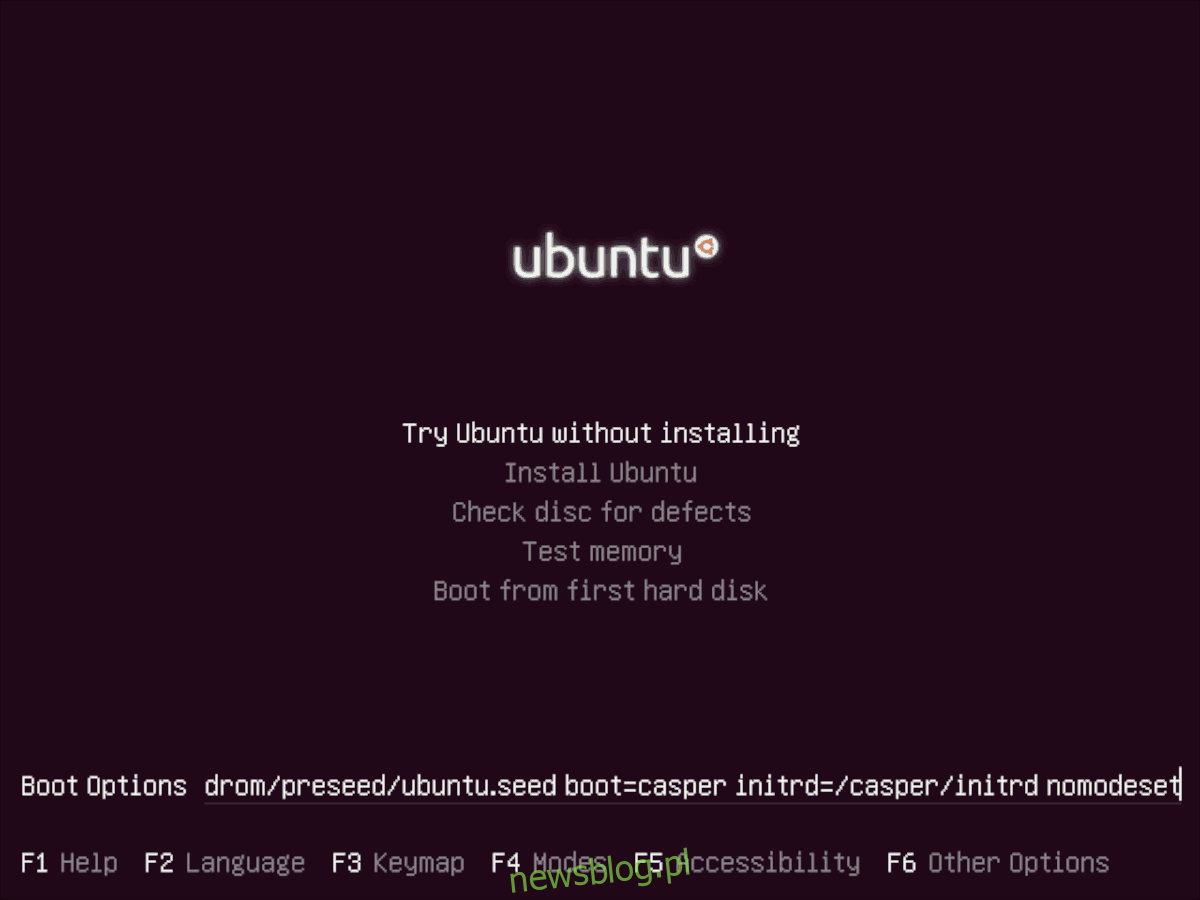
nomodeset
Po zastąpieniu „cichego plusku” kodem „nomodeset” w parametrach rozruchowych jądra Ubuntu, naciśnij klawisz Enter, aby natychmiast uruchomić system. Twoje problemy z czarnym ekranem powinny zniknąć!
Inne opcje uruchamiania
Włączenie funkcji „nomodeset” na dysku Live Ubuntu powinno wystarczyć do uruchomienia Ubuntu Live USB. Jeśli jednak wypróbowałeś tę opcję rozruchu, a dysk na żywo nadal nie został załadowany, oto kilka dodatkowych opcji rozruchu, które możesz wypróbować.
Aby dodać dowolną z tych alternatywnych opcji rozruchu GPU, naciśnij klawisz F6, aby otworzyć menu Inne opcje. Następnie, bez wybierania żadnych opcji w menu, naciśnij klawisz Esc. Stąd powinieneś zobaczyć obszar tekstowy u dołu ekranu.
Używając klawiszy strzałek w lewo / w prawo, przesuń kursor tekstu na „cichy plusk” i usuń go. Następnie dodaj w jej miejsce jedną z poniższych opcji.
nouveau.modeset = 0 – Noveau.modeset to parametr rozruchowy dla osób używających karty graficznej Nvidia. Działa dobrze, zwłaszcza jeśli masz problem z „zestawem nomodeset”.
radeon.modeset = 0 – Radeon.modeset to parametr rozruchowy dla osób próbujących załadować dysk Live Ubuntu za pomocą karty graficznej AMD. Zwykle działa na konfiguracjach AMD, w których „zestaw nomodeset” zawodzi.
i915.modeset = 0 – i915.modeset to parametr rozruchowy dla płyt głównych Intel. Zazwyczaj grafika Intela dobrze współpracuje z Ubuntu. Jeśli jednak masz problemy z grafiką podczas ładowania dysku Live Ubuntu, a „zestaw nomodeset” nie zadziałał, wypróbuj ten.
Po zastąpieniu „cichego plusku” jednym z parametrów rozruchu z tej listy, naciśnij klawisz Enter, aby uruchomić.