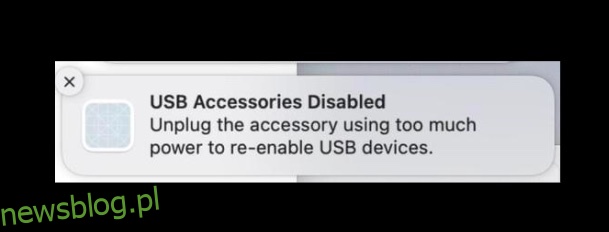Ostatnio wielu użytkowników komputerów Mac zgłosiło komunikat o błędzie „Wyłączone akcesoria USB”, który pojawia się głównie podczas korzystania z koncentratora USB-C z wieloma podłączonymi do niego urządzeniami. W niektórych przypadkach komunikat o błędzie pojawia się również, gdy komputer Mac jest podłączony do aparatu, kabla zasilającego USB-C, napędu USB, dysku lub zwykłej klawiatury lub klawiatury do gier. Alert zaleca użytkownikom odłączenie akcesorium, które zużywa dużo energii, aby ponownie włączyć urządzenia USB. Jeśli napotkałeś również ten alert i szukasz wskazówek, jak naprawić „Wyłączone akcesoria USB” na komputerze Mac, mamy dla Ciebie praktyczne wskazówki. Więc bez dalszej zwłoki załatwmy to!
Spis treści:
8 wskazówek, jak naprawić „Wyłączone akcesoria USB” na komputerze Mac (2022)
Co może powodować błąd wyłączenia akcesoriów USB na komputerze Mac?
Komunikat wyskakujący brzmi: „Wyłączone akcesoria USB: Odłącz akcesorium, które zużywa zbyt dużo energii, aby ponownie włączyć urządzenia USB”. Przechodząc przez alert, jasne jest, że problem jest spowodowany przez akcesorium o dużej mocy. Ale co, jeśli alert pojawia się wielokrotnie, nawet po podłączeniu stosunkowo mniej energochłonnego akcesorium, takiego jak klawiatura. W takim przypadku problem może wynikać z innych czynników, w tym możliwego błędu oprogramowania.
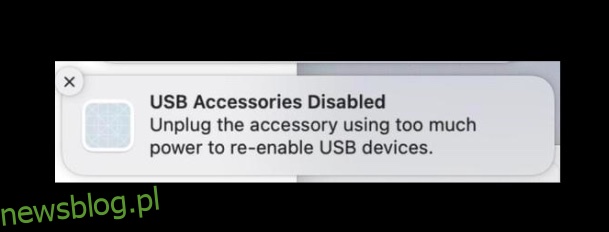
Odłącz i podłącz ponownie urządzenia USB
Pierwszą rzeczą, którą powinieneś zrobić, aby rozwiązać błąd „Wyłączone akcesoria USB” na urządzeniu z systemem macOS, jest odłączenie wszystkich urządzeń USB i ponowne podłączenie ich do komputera. Jeśli nie możesz dowiedzieć się, które urządzenie powoduje problem na komputerze Mac, spróbuj odłączać urządzenia USB pojedynczo. Ponadto nadanie priorytetu urządzeniom USB-C, które mogą pochłaniać więcej mocy, może pomóc w utrzymaniu błędu na dystans.
Podłącz urządzenie zewnętrzne do innego portu
Spróbuj podłączyć urządzenie zewnętrzne do innego portu na Macu. Jeśli komunikat o błędzie nie pojawi się po podłączeniu akcesorium do innego portu, może to oznaczać usterkę tego portu.
Upewnij się, że port jest czysty i że w środku nie ma kleiku ani kurzu. Zwilż mały kawałek waty alkoholem izopropylowym, a następnie włóż wacik do portu i przesuń go wykałaczką. Pomoże Ci usunąć brud z portu.
Podłącz urządzenie zewnętrzne bezpośrednio do komputera Mac
Czy Twoje urządzenie zewnętrzne jest podłączone do koncentratora USB lub Thunderbolt? Spróbuj podłączyć urządzenie zewnętrzne bezpośrednio do komputera Mac. Jeśli komunikat o błędzie nie pojawi się tym razem, przyczyną problemu może być koncentrator USB.
Upewnij się, że koncentrator USB lub Thunderbolt jest podłączony do zasilacza sieciowego
Czy używasz koncentratora USB lub Thunderbolt z własnym zasilaniem? Jeśli odpowiedź brzmi tak, upewnij się, że koncentrator USB/Thunderbolt jest podłączony do zasilacza sieciowego.
Uruchom ponownie Mc
Innym prostym, ale całkiem skutecznym rozwiązaniem, które powinieneś dać szansę rozwiązania tego problemu, jest ponowne uruchomienie komputera Mac.
- Najpierw odłącz wszystkie urządzenia USB. Następnie kliknij ikonę menu Apple w lewym górnym rogu ekranu i wybierz Uruchom ponownie z menu rozwijanego.
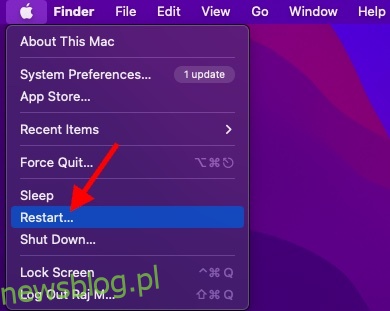
- Po ponownym uruchomieniu komputera Mac ponownie podłącz urządzenia USB, aby sprawdzić, czy problem zniknął.
Zresetuj PRAM i NVRAM (oparte na Intel)
NVRAM (oznacza nieulotną pamięć o dostępie swobodnym, której komputer Mac używa do przechowywania określonych ustawień, w tym rozdzielczości wyświetlania, głośności dźwięku, strefy czasowej, wyboru dysku startowego i ostatnich informacji o panice jądra. PRAM (Parametr RAM) jest również przeznaczony do przechowywania podobnych ustawień. Zresetowanie PRAM/NVRAM często pozwala rozwiązać typowe problemy z systemem macOS.
- Aby rozpocząć, wyłącz komputer Mac (Mac z procesorem Intel). Po kilku sekundach włącz komputer.
- Następnie przytrzymaj klawisze Command, Option, P i R natychmiast po usłyszeniu dźwięku uruchamiania.
- Pamiętaj, aby przytrzymać te klawisze, aż komputer Mac uruchomi się ponownie i ponownie usłyszysz dźwięk uruchamiania.
Zresetuj SMC na komputerze Mac (oparte na Intel)
Nie masz jeszcze rozwiązania? Bez obaw, spróbuj zresetować SMC (kontroler zarządzania systemem) na komputerze Mac. W przypadku niewtajemniczonych SMC odpowiada za zarządzanie zachowaniem kilku kluczowych komponentów, w tym zasilania (przycisk zasilania i przycisk zasilania na USB), bateria i ładowanie, wentylatory, wskaźniki/czujniki i wiele innych. Dlatego zresetowanie go może pomóc w rozwiązaniu tego problemu.
Zresetuj SMC na MacBookach z układem T2
- Wyłącz notebooka. Następnie naciśnij i przytrzymaj klawisze Control, Opcja (Alt) i Shift przez 7 sekund.
- Następnie naciśnij i przytrzymaj również przycisk zasilania. Przytrzymaj wszystkie cztery klawisze przez kolejne 7 sekund, a następnie zwolnij je wszystkie. Następnie poczekaj kilka sekund, a następnie naciśnij przycisk zasilania, aby włączyć komputer Mac.
Zresetuj SMC na komputerach Mac z układem T2 lub bez niego
- Wyłącz komputer Mac, a następnie odłącz przewód zasilający. Następnie odczekaj 15 sekund, a następnie ponownie podłącz przewód zasilający.
- Po odczekaniu 5 sekund naciśnij przycisk zasilania, aby włączyć komputer.
Zresetuj SMC na MacBookach z wymienną baterią
- Wyłącz MacBooka, a następnie wyjmij baterię.
- Po wyjęciu baterii naciśnij i przytrzymaj przycisk zasilania przez pięć sekund. Następnie ponownie zainstaluj akumulator i naciśnij przycisk zasilania, aby włączyć notebook.
Zresetuj SMC na MacBookach z niewymienną baterią
- Wyłącz MacBooka (menu Apple -> Zamknij). Po zamknięciu notebooka przytrzymaj jednocześnie klawisze Shift, Control i Option oraz przycisk zasilania.
- Przytrzymaj wszystkie cztery klawisze przez 10 sekund.
- Następnie zwolnij wszystkie klawisze, a następnie naciśnij przycisk zasilania, aby włączyć MacBooka.
Notatka:
- Nie ma opcji resetowania NVRAM/PRAM lub SMC na Macach Apple Silicon. Jednak nie powinieneś się tym martwić, ponieważ silikonowe komputery Mac firmy Apple są zaprojektowane do samodzielnego obsługi tych funkcji.
- W razie potrzeby możesz wymusić ponowne uruchomienie komputera Mac z układem M-Series. Po prostu naciśnij i przytrzymaj przycisk zasilania, aż komputer Mac się wyłączy. Następnie ponownie naciśnij przycisk zasilania, aby ponownie uruchomić komputer Mac.
Zaktualizuj oprogramowanie na komputerze Mac
Jeśli akcesoria USB są nadal wyłączone na komputerze Mac, istnieje duża szansa, że przyczyną problemu może być błąd oprogramowania. W tym scenariuszu powinieneś spróbować zaktualizować urządzenie macOS.
- Uruchom aplikację Preferencje systemowe na komputerze Mac. Alternatywnie kliknij ikonę menu Apple w lewym górnym rogu ekranu i wybierz Preferencje systemowe.
- Teraz kliknij okienko Aktualizacja oprogramowania. Następnie poczekaj chwilę, aż komputer Mac sprawdzi dostępne aktualizacje. Jeśli pokazuje jakąkolwiek dostępną aktualizację, pobierz ją i zainstaluj jak zwykle.
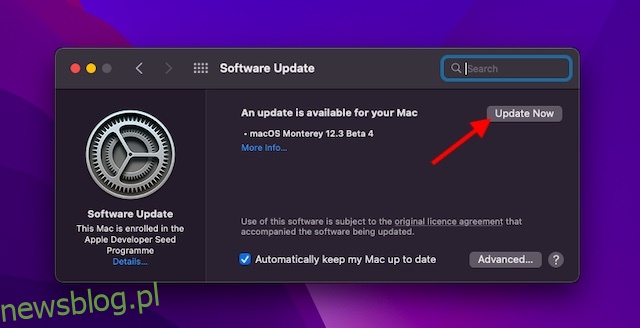
Niezawodne wskazówki, jak naprawić „Wyłączone akcesoria USB” na komputerze Mac
To wszystko! Mamy nadzieję, że błąd „Wyłączone akcesoria USB” nie pojawia się już na komputerze Mac. Najczęściej możesz pozbyć się tego problemu, przejmując kontrolę nad energochłonnym akcesorium lub energochłonnym koncentratorem USB. Poza tym ponowne uruchomienie i zresetowanie SMC na komputerze Mac są również dość skutecznymi rozwiązaniami w rozwiązaniu tego problemu. To powiedziawszy, daj nam znać sztuczkę, która zadziałała w przypadku rozwiązywania tego frustrującego problemu. Jeśli w tym przewodniku brakuje jakiegoś przydatnego rozwiązania, nie zapomnij wspomnieć o tym również w sekcji komentarzy poniżej.