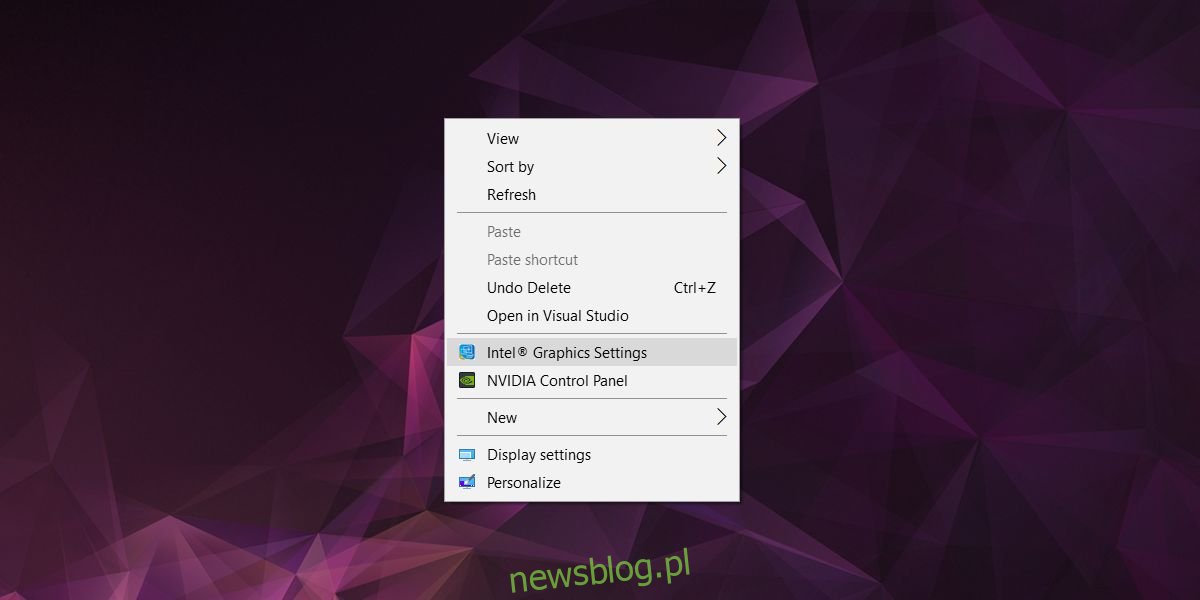Jeśli używasz odtwarzacza VLC do oglądania filmów na komputerze lub monitorze podłączonym przez HDMI, istnieje duże prawdopodobieństwo, że widzisz wyblakłe kolory. Biorąc pod uwagę, że odtwarzacz VLC jest jednym z najlepszych dostępnych odtwarzaczy multimedialnych, jest to nietypowe dla aplikacji. Dobra wiadomość jest taka, że jest to łatwa naprawa i nie można winić VLC. To fakt, że używasz złącza HDMI i wbudowanej karty graficznej, ma z tym coś wspólnego.
Spis treści:
Otwórz panel graficzny
Aby naprawić wyblakłe kolory na ekranie, musisz zmienić kolory wyświetlane na wbudowanej karcie graficznej. Twoja wbudowana karta graficzna, niezależnie od tego, czy jest to układ Intel, czy Nvidia czy AMD, ma własny panel sterowania. Tutaj znajdziesz ustawienia kolorów.
Aby uzyskać dostęp do panelu sterowania karty graficznej, kliknij prawym przyciskiem myszy pusty obszar na pulpicie. Z menu kontekstowego przejdź do ustawień lub panelu sterowania dla odpowiedniej karty graficznej. Upewnij się, że przypadkowo nie przejdziesz do dedykowanego panelu sterowania GPU, ponieważ nie znajdziesz w nim ustawień, których potrzebujesz.
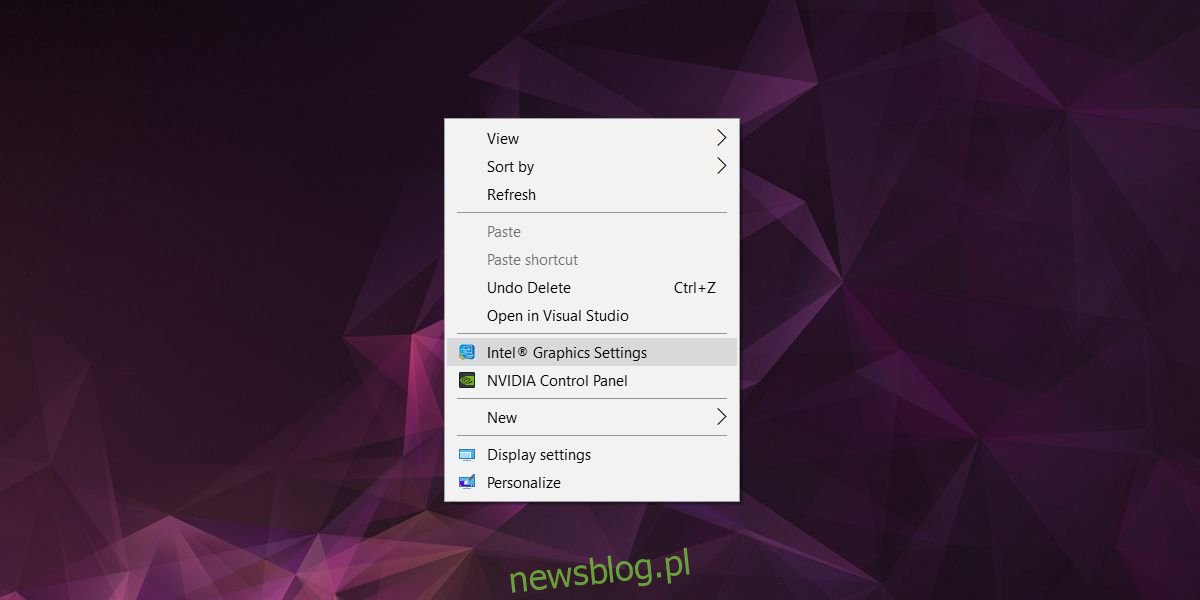
Włącz pełny zakres RGB
Sztuczka polega na tym, aby dowiedzieć się, jak włączyć pełny zakres RGB w panelu sterowania karty graficznej. Panel sterowania będzie inny dla kart Intel, Nvidia i AMD, więc może to trochę skomplikować.
Karta graficzna Intel
W panelu Intel Graphics Settings przejdź do Video> Color Enhancement. W sekcji Standardowa korekcja kolorów wybierz „Ustawienia aplikacji”.
Następnie w obszarze Zakres wejściowy wybierz opcję Użyj ustawień sterownika i wybierz opcję „Pełny zakres”.
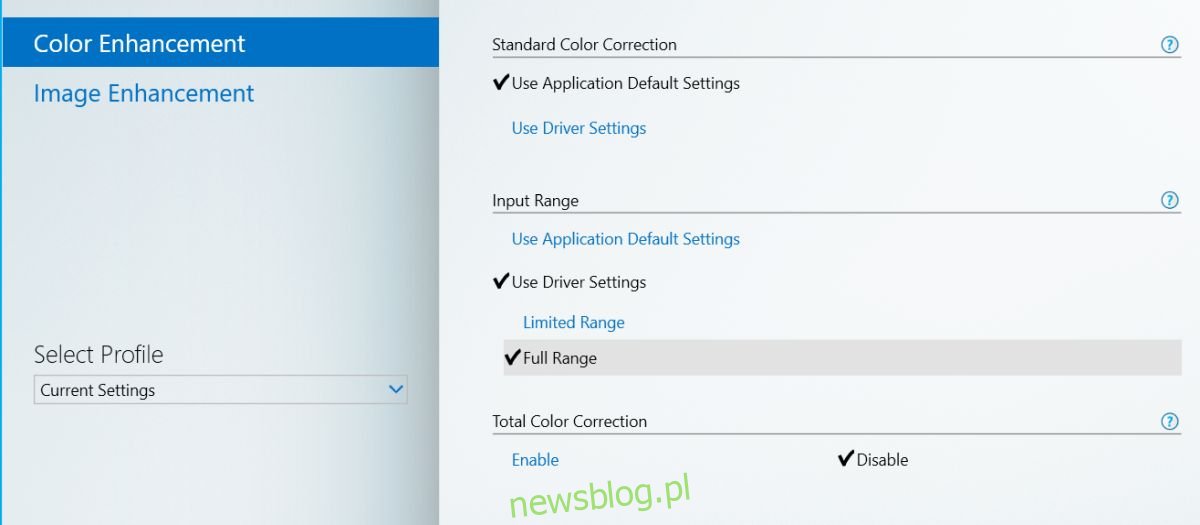
Karta graficzna Nvidia
Jeśli Twoja wbudowana karta graficzna to układ Nvidia, otwórz Panel sterowania Nvidia. Poszukaj i rozwiń sekcję Ustawienia wideo w kolumnie po lewej stronie. Wybierz opcję „Dostosuj ustawienia kolorów wideo”. W sekcji „Jak dostosowywać kolory” przejdź do karty Zaawansowane i wybierz zakres dynamiczny Pełny (0–255).
Powinieneś także zajrzeć do sekcji Wyświetlacz. Dla ustawionej rozdzielczości należy wybrać opcję „Pełna” w zakresie dynamiki wyjściowej.
Karta graficzna AMD
Otwórz centrum sterowania AMD i przejdź do Preferencje> Dodatkowe ustawienia Radeona> Moje cyfrowe płaskie panele. Tutaj zobaczysz sekcję o nazwie „Głębia koloru”. W tej sekcji znajduje się lista rozwijana o nazwie Preferowana głębia koloru. Otwórz go i wybierz 8 z opcji.
Jeśli widzisz opcję Format pikseli, upewnij się, że jest ustawiona na RGB 4: 4: 4 Format pikseli Standard PC (pełne RGB). Te ustawienia są wykonywane dla każdego ekranu.
Jeśli Twoja karta graficzna i procesor są wyjątkowo stare, a mówimy o około 5 lub 7 latach, możliwe, że te ustawienia mogą być niedostępne. Sprawdź, czy Twój procesor i karta graficzna obsługują pełny zakres kolorów, jeśli nie możesz znaleźć ustawień.