Czy masz problemy z plikiem DWM.exe na komputerze z systemem Windows? Czy Menedżer okien pulpitu ma wysokie zużycie procesora graficznego na Twoim komputerze? To dość powszechny i problematyczny problem, zwłaszcza jeśli Twoje aplikacje i gry zaczynają się z tego powodu zacinać. Nie martw się, ponieważ jesteśmy tutaj, aby pomóc Ci z różnymi poprawkami tego problemu. Ten problem może być spowodowany wieloma przyczynami, a my omówiliśmy je wszystkie w tym przewodniku. Po szczegółowym omówieniu przyczyny omówiliśmy 15 metod rozwiązania problemu wysokiego zużycia procesora graficznego spowodowanego przez Menedżera okien pulpitu w systemach Windows 10 i Windows 11. Powiedziawszy to, przyjrzyjmy się różnym przyczynom i poprawkom.
Spis treści:
Napraw problem z wysokim zużyciem procesora graficznego w Menedżerze okien pulpitu w systemie Windows 11/10 (2023)
W Menedżerze zadań zauważyłeś, że Menedżer okien pulpitu lub inne zadanie zużywają zbyt dużo zasobów GPU. Prawdopodobnie nie wiesz, co jest przyczyną problemu i jak naprawić wysokie użycie procesora graficznego na komputerze z systemem Windows 11/10. Wysokie użycie GPU przez DWM.exe może wynikać z różnych przyczyn, które wymieniliśmy poniżej.
Co powoduje problem z wysokim zużyciem GPU przez Menedżera okien pulpitu (DWM.exe)?
Przede wszystkim ważne jest, aby wiedzieć, czym jest Menedżer okien pulpitu (DWM) na komputerach z systemem Windows. Menedżer okien pulpitu (DWM) to ważny proces systemowy odpowiedzialny za renderowanie interfejsu użytkownika na komputerze z systemem Windows 10/11. System operacyjny używa DWM.exe do generowania wszystkich fajnych efektów wizualnych, w tym możliwości kontrolowania motywów, efektów przezroczystości, animacji, menu, miniaturek paska zadań i innych.
Jak można wywnioskować z jego funkcji, Menedżer okien pulpitu używa karty graficznej systemu (GPU) do renderowania tych elementów interfejsu użytkownika. Ostatnio wielu użytkowników systemu Windows 11 borykało się z problemami związanymi z wysokim zużyciem tego procesu systemowego, powodując mnóstwo stresu i zamieszania. Przyjrzyjmy się zatem czynnikom, które mogą powodować problem z wysokim zużyciem GPU w Menedżerze okien pulpitu:
- Nieaktualne lub uszkodzone sterowniki karty graficznej
- Ustawienia zarządzania energią GPU w Panelu sterowania
- Niektóre programy działające w tle
- Wygląd systemu Windows lub ustawienia automatycznego skalowania
- Obecność złośliwego oprogramowania na komputerze
- Funkcje GPU, takie jak HDR lub HAGS (Hardware Accelerated GPU Scheduling), są włączone
W większości przypadków użytkownicy nie powinni być zmuszani do wyłączania funkcji GPU, takich jak HDR czy HAGS, ale czasami mogą one powodować większe wykorzystanie zasobów GPU. To powiedziawszy, spójrzmy na najlepsze poprawki, aby rozwiązać problem wysokiego zużycia procesora graficznego przez Menedżera okien pulpitu w systemach Windows 10 i 11.
1. Pobierz najnowszą aktualizację systemu Windows
Najwygodniejszym rozwiązaniem jest wykonanie aktualizacji systemu Windows, która gwarantuje, że korzystasz z najnowszej kompilacji zawierającej poprawki błędów, zupełnie nowe funkcje i kompatybilne sterowniki dla komponentów sprzętowych.
W tym celu naciśnij skrót klawiaturowy systemu Windows 11 „Windows + I”, aby otworzyć aplikację Ustawienia. Następnie przejdź do „Windows Update” z lewego paska bocznego i kliknij „Sprawdź dostępność aktualizacji” w prawym okienku. System Windows automatycznie pobierze aktualizacje i poprosi o ponowne uruchomienie komputera w celu zakończenia procesu instalacji.
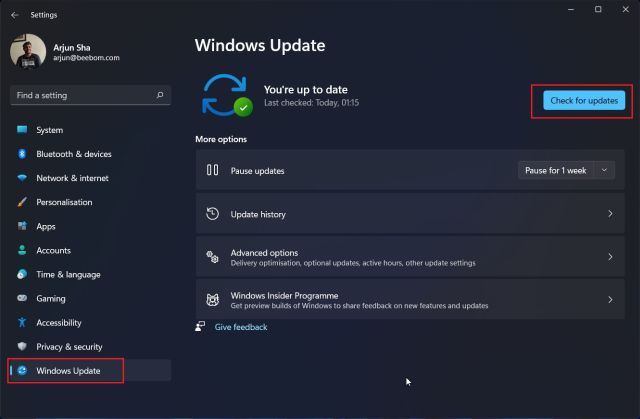
2. Zaktualizuj sterowniki karty graficznej
Ponieważ aktualizacja systemu Windows nie zawsze pobiera najnowsze sterowniki karty graficznej, następnym krokiem powinno być ręczne zaktualizowanie sterowników karty graficznej. Być może Twoja karta graficzna utknęła w starszej wersji i nie włączyłeś opcji automatycznej aktualizacji sterowników GPU. Postępuj zgodnie z tym przewodnikiem, aby dowiedzieć się, jak zaktualizować sterowniki systemu Windows 11. Wyjaśniliśmy również, jak włączyć automatyczne aktualizacje sterowników w oprogramowaniu GeForce Experience lub AMD Adrenalin.

3. Użyj aplikacji Intel DSA lub aplikacji innych firm, aby zaktualizować sterowniki
Aby ręcznie zaktualizować sterowniki innych komponentów sprzętowych komputera, możesz użyć programu Intel Driver & Support Assistant (DSA) do skanowania i aktualizacji sprzętu opartego na procesorach firmy Intel. Ponadto możesz użyć oprogramowania innej firmy o nazwie IOBit Driver Booster, aby ręcznie zaktualizować sterowniki do najnowszych wersji.
1. Najpierw musisz pobrać Intel DSA z ten link.

2. Otwórz plik „Intel-Driver-and-Support-Assistant-Installer.exe” pobrany w ostatnim kroku. Teraz zaznacz znacznik wyboru, aby wyrazić zgodę na warunki licencji. Następnie kliknij „Zainstaluj”, aby kontynuować.

3. Po zakończeniu instalator poprosi o ponowne uruchomienie komputera. Kontynuuj, aby to zrobić, a po ponownym uruchomieniu systemu uruchom Intel DSA, wyszukując „Intel Driver & Support Assistant” po naciśnięciu klawisza Windows. Kliknij wynik, gdy się pojawi, aby uruchomić oprogramowanie.

4. Intel DSA poinformuje Cię następnie o różnych aktualizacjach sterowników dostępnych dla komponentów w Twoim komputerze. Pobierz i zainstaluj je wszystkie, a Twój sprzęt z procesorem Intel zostanie zaktualizowany.

5. Teraz ręcznie wyszukajmy aktualizacje sterowników za pomocą IOBit Driver Booster. Pobierz go z tego linkui uruchom konfigurację po zakończeniu pobierania pliku. Na początku może poprosić Cię o zainstalowanie innego oprogramowania, ale nie jest to konieczne, więc pomiń to.

6. Po zakończeniu instalacji uruchom program i wyszukaj aktualizacje sterowników. Wybierz wszystkie sterowniki, które chcesz zaktualizować, i kliknij „Aktualizuj teraz” w prawym górnym rogu. Po zainstalowaniu wystarczy ponownie uruchomić komputer, a nowe sterowniki będą dostępne.

4. Ręcznie ustaw program DWM.exe na używanie zintegrowanej karty graficznej
Niektóre programy, zwłaszcza jeśli są powiązane z procesem Eksploratora Windows, mogą powodować problem z wysokim zużyciem procesora graficznego przez Menedżera okien pulpitu. Same programy mogą powodować skoki wykorzystania GPU, a także możliwe jest, że wiele aplikacji blokuje zasoby GPU na twoim komputerze.
W tej poprawce pokażemy, jak ustawić preferencje grafiki dla poszczególnych programów zainstalowanych na komputerze. Programy, które w dużym stopniu polegają na GPU, takie jak gry i oprogramowanie do tworzenia treści, powinny być ustawione na „Tryb wysokiej wydajności” lub ręcznie określone, aby korzystały z dedykowanej karty graficznej. Wszystko inne na komputerze można przełączyć w tryb oszczędzania energii, wykorzystując w ten sposób zintegrowaną kartę graficzną zamiast pochłaniać zasoby oddzielnej karty graficznej o wysokiej wydajności. Oto jak to działa:
1. Najpierw kliknij prawym przyciskiem myszy na pulpicie i kliknij „Ustawienia wyświetlania” w menu kontekstowym.

2. Następnie w obszarze Ustawienia wyświetlania kliknij „Grafika” u dołu.

3. Na następnym ekranie możesz teraz przypisać, który GPU ma być używany do różnych programów na twoim komputerze. Kliknij „Przeglądaj”, przejdź do C:/Windows/System32 i wybierz DWM.exe. Następnie kliknij „Opcje”, aby określić typ GPU, którego powinien używać.

4. Jak widać tutaj, określiliśmy DWM.EXE do oszczędzania energii. W przypadku gier określiliśmy „Wysoką wydajność”, aby korzystały z dedykowanej karty graficznej. Aby zakończyć tę poprawkę i jeszcze bardziej ograniczyć problem wysokiego użycia GPU, wykonaj ten krok dla wszystkich innych programów na komputerze.

5. Zapobiegaj używaniu zintegrowanego GPU, utrzymuj aktywny tylko jeden GPU
Silnik tapet ma obalone w tym artykule pomocy technicznej że systemy z dwoma GPU: zintegrowaną i dedykowaną grafiką mogą mieć problemy z wysokim zużyciem GPU. W przypadku komputerów z funkcją NVIDIA Optimus lub przełącznikiem MUX powinno to działać poprawnie, ale nie zaszkodzi wypróbować tej poprawki. Jeśli masz problem z wysokim zużyciem GPU na swoim laptopie lub komputerze stacjonarnym, a poprzednie poprawki nie pomogły, wypróbujmy to rozwiązanie.
1. Użytkownicy komputerów stacjonarnych muszą po prostu spojrzeć na komputer od tyłu i upewnić się, że kable monitora (HDMI, DisplayPort itp.) NIE są podłączone do płyty głównej, ale do dedykowanej karty graficznej. Zasadniczo wszystko, co musisz zrobić, aby zastosować tę poprawkę, to unikać używania kabli wyświetlacza w obu miejscach. Gdy to zrobisz, system włączy jednocześnie zintegrowany i dedykowany procesor graficzny, powodując u niektórych użytkowników problem z wysokim zużyciem procesora graficznego przez Menedżera systemu Windows.

2. W przypadku użytkowników laptopów przejdź do oprogramowania centrum sterowania dostarczonego przez producenta. W naszym przypadku jest to MSI Center. Musisz przejść do ustawień, w których możesz określić, jakiego procesora graficznego używa laptop. Tutaj upewnij się, że wybrałeś opcję dyskretnej / dedykowanej grafiki zamiast opcji hybrydowej. Jeśli chcesz zaoszczędzić na baterii, możesz również wybrać zintegrowany tryb graficzny, ale unikaj korzystania z ustawień hybrydowych, jeśli powoduje to problem z wysokim zużyciem GPU.
Uwaga: Jeśli twój laptop nie ma przełącznika MUX ani opcji wyłączenia NVIDIA Optimus, nie możesz zastosować tej poprawki. W takim przypadku możesz przejść do następnego rozwiązania.

6. Wyłącz sprzętową akcelerację GPU (HAGS)
Jest to jedno z najpopularniejszych rozwiązań, które zadziałało dla użytkowników próbujących rozwiązać problem wysokiego zużycia procesora graficznego Menedżera okien pulpitu na swoich komputerach. Przyspieszane sprzętowo planowanie GPU to funkcja poprawiająca wydajność karty graficznej i zmniejszająca opóźnienia. Jednak może nie działać dobrze dla wszystkich. Przyjrzyjmy się więc, jak wyłączyć tę funkcję.
1. Najpierw kliknij prawym przyciskiem myszy na pulpicie i wybierz „Ustawienia wyświetlania” z menu kontekstowego.

2. Następnie w obszarze Powiązane ustawienia musisz kliknąć „Grafika” u dołu.

3. Teraz kliknij opcję „Zmień domyślne ustawienia grafiki” u góry.

4. Tutaj znajdziesz ustawienie planowania GPU z akceleracją sprzętową. Wyłącz przełącznik HAGS i uruchom ponownie komputer, aby zastosować zmiany. Powinno to potencjalnie rozwiązać problem wysokiego użycia GPU.

7. Zmień tryb zasilania w Panelu sterowania Nvidia
Ustawienia zarządzania energią w Panelu sterowania Nvidia lub sam plan zasilania laptopa mogą najwyraźniej określać sposób, w jaki system Windows będzie wykorzystywał zasoby GPU. Tak więc ustawienie go we właściwym trybie może rozwiązać problem wysokiego zużycia GPU. Przyjrzyjmy się, jak to zrobić.
1. Kliknij prawym przyciskiem myszy na pulpicie i kliknij „Pokaż więcej opcji”. Następnie kliknij Panel sterowania Nvidia.

2. Następnie przejdź do „Zarządzaj ustawieniami 3D” z lewego paska bocznego. Następnie w obszarze Ustawienia globalne w prawym okienku przewiń w dół i znajdź ustawienie „Tryb zarządzania energią”. Ustaw to na „Preferuj maksymalną wydajność” za pomocą menu rozwijanego i kliknij „Zastosuj” w prawym dolnym rogu.

3. Zalecamy również skorzystanie z tego przewodnika w celu zmiany ustawień trybu zasilania w systemie Windows 11. W sekcji „Zasilanie i bateria” ustaw ustawienie „Tryb zasilania” na Najlepsza wydajność. Inne tryby mogą ograniczać GPU, powodując, że system Windows zgłasza wysokie użycie GPU, mimo że zużywa bardzo mało zasobów karty graficznej.

8. Wyłącz HDR w ustawieniach wyświetlania systemu Windows
Niektórym udało się rozwiązać problem z wysokim zużyciem procesora graficznego DWM.exe, wyłączając HDR w ustawieniach wyświetlania systemu Windows. Oto jak możesz to zrobić.
1. Najpierw kliknij prawym przyciskiem myszy pulpit i kliknij „Ustawienia wyświetlania” w menu kontekstowym.

2. Tutaj kliknij przełącznik obok „Użyj HDR” i wyłącz go. Wyłączenie HDR wyłącza również szeroką gamę kolorów (WCG), jeśli jest włączona, rozwiązując problem.

9. Użyj zalecanych ustawień rozdzielczości i skalowania
System Windows ma funkcję automatycznego skalowania, która próbuje skalować aplikacje do odpowiednich rozmiarów, zgodnie z ustawieniami skalowania wyświetlacza. Może to powodować problemy z wysokim zużyciem GPU dla niektórych użytkowników. Upewnijmy się więc, że ustawienia skalowania i rozdzielczości są ustawione poprawnie.
1. Przejdź do „Ustawień wyświetlania”, klikając prawym przyciskiem myszy pulpit.

2. Następnie w obszarze Skala i układ upewnij się, że „Skala” jest ustawiona na „Zalecane”. Dla nas 100% było zalecane. Ponadto użyj listy rozwijanej, aby dostosować „Rozdzielczość wyświetlacza” i ustaw ją również na zalecane ustawienie.

10. Wyłącz szybkie uruchamianie w ustawieniach systemu Windows
Szybkie uruchamianie to funkcja systemu Windows, którą można wyłączyć tylko w menu opcji zasilania. Skorzystaj z tego przewodnika, aby uzyskać instrukcje krok po kroku dotyczące włączania lub wyłączania szybkiego uruchamiania w systemie Windows 11. Pomoże Ci to uzyskać dostęp do opcji zasilania za pomocą Panelu sterowania, aby można było wyłączyć funkcję szybkiego uruchamiania.

11. Wyłącz aplikacje startowe w systemie Windows 11/10
Niepotrzebne aplikacje startowe i usługi niepochodzące od firmy Microsoft mogą spowolnić działanie komputera, a nawet spowodować wystąpienie problemu z wysokim zużyciem procesora graficznego w Menedżerze Windows Desktop. W ten sposób możesz je wyłączyć.
1. Zacznijmy od wyłączenia aplikacji startowych. Aby to zrobić, naciśnij przycisk Windows i wyszukaj „Aplikacje startowe”. Następnie kliknij wyświetlony wynik.

2. Zobaczysz listę aplikacji, które otwierają się automatycznie i pobierają zasoby podczas uruchamiania komputera z systemem Windows. Poszukaj więc aplikacji startowych „High Impact” i od razu je wyłącz. Następnie możesz wybrać aplikacje lub oprogramowanie systemu Windows 11, które chcesz załadować w tle po włączeniu laptopa lub komputera stacjonarnego.

3. Aby wyłączyć usługi firm innych niż Microsoft, które nie są potrzebne do działania komputera, użyj skrótu klawiaturowego „Windows + R”, aby otworzyć okno Uruchom. Tutaj wpisz „msconfig” w polu tekstowym i kliknij OK, aby uruchomić narzędzie do konfiguracji systemu.

4. Tutaj przejdź do zakładki „Usługi”. Następnie w lewym dolnym rogu upewnij się, że opcja „Ukryj wszystkie usługi Microsoft” jest odznaczona. Następnie kliknij „Wyłącz wszystko”, a niepotrzebne usługi zostaną zatrzymane. Kliknij „OK”, aby zastosować i zapisać zmiany. Następnie uruchom ponownie komputer, jeśli zostaniesz o to poproszony, a problem powinien zostać rozwiązany.

12. Dostosuj ustawienia efektów wizualnych w systemie Windows 11/10
Niektóre komputery z niższej półki mogą mieć problem z wysokim zużyciem procesora graficznego przez Menedżera okien pulpitu ze względu na ustawienia wyglądu. Tak więc, aby zmniejszyć obciążenie GPU i miejmy nadzieję rozwiązać problem, wykonaj poniższe czynności:
1. Otwórz aplikację Ustawienia za pomocą skrótu klawiaturowego „Windows + I”. Tutaj przejdź do „System -> Informacje”, a następnie kliknij „Zaawansowane ustawienia systemu”.

2. Teraz przejdź do zakładki „Zaawansowane” w wyskakującym oknie. Następnie w sekcji „Wydajność” kliknij Ustawienia i wybierz ustawienie „Dostosuj, aby uzyskać najlepszą wydajność” na karcie Efekty wizualne. Kliknij OK, aby zastosować zmiany.

13. Skanuj w poszukiwaniu złośliwego oprogramowania i wyłącz program antywirusowy innej firmy
Czasami uruchomienie oprogramowania antywirusowego innej firmy może spowodować wystąpienie problemu z wysokim zużyciem GPU. Skorzystaj z tego przewodnika, aby odinstalować aplikacje w systemie Windows 11 i całkowicie usunąć program antywirusowy innej firmy. Jeśli nie chcesz tego robić, po prostu wyłącz to w ustawieniach. Jeśli chodzi o uruchamianie skanowania antywirusowego, możesz skorzystać z opcji dostępnych w oprogramowaniu antywirusowym. Ale dla innych, oto kroki, jak to zrobić za pomocą natywnej funkcji Zabezpieczeń systemu Windows:
1. Najpierw otwórz zasobnik systemowy (w prawym dolnym rogu ekranu), klikając strzałkę. Następnie kliknij ikonę „Zabezpieczenia systemu Windows”, która wygląda jak tarcza.

2. Spowoduje to otwarcie aplikacji Zabezpieczenia systemu Windows. Tutaj kliknij „Ochrona przed wirusami i zagrożeniami”, aby uzyskać dostęp do opcji skanowania systemu.

3. Następnie kliknij „Szybkie skanowanie”, aby wykonać skanowanie systemu. Zalecamy użycie opcji skanowania do wykonania pełnego skanowania systemu, jeśli chcesz to zrobić. Po zakończeniu postępuj zgodnie z instrukcjami wyświetlanymi na ekranie, aby usunąć wszelkie zagrożenia wykryte w systemie.

14. Uruchamianie poleceń CHKDSK, DISM i SFC
Polecenia DISM i SFC służą do naprawy systemu operacyjnego Windows poprzez przywrócenie brakujących lub uszkodzonych plików. Polecenie CHKDSK służy do skanowania dysku twardego lub dysku SSD w poszukiwaniu uszkodzonych sektorów i ich naprawy. Oto jak możesz je uruchomić:
1. Najpierw otwórz wiersz polecenia w trybie administratora. W tym celu naciśnij przycisk Windows, wyszukaj „CMD”, a następnie kliknij „Uruchom jako administrator” w prawym okienku.
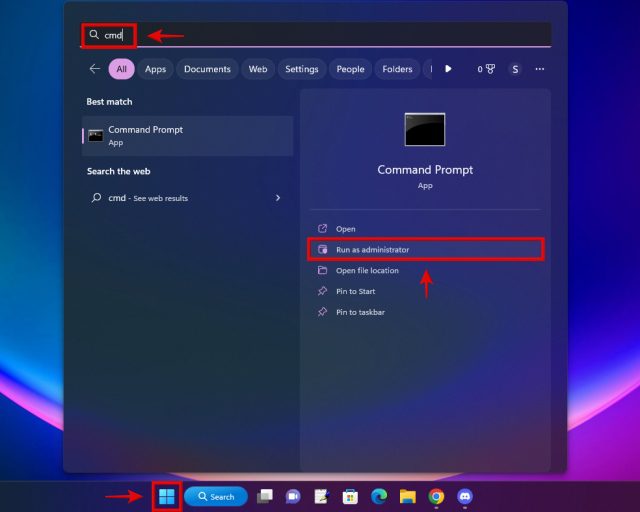
2. Następnie skopiuj i wklej poniższe polecenia do okna CMD, jeden po drugim. Wszystkie są różne i nie powinny być inicjowane razem. Po wprowadzeniu pierwszego polecenia (czyli DISM) naciśnij Enter i poczekaj na zakończenie procesu. Następnie przejdź do następnych poleceń i powtórz proces dla poleceń SFC i CHKDSK.
DISM/Online/Cleanup-Image/RestoreHealth SFC /scannow chkdsk /f
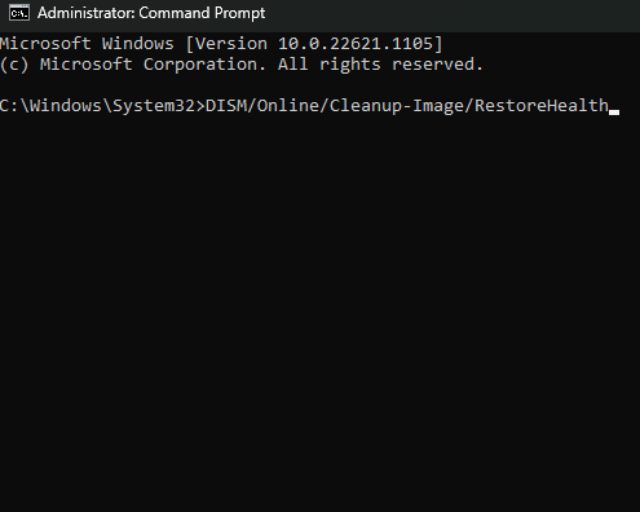
15. Użyj punktu przywracania systemu lub opcji „Zresetuj ten komputer” w systemie Windows 11
Jeśli pamiętasz, że jakiś czas temu Twój komputer nie miał problemu z wysokim zużyciem GPU, użycie narzędzi do odzyskiwania w celu przywrócenia ostatniego punktu przywracania systemu może rozwiązać problem. Jeśli nie masz punktu przywracania systemu, możesz zamiast tego po prostu zresetować komputer. Zanim to zrobisz, pamiętaj, aby w razie potrzeby wykonać kopię zapasową ważnych danych. Możesz również zapoznać się z tym przewodnikiem, aby uzyskać doskonałe oprogramowanie do tworzenia kopii zapasowych dla systemu Windows.
1. Otwórz ustawienia systemu Windows, naciskając skrót „Windows + I”. Następnie w obszarze Ustawienia systemu przewiń w dół, aby znaleźć „Odzyskiwanie”, a następnie kliknij na to.
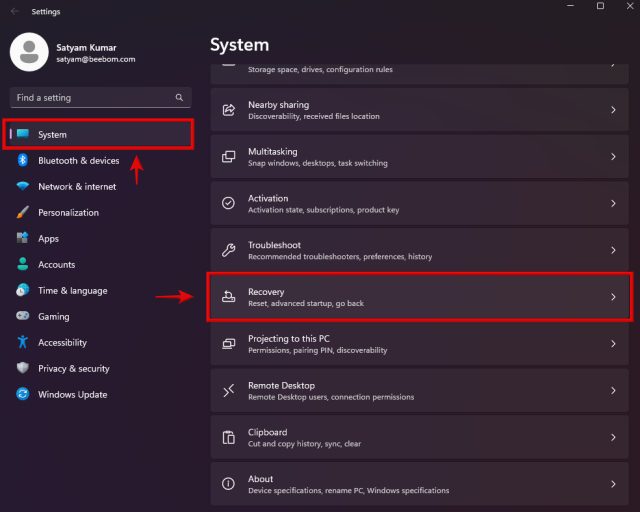
2. Tutaj znajdziesz opcję „Zresetuj ten komputer”. Kliknij przycisk „Resetuj komputer”, aby rozpocząć proces i postępuj zgodnie z instrukcjami wyświetlanymi na ekranie, aby zakończyć procedurę. Po zakończeniu system operacyjny Windows zostanie zresetowany.
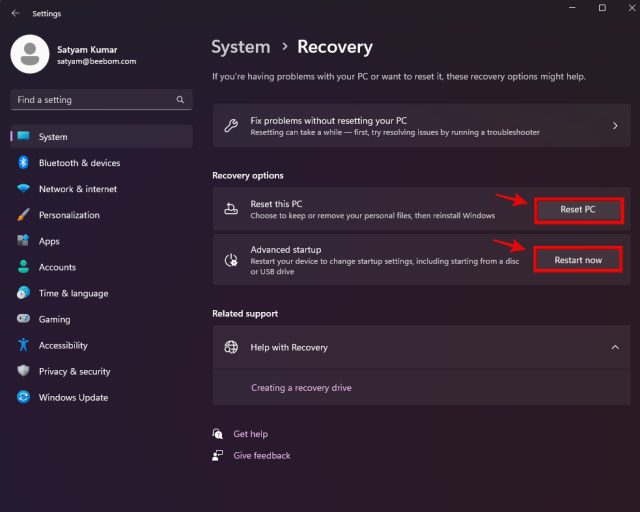
Jeśli chcesz użyć metody przywracania systemu, kliknij „Uruchom ponownie teraz”, aby przejść do zaawansowanych opcji uruchamiania. Po ponownym uruchomieniu komputera postępuj zgodnie z tym przewodnikiem, aby przywrócić komputer za pomocą punktów przywracania systemu.
Często Zadawane Pytania
Czy 100% użycie GPU jest w porządku?
Podczas uruchamiania gier lub innych programów obciążających GPU, użycie GPU wynosi 100%. Ponadto, jeśli celowo ustawiłeś plan zasilania lub ustawienia zarządzania energią GPU na zrównoważone ustawienia zamiast trybu wysokiej wydajności, system Windows może zgłaszać, że użycie GPU jest naprawdę wysokie w oparciu o bieżące ustawienia.
Dlaczego moje wykorzystanie GPU wynosi 100% w stanie bezczynności, kiedy nie gram w gry?
Użycie GPU może wynosić 100%, nawet jeśli nie grasz w gry, z powodu wielu czynników, takich jak aplikacje i usługi działające w tle, problemy z plikiem DWM.exe, a nawet bieżący plan zasilania.
[FIXED] Problem z wysokim zużyciem procesora graficznego spowodowany przez program DWM.exe
Otóż to. Mamy nadzieję, że jedno z wielu rozwiązań, które wymieniliśmy powyżej, pomogło rozwiązać problem wysokiego użycia procesora graficznego w procesie systemowym Desktop Window Manager (DWM.exe). Po wdrożeniu sugerowanych rozwiązań i rozwiązaniu problemu zapoznaj się z tym przewodnikiem, aby dowiedzieć się, jak przyspieszyć działanie systemu Windows 11 na różne sposoby. Zawiera on nawet informacje o tym, jak odpowietrzyć instalację systemu Windows 11, co może jeszcze bardziej zmniejszyć zużycie procesora graficznego, procesora i pamięci RAM, jeśli tego pragniesz. To powiedziawszy, jeśli masz jakiekolwiek wątpliwości, daj nam znać w komentarzach poniżej!
