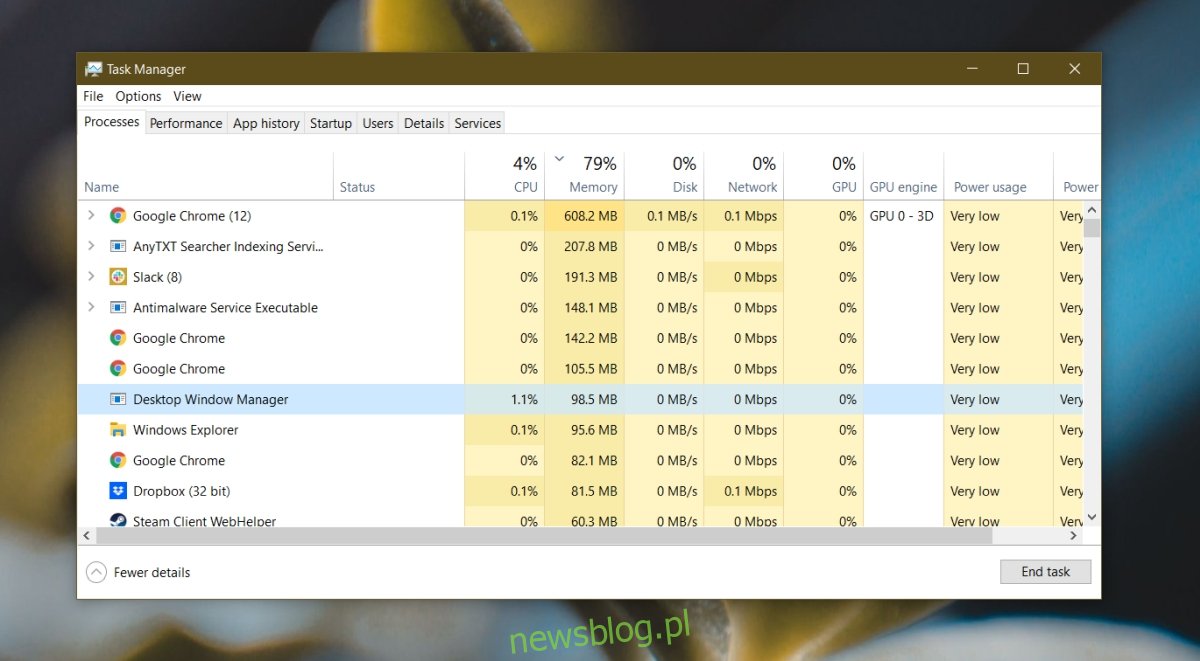Windows uruchamia w tle wiele różnych procesów i usług. Wszystkie są ustawione na automatyczne uruchamianie i bez nich system Windows 10 nie może działać. Procesy te muszą działać cały czas, więc są zaprojektowane tak, aby były wydajne i nie obciążały zasobów systemu.
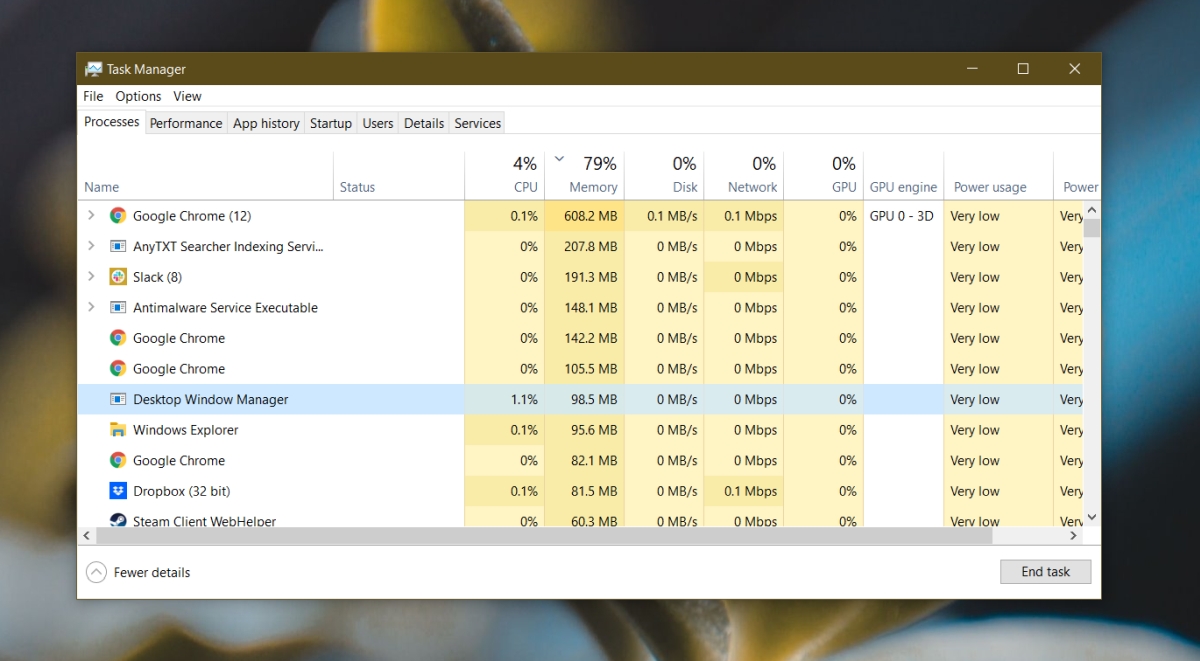
Spis treści:
Napraw wysokie zużycie pamięci Menedżera okien pulpitu
Desktop Window Manager lub DWM,exe, jak pojawia się w Menedżerze zadań, jest krytycznym procesem systemowym, który zarządza efektami wizualnymi (animacjami, przejściami, tapetami) w systemie. Będzie działał cały czas i powinien zużywać bardzo mało pamięci.
Jeśli proces Menedżera okien pulpitu zużywa dużo pamięci, wypróbuj poniższe rozwiązania.
1. Uruchom ponownie Explorer.exe
Problemy z procesem dwm.exe można rozwiązać, ponownie uruchamiając Explorer.exe.
Otwórz Menedżera zadań.
Przejdź do zakładki Procesy.
Poszukaj Eksploratora Windows i wybierz go.
Kliknij przycisk Uruchom ponownie w prawym dolnym rogu.
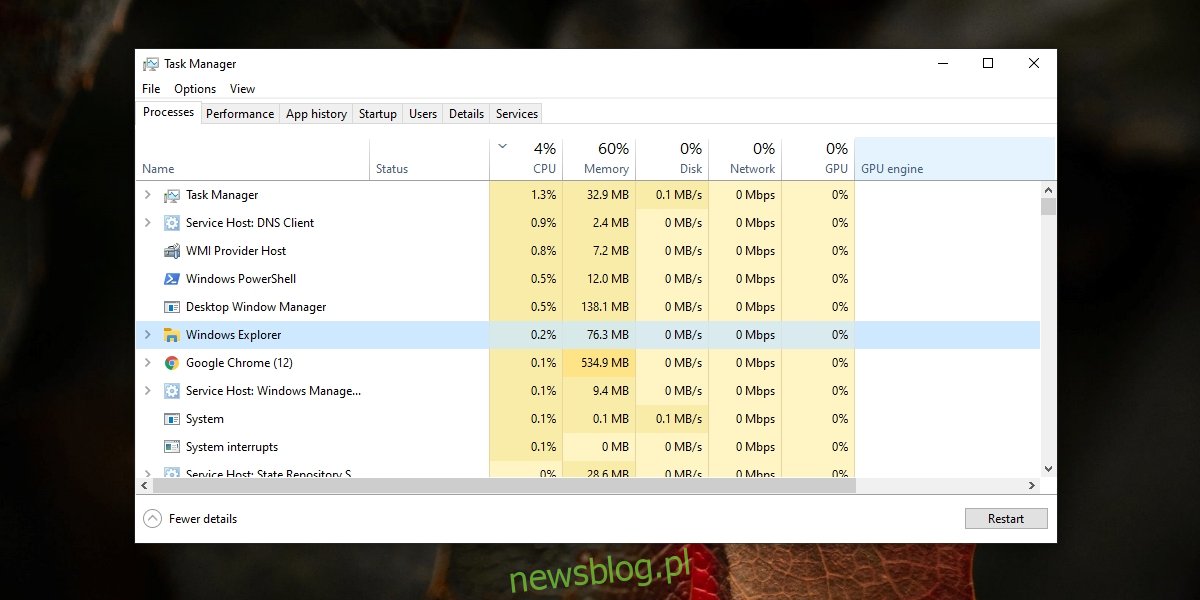
2. Sprawdź sterownik graficzny
Nieaktualny sterownik graficzny może powodować problemy z procesem dwm.exe. Podobnie, jeśli uaktualniłeś sterownik karty graficznej, ale jest z nim problem, może to również spowodować, że dwm.exe będzie używał dużej ilości pamięci.
Otwórz Menedżera urządzeń.
Rozwiń Karty graficzne.
Kliknij prawym przyciskiem myszy wbudowaną kartę graficzną i wybierz Aktualizuj sterownik.
Wyszukaj w Internecie aktualizacje sterowników i zainstaluj te, które są dostępne.
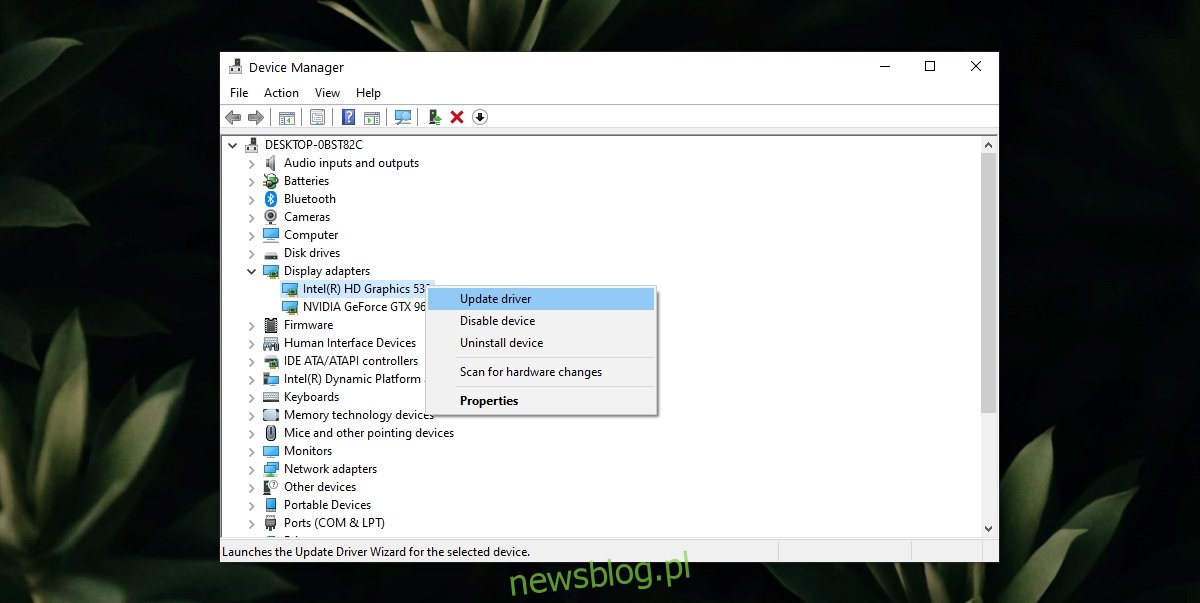
Jeśli ostatnio zaktualizowałeś sterownik karty graficznej, spróbuj go wycofać.
Otwórz Menedżera urządzeń.
Rozwiń Karty graficzne.
Kliknij dwukrotnie wbudowaną kartę graficzną.
Przejdź do zakładki Sterownik.
Kliknij Przywróć sterownik.
Powtórz dla GPU, jeśli go masz.
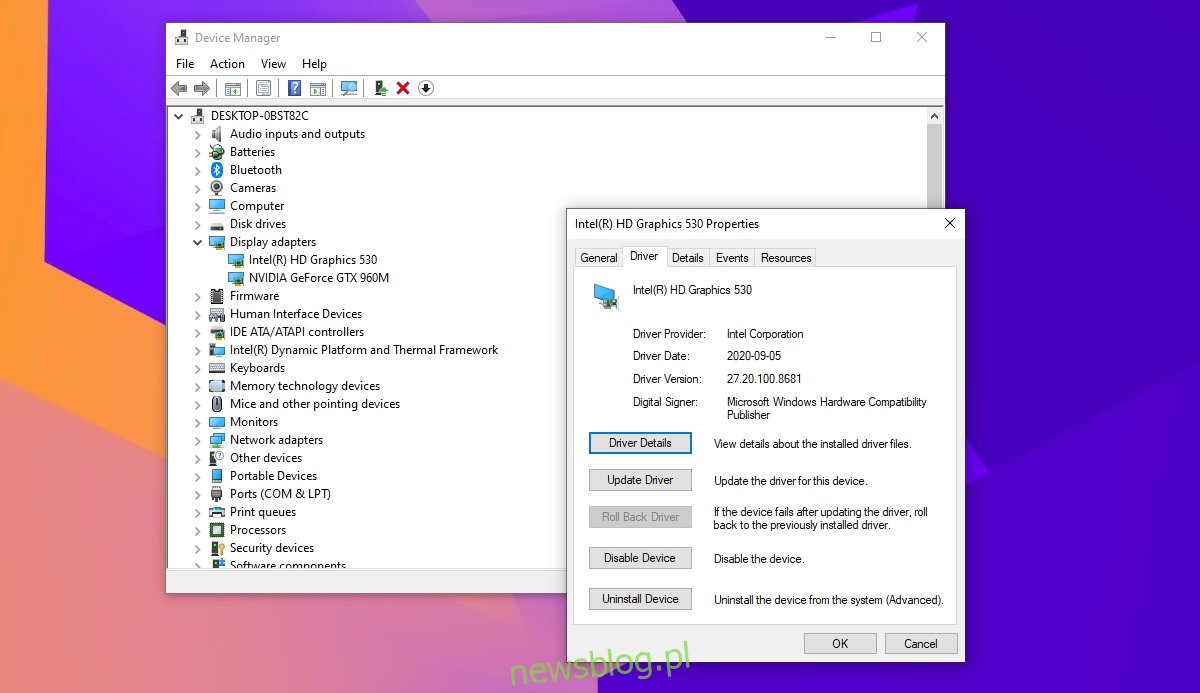
3. Przeskanuj system za pomocą Windows Defender
Złośliwa aplikacja lub plik może być odpowiedzialny za wysokie użycie pamięci przez dwm.exe. Dobrym pomysłem jest przeskanowanie systemu w poszukiwaniu infekcji.
Otwórz program Windows Defender.
Przejdź do Ochrona przed wirusami i zagrożeniami.
Kliknij Opcje skanowania.
Wybierz Pełne skanowanie.
Kliknij Skanuj teraz.
Usuń wszelkie znalezione infekcje.
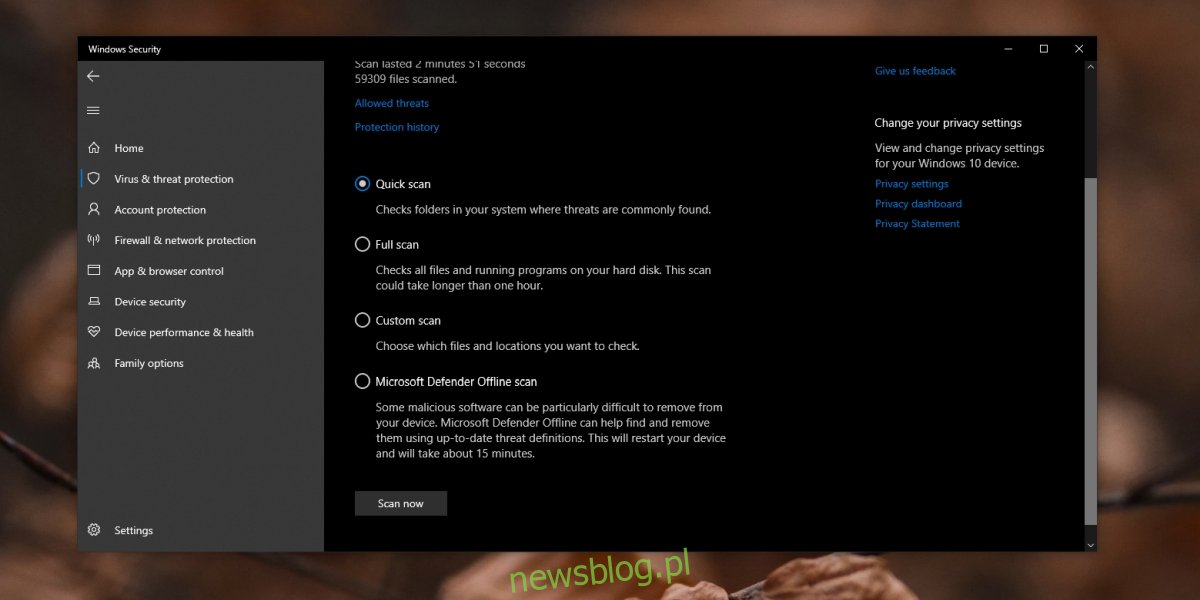
4. Wyłącz aplikacje innych firm
Istnieje wiele aplikacji innych firm, które można zainstalować w systemie Windows 10, aby zmodyfikować jego wygląd. Jednym z popularnych przykładów takiej aplikacji jest Rainmeter. Jeśli zainstalowałeś aplikację, która mocno modyfikuje interfejs użytkownika systemu Windows 10, wyłącz ją i sprawdź, czy użycie pamięci przez proces dwm.exe wróciło do normy. Jeśli tak, aplikacja, której używasz do modyfikowania systemu, nie jest zoptymalizowana i nie powinna być używana.
Wniosek
Animacje, tapety, efekty przejścia to typowe funkcje systemu operacyjnego. Nie można wyłączyć procesu dwm.exe, ponieważ bez niego system Windows 10 nie będzie już wyglądał jak Windows 10. Możesz wyłączyć animacje, jeśli chcesz, a to zmniejszy zużycie pamięci, ale powyższe poprawki powinny nadal być używane, aby przywrócić normalne zużycie pamięci przez proces.